
iPhone 備忘錄是許多 iOS 用戶很喜歡的筆記 App,不僅可以隨手記錄文字,也能插入圖片或掃描文件。而在備忘錄文件中,難免會有許多文字或段落,如果想特別強調某段重點的話,你可能會想知道如何使用 iPhone 備忘錄螢光筆來畫重點,以凸顯出想強調的段落。
本文將會提供給大家三個不同的 iPhone 備忘錄螢光筆替代方法,讓你可以為備忘錄畫重點凸顯某些段落。
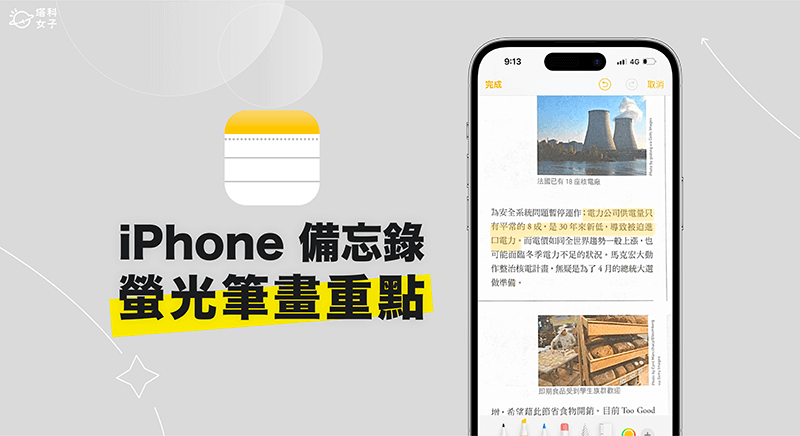
如何使用 iPhone 備忘錄螢光筆來畫重點?
如果你是在 iPhone 備忘錄中以鍵盤輸入文字,那就沒辦法使用螢光筆畫重點,因為內建沒有提供「螢光筆」功能,但如果你是將圖片或掃描的文件插入到 iPhone 備忘錄,那我們就可以用「塗鴉」裡的螢光筆來畫重點喔!
不過,若你是用打字的,但還是希望能為 iPhone 備忘錄畫重點,那我們可以使用一些替代方法,像是畫:底線、更改 iPhone 備忘錄字體顏色等等,以下都會有詳細教學。
替代方法一:在備忘錄中的圖片或文件上使用螢光筆塗鴉
如果你是想為 iPhone 備忘錄裡插入的圖片或掃描的文件使用螢光筆劃記,那請參考以下 iPhone 備忘錄螢光筆的用法:
- 開啟 iPhone 備忘錄 App,點進你想用螢光筆的該份備忘錄,然後插入圖片或掃描 PDF 文件,若之前已導入過,請直接點進該圖片或文件檔案。
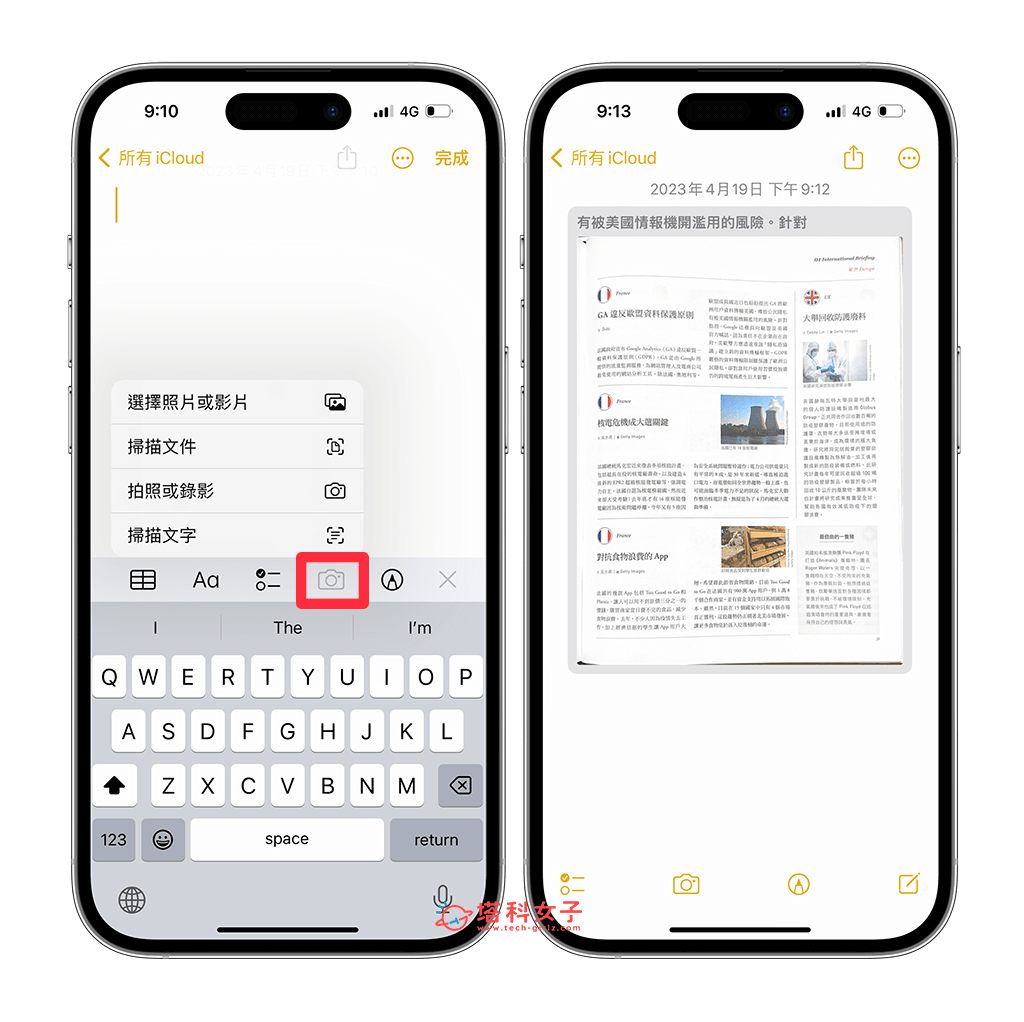
- 點選右上角「分享」>「標示」。
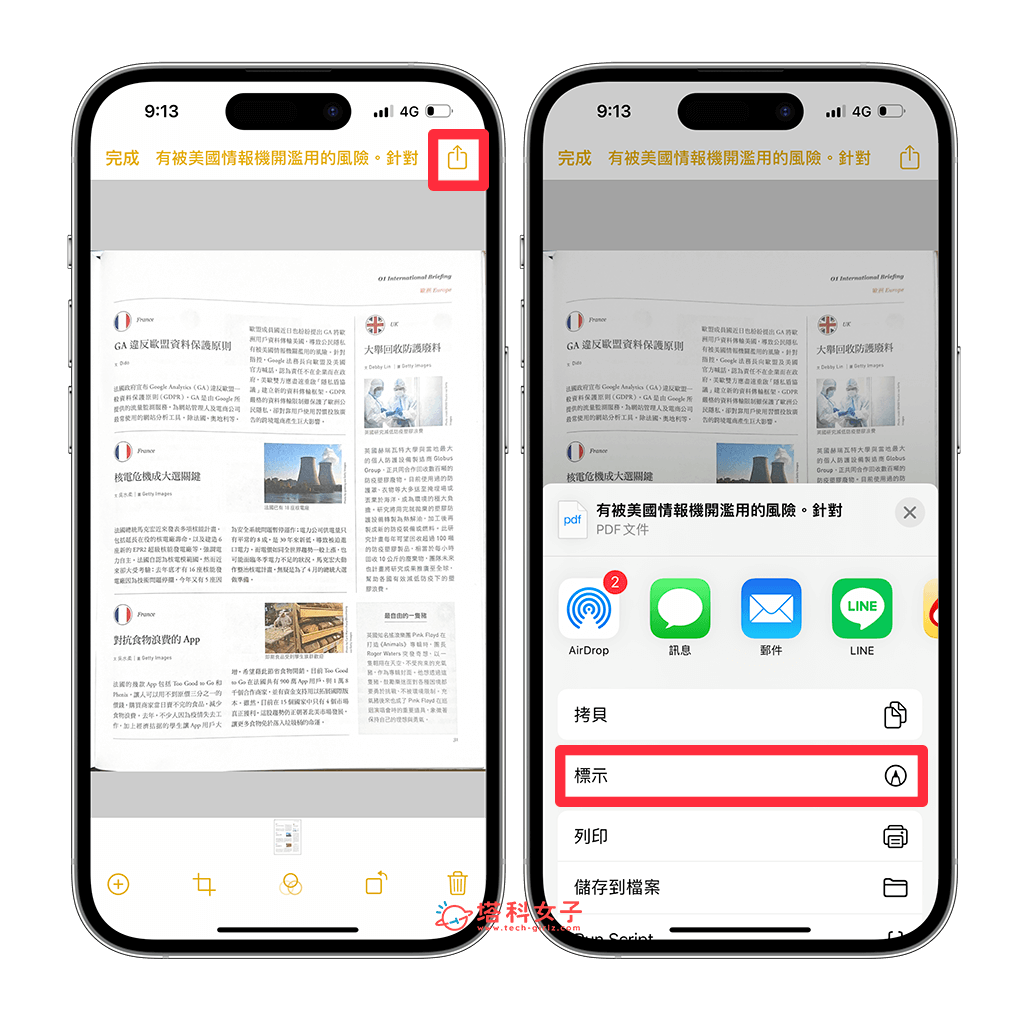
- 底部工具列上會出現一系列的畫筆,請點選第二個「螢光筆」,然後直接用螢光筆在圖片或文件上畫重點,如果想更改不透明度,可點選右下角「調色盤」然後在「不透明度」上左右調整。
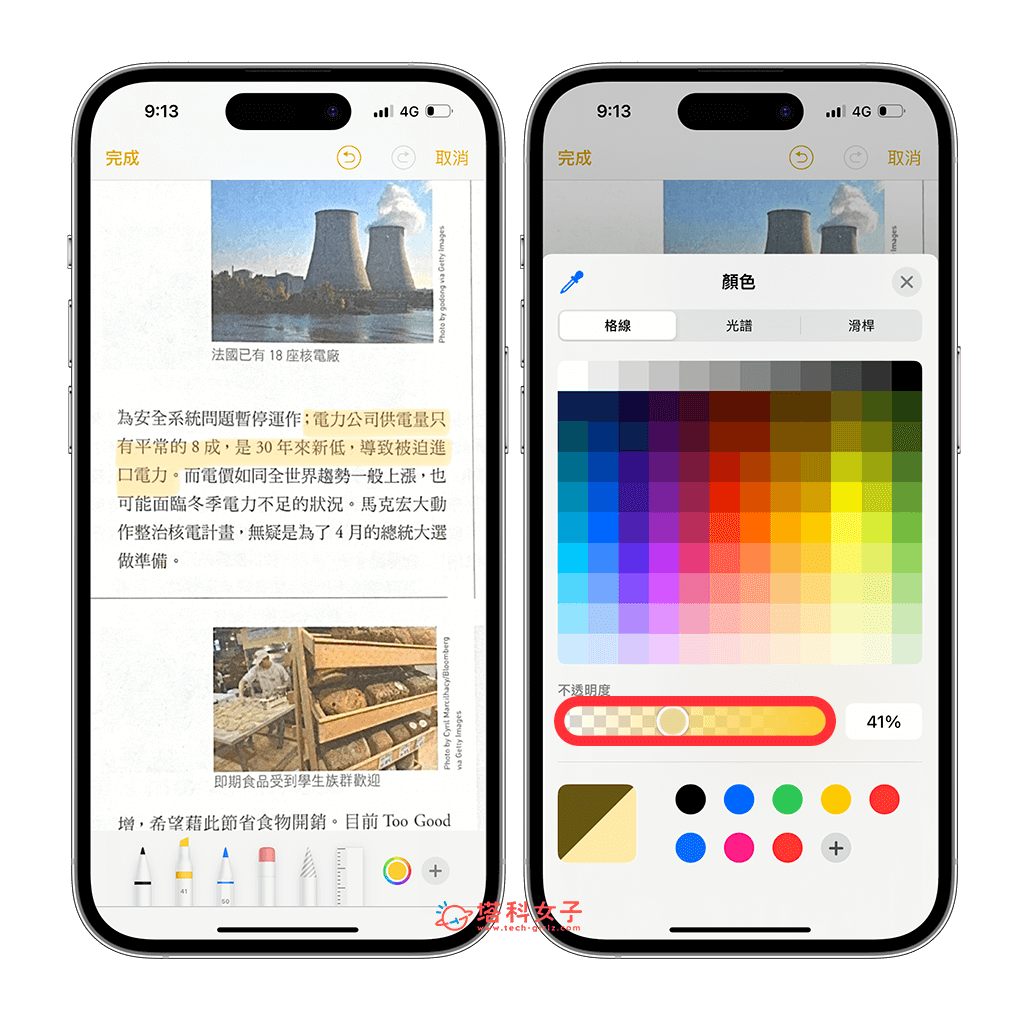
替代方法二:更改 iPhone 備忘錄字體顏色
雖然目前沒有 iPhone 備忘錄螢光筆可為文字劃重點,但第二個替代方法是,我們可以更改 iPhone 備忘錄字體顏色,讓你想強調的重點更突出,這樣即使沒有螢光筆也能達到畫重點的效果。
想更改 iPhone 備忘錄字體顏色的話,只能在 Mac 備忘錄上更改,不過更改後的顏色也能顯示在 iPhone 備忘錄裡。更改方法很簡單,在 Mac 上開啟「備忘錄」應用程式,選取某一段文字,按右鍵,選擇字體 > 顯示顏色。
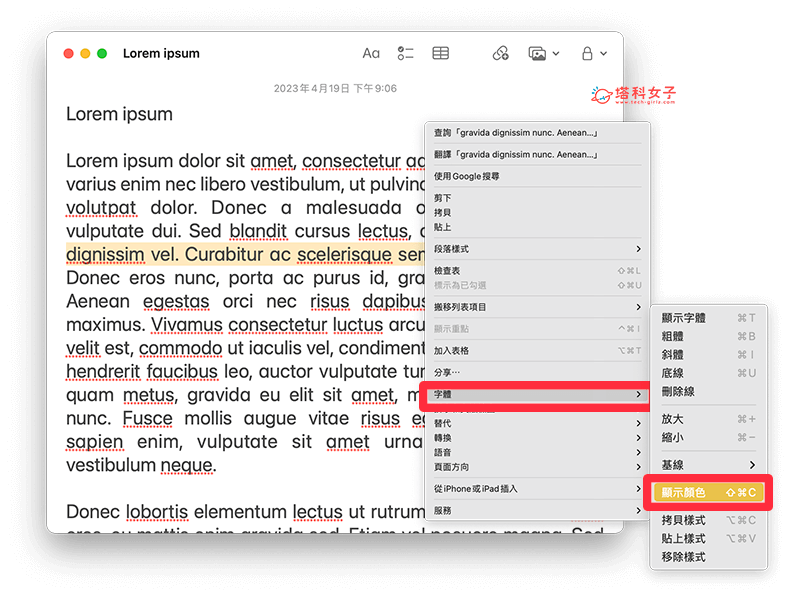
選擇你喜歡的文字顏色。
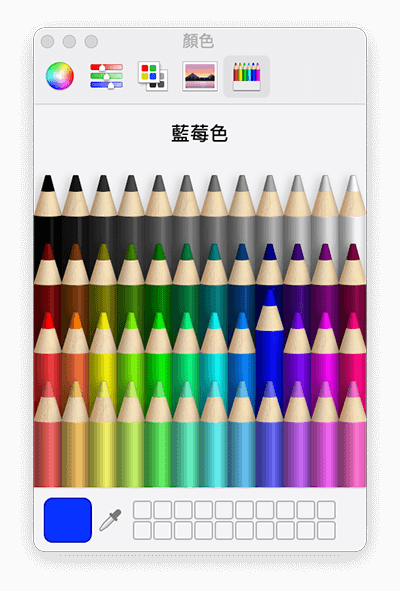
那麽你剛剛選取的那一段備忘錄文字就會變成該顏色囉!
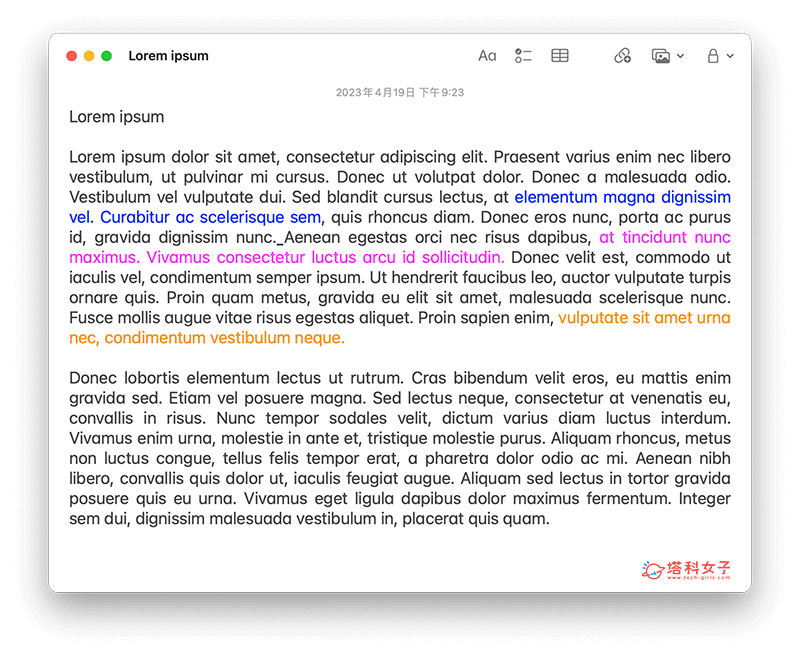
在 Mac 上變更後的顏色也會套用到 iPhone 備忘錄字體顏色上,這也是另一種在 iPhone 備忘錄畫重點的方法。
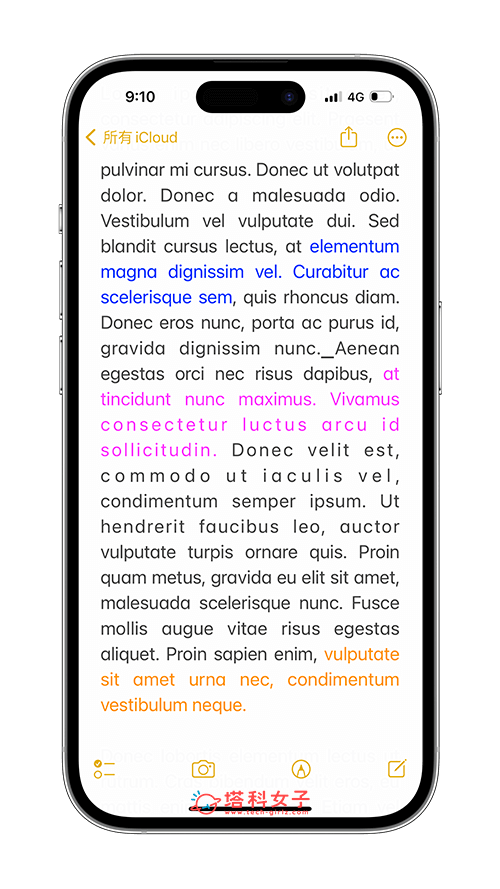
替代方法三:為 iPhone 備忘錄畫底線或粗體
如果前面兩個方法都不符合你的使用需求,你希望能快速為 iPhone 備忘錄畫重點的話,建議你可以考慮為文字畫底線或加粗體,這樣也能特別凸顯出某一段重點。
- 在 iPhone 備忘錄文件中選取某一段你覺得是重點的文字,並在跳出來的選單中點選「格式」。
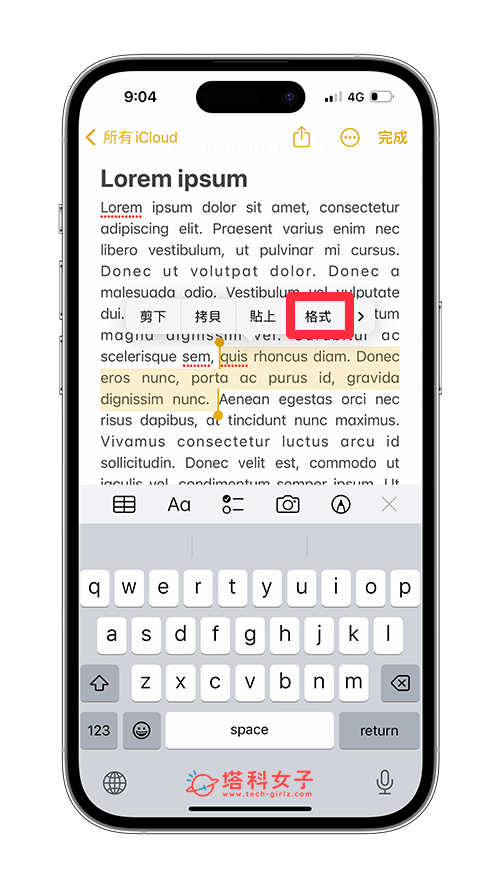
- 選擇粗體、底線或斜體,也能同時加上,例如粗體+底線。
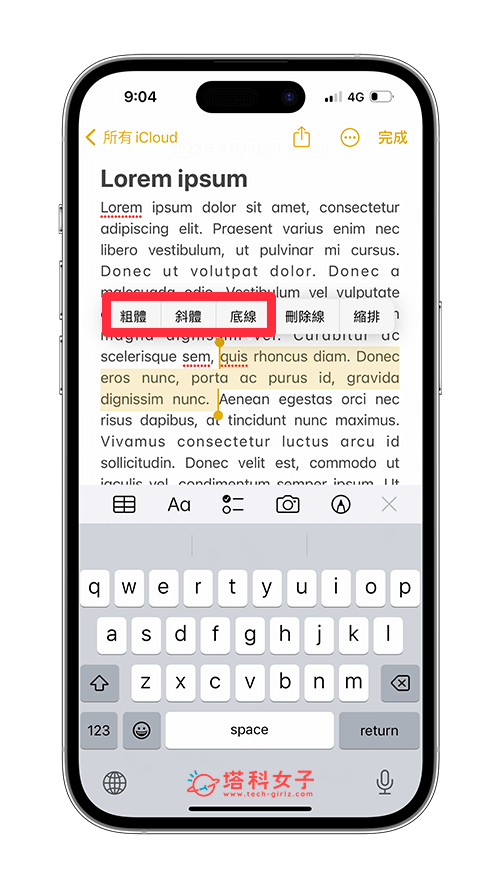
- 接著,這段你選取的文字就會加上粗體、底線或斜體,這樣你之後要看重點時也能更快看到。這也是一個不錯的 iPhone 備忘錄螢光筆替代方法。
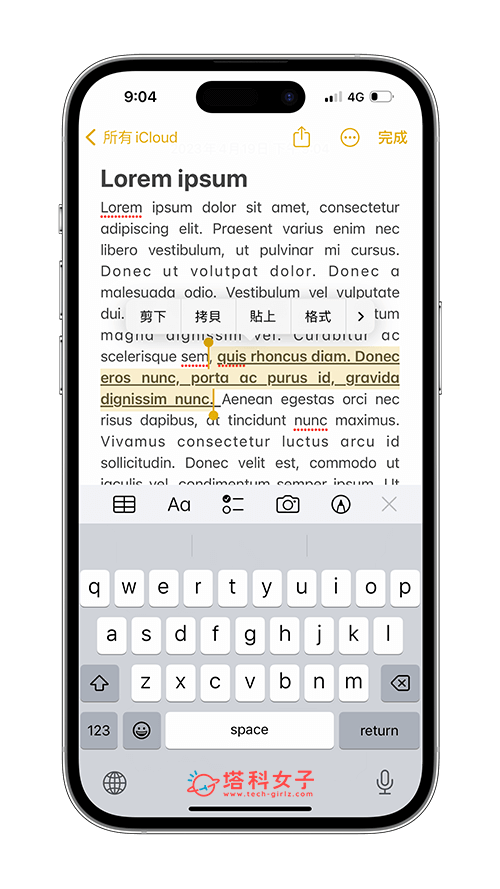
總結
雖然目前我們無法在 iPhone 備忘錄裡為輸入的文字使用螢光筆劃重點,但還是可以參考本篇提供的三個 iPhone 備忘錄螢光筆替代方法,一樣可以讓你強調某一段文字重點唷!
