
當我們想和朋友分享 iPhone 上的螢幕內容或是訊息內容時,最方便的方法就是直接在 iPhone 截圖,而 iPhone 截圖方法很多,除了可以按「音量增加鍵」+「側鍵」來截圖之外,也能透過小白點或背面輕點功能使用 iPhone 點兩下截圖喔!
如果不知道怎麼用的話沒關係,本篇教學會教大家如何設定 iPhone 截圖點兩下這個功能。

如何設定 iPhone 點兩下截圖?
無論你想使用 iPhone 小白點點兩下截圖,或是在 iPhone 背面輕點兩下截圖,都可以參考下方教學的步驟分別進行設定,大家可以選擇自己偏好的方法。
方法一:iPhone 小白點點兩下截圖
通常我們所指的「iPhone 點兩下截圖」是使用小白點功能,也就是說,只要點兩下 iPhone 畫面上的小白點就能截圖,那要怎麼設定呢?很簡單,我們只要開啟「輔助觸控」功能並設定「點兩下」為「截圖」即可,步驟如下:
- 開啟 iOS 內建的「設定 App」,選擇「輔助觸控」。
- 點選「觸控」。
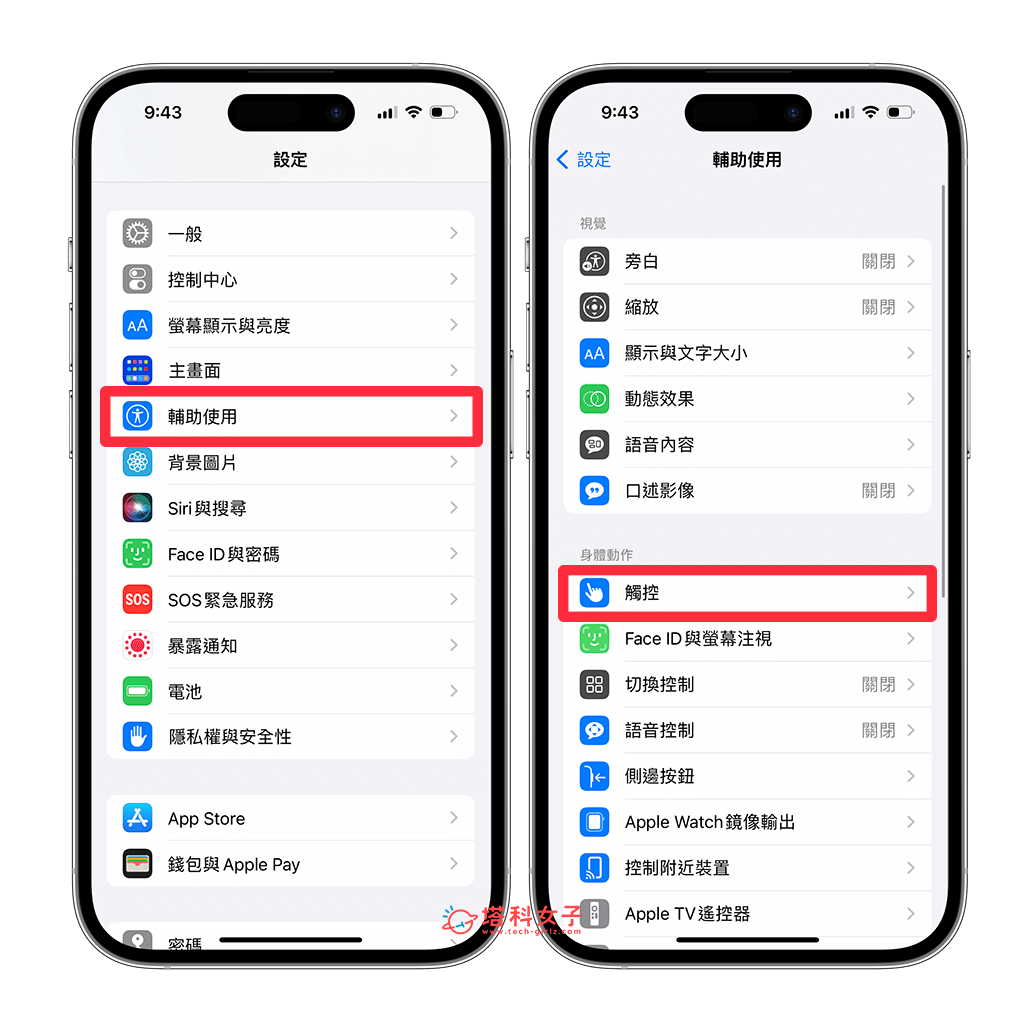
- 點選「輔助觸控」。
- 開啟「輔助觸控」,這時你會看到 iPhone 螢幕畫面上多個一個小白點/小圓點。這時請點選下方的「點兩下」。
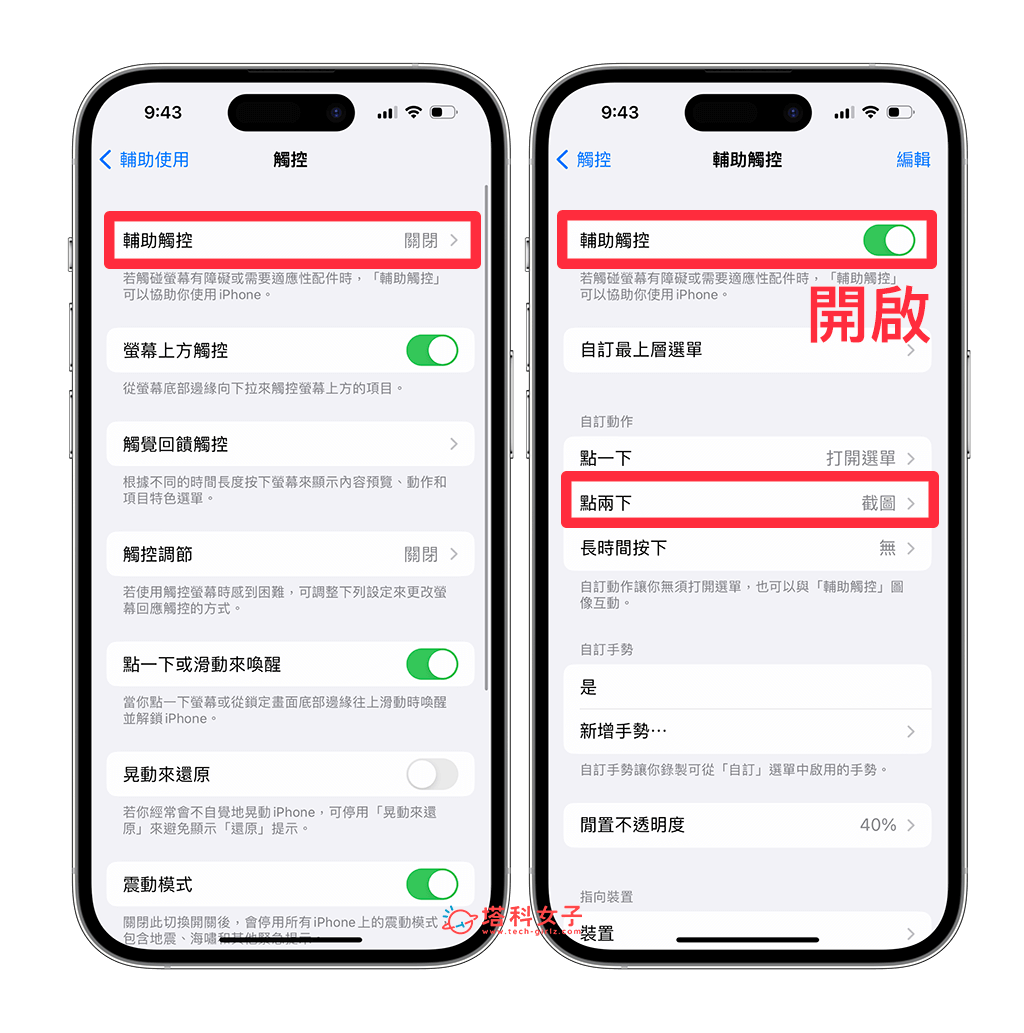
- 將「點兩下」功能設為「截圖」。
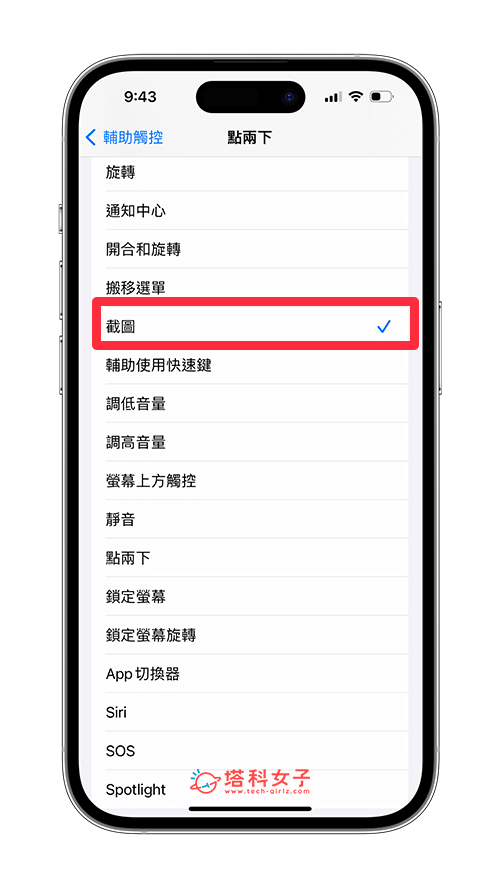
- 現在請前往你想螢幕截圖的任一畫面,然後點兩下小白點,這樣就能成功螢幕截圖囉!這就是方便又實用的 iPhone 點兩下截圖功能。
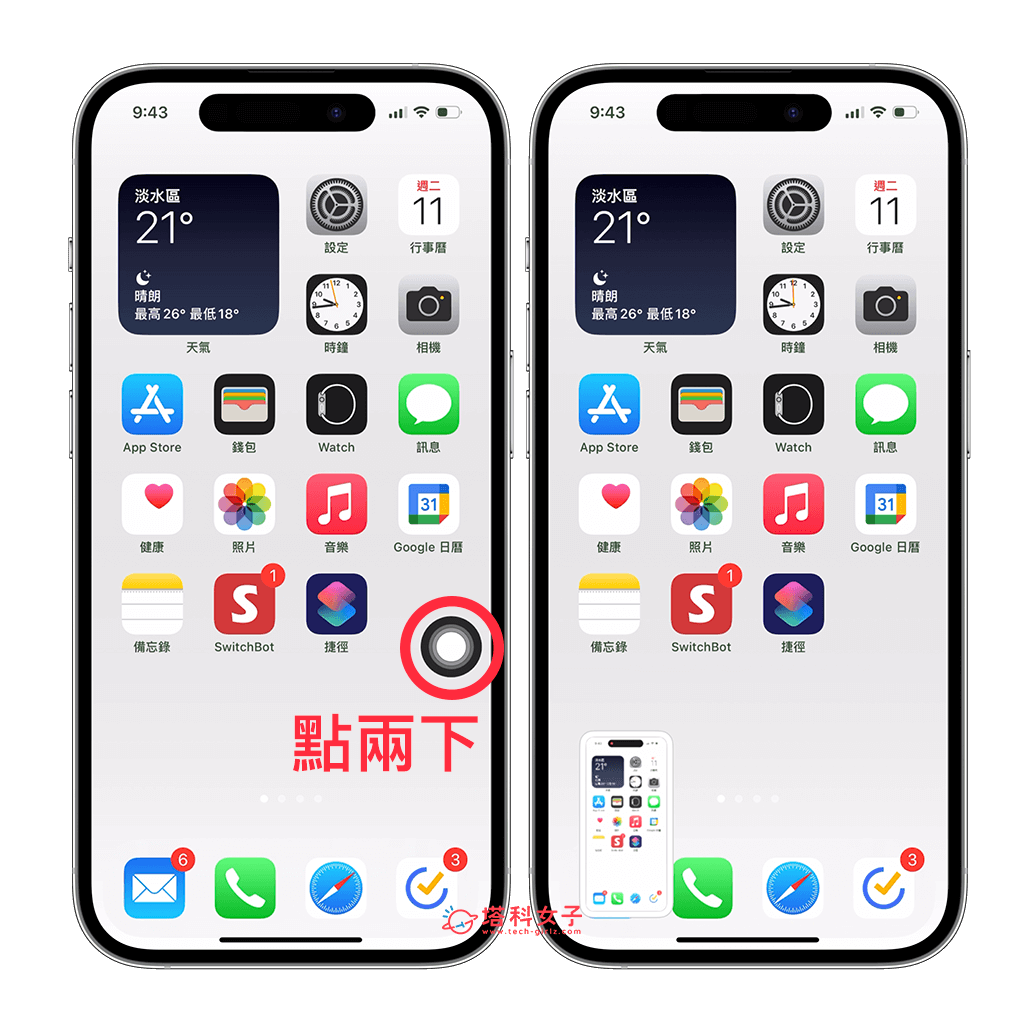
方法二:iPhone 背面輕點兩下截圖
我們除了可以透過「小白點」來實現 iPhone 點兩下截圖之外,也能使用「背面輕點」功能來設定 iPhone 點兩下截圖喔!一旦設定完成之後,你只要輕點 iPhone 背面兩下,iPhone 就會自動幫我們螢幕截圖。就像下方這個 GIF 示範一樣:

要注意的是,iPhone 背面輕點這功能僅支援 iPhone 8(含)後續新機型,也需要確保 iPhone 已更新至 iOS 14 後續版本,然後依照以下步驟開啟「背面輕點」並設定輕點兩下截圖:
- 開啟 iOS 內建的「設定 App」,選擇「輔助觸控」。
- 點選「觸控」。
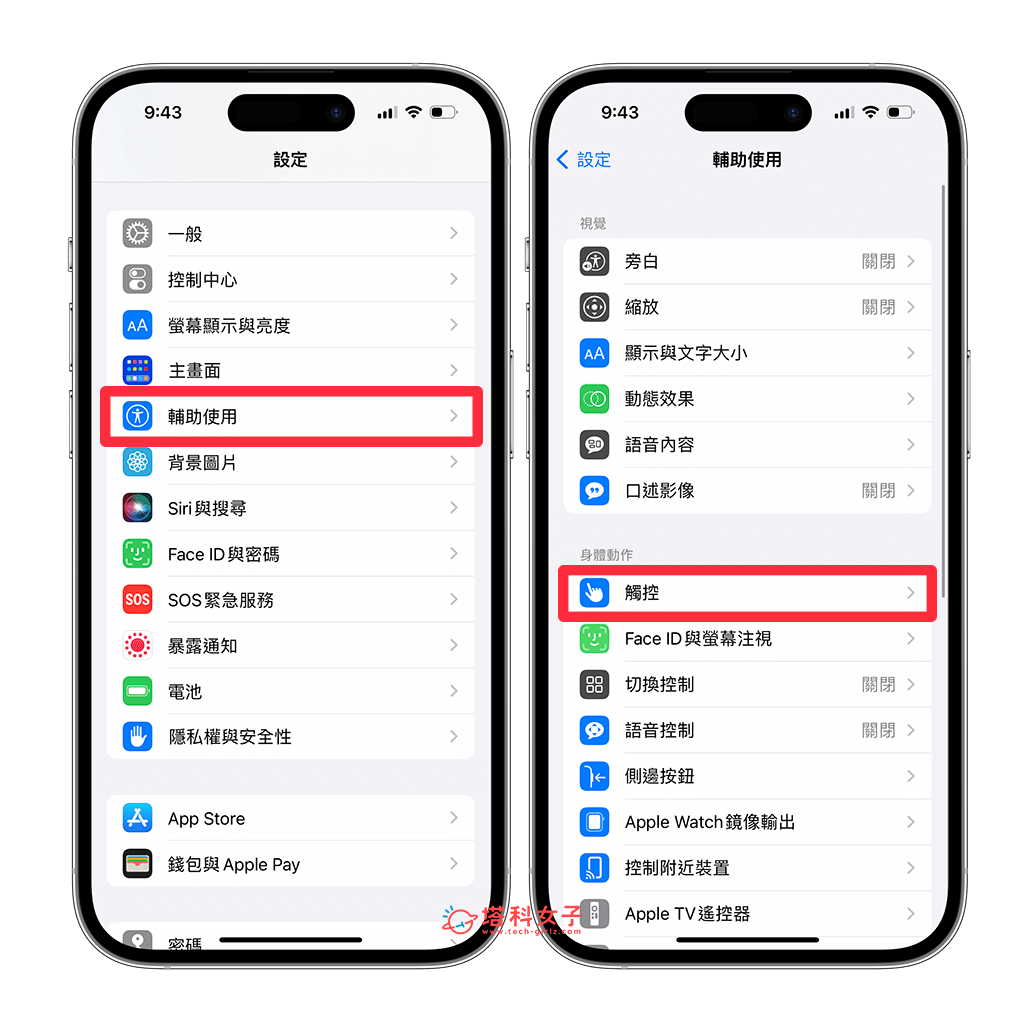
- 滑到最下方,點選「背面輕點」。
- 點選「點兩下」。
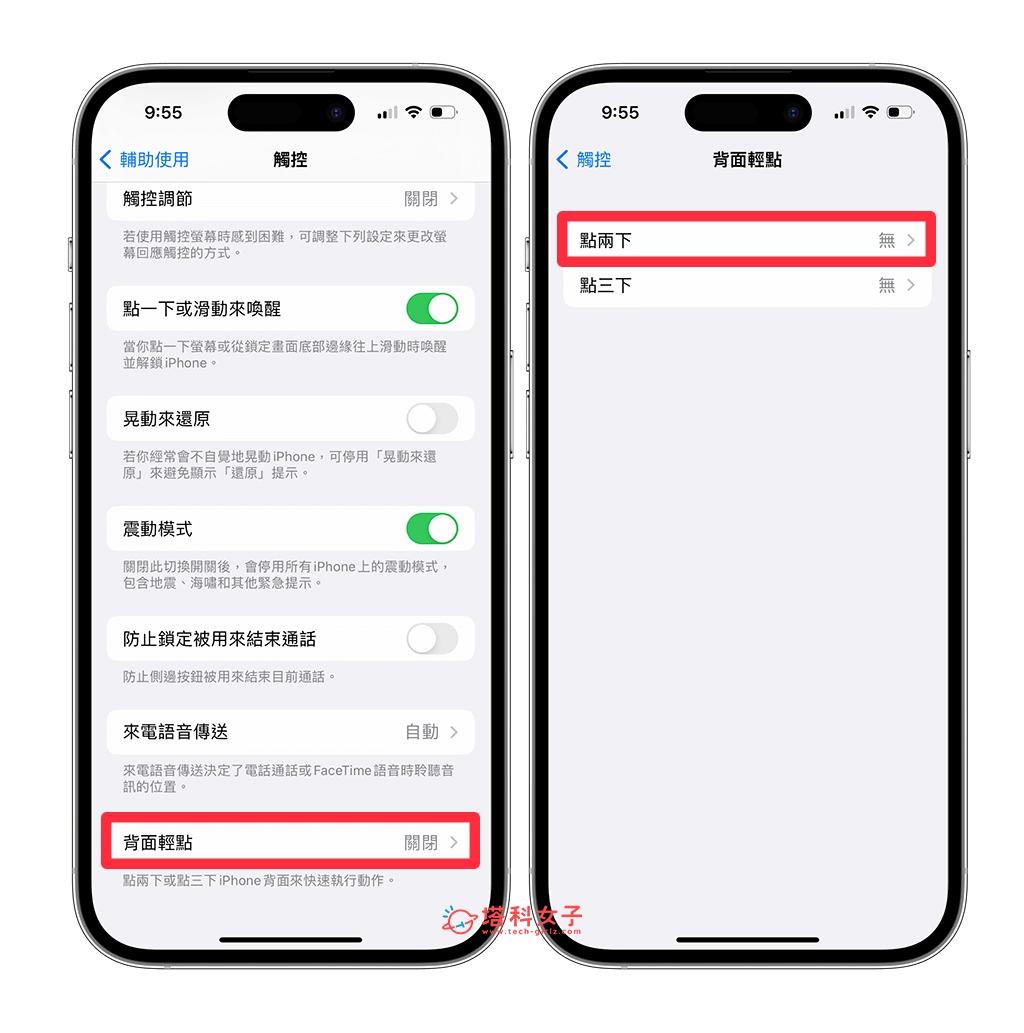
- 將 iPhone 背面輕點的點兩下功能設為「截圖」。
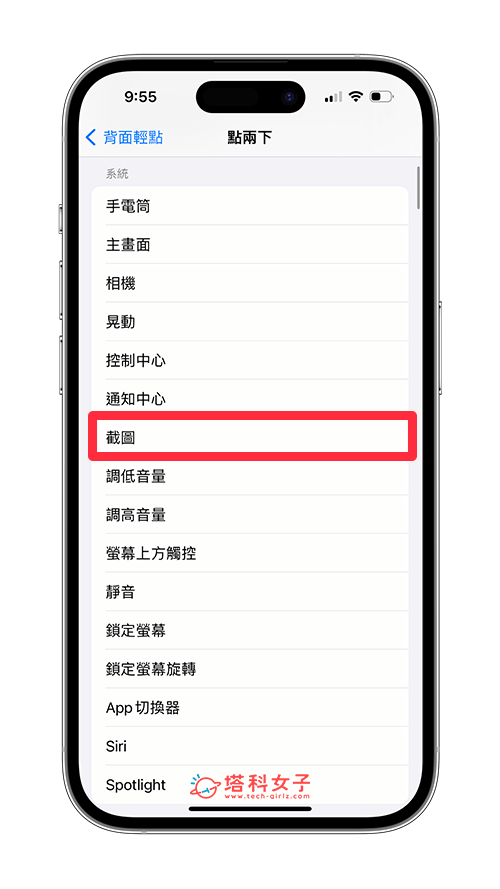
透過以上步驟設定完成之後,當你想截圖時,只要在 iPhone 背面輕點兩下,這樣就能截圖成功囉!這個就是透過「背面輕點」實現 iPhone 截圖點兩下的需求。

總結
以上就是我們介紹與教學的 iPhone 點兩下截圖功能,不管你喜歡使用 iPhone 小白點點兩下截圖,或者喜歡 iPhone 背面輕點兩下截圖,都可以參考上方設定方法及步驟,大家可以選擇自己喜歡的截圖方式。
