
iPhone 檔案是 iOS 內建的檔案管理器,用戶可以將各式各樣的文件與檔案都儲存在「檔案 app」裡,就像是電腦的資料夾一樣。但如果你有一些比較機密或隱私的檔案與文件,不希望輕易被他人查看,那你應該會想知道我們是否能將 iPhone 檔案加密上鎖呢?
當然是可以的,本篇教學會整理三個不同的 iPhone 檔案上鎖方法,讓你更能保有個人隱私。
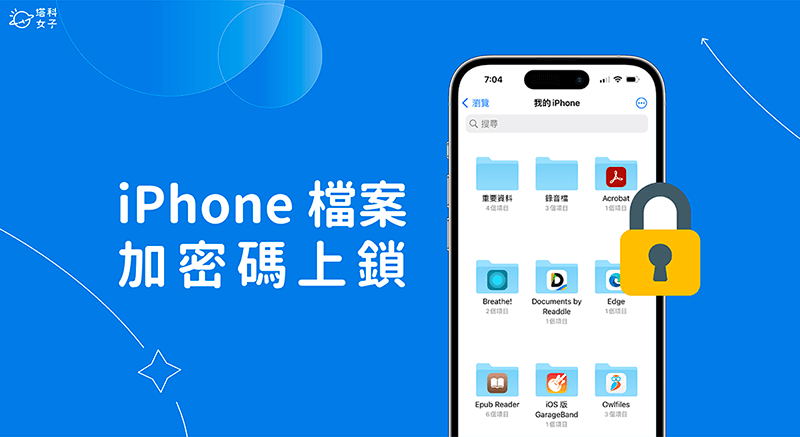
如何為 iPhone 檔案加密上鎖?
雖然 iPhone 檔案 App 內建沒有提供加密上鎖的功能,但沒關係,還是可以參考底下我們提供的三種不同方法,快速為 iPhone 檔案加密上鎖。
方法一:使用 iOS 捷徑自動化為 iPhone 檔案上鎖
如果你想將整個 iPhone 檔案加密上鎖,希望一打開 iOS 檔案 App 時需要透過 Face ID 或密碼才能解鎖開啟的話,那我們可以設定 iOS 捷徑自動化來為 iPhone 檔案上鎖,以下是詳細設定步驟:
- 首先,請確保你有為 iPhone 設定 Face ID 或鎖定密碼,還沒設定的話可以到「設定 app」>「Face ID 與密碼」中設定。
- 開啟 iOS 內建的「時鐘 app」,切換到「計時器」,將「當計時結束」改為「停止播放音樂」。
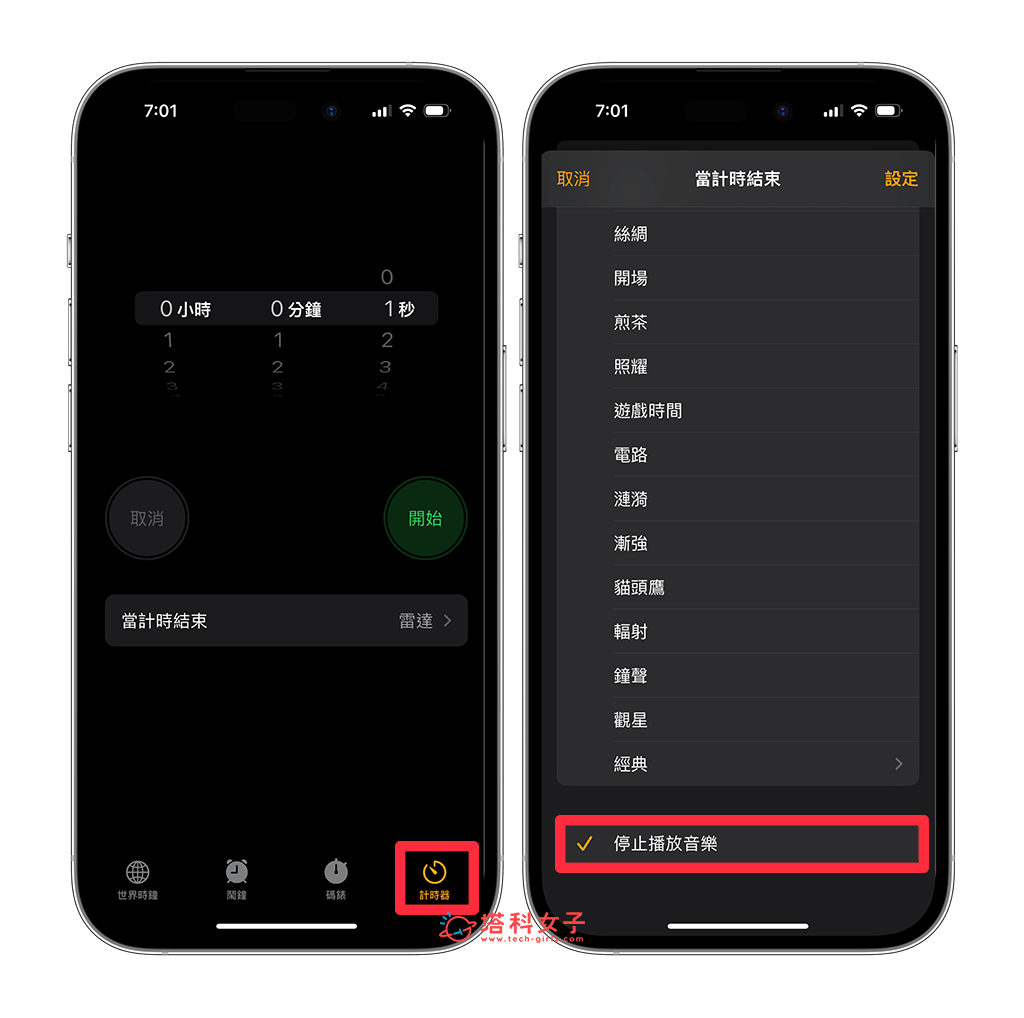
- 開啟 iOS 內建的「捷徑 app」,若之前已刪除,請到 App Store 下載回來。
- 切換到「自動化」分頁,點選「製作個人自動化操作」(或點右上角的「+」),然後選擇「App」。
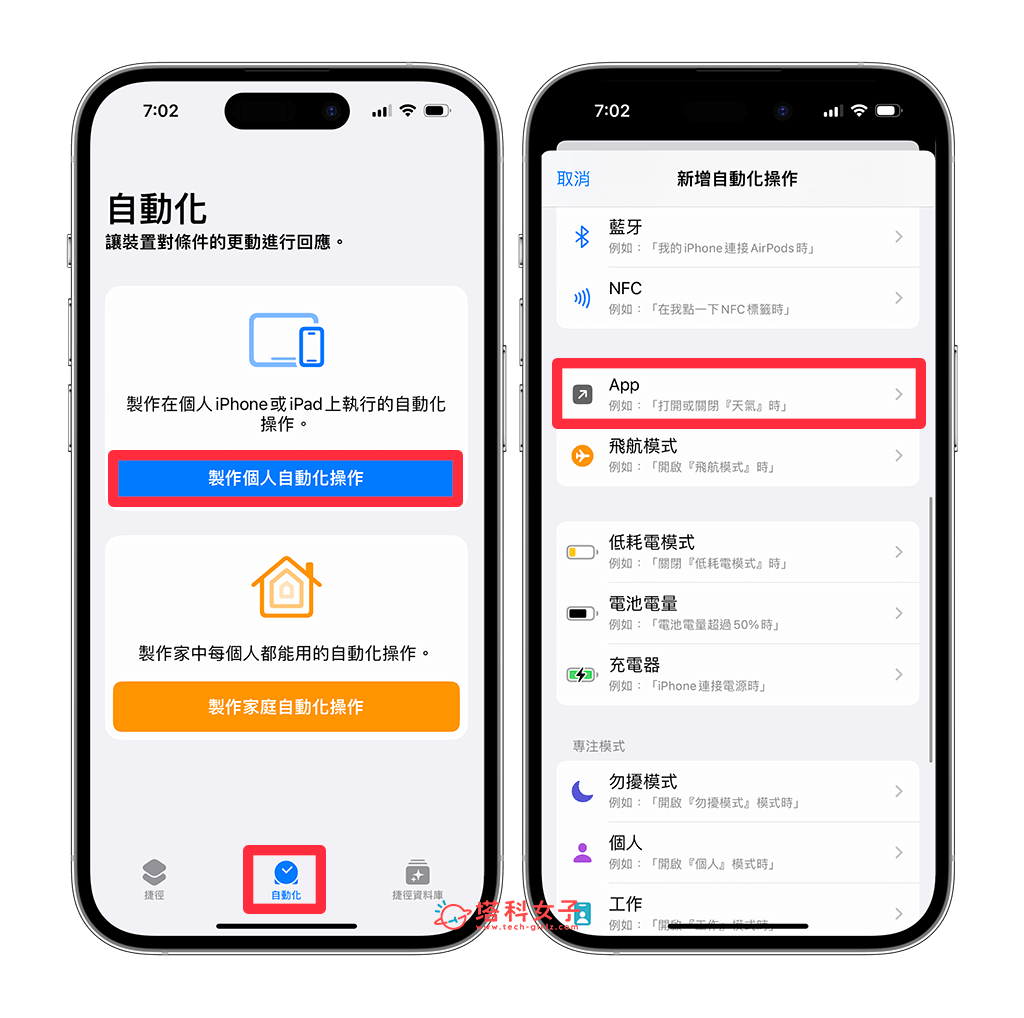
- 按一下「選擇」,將 App 改成「檔案」。
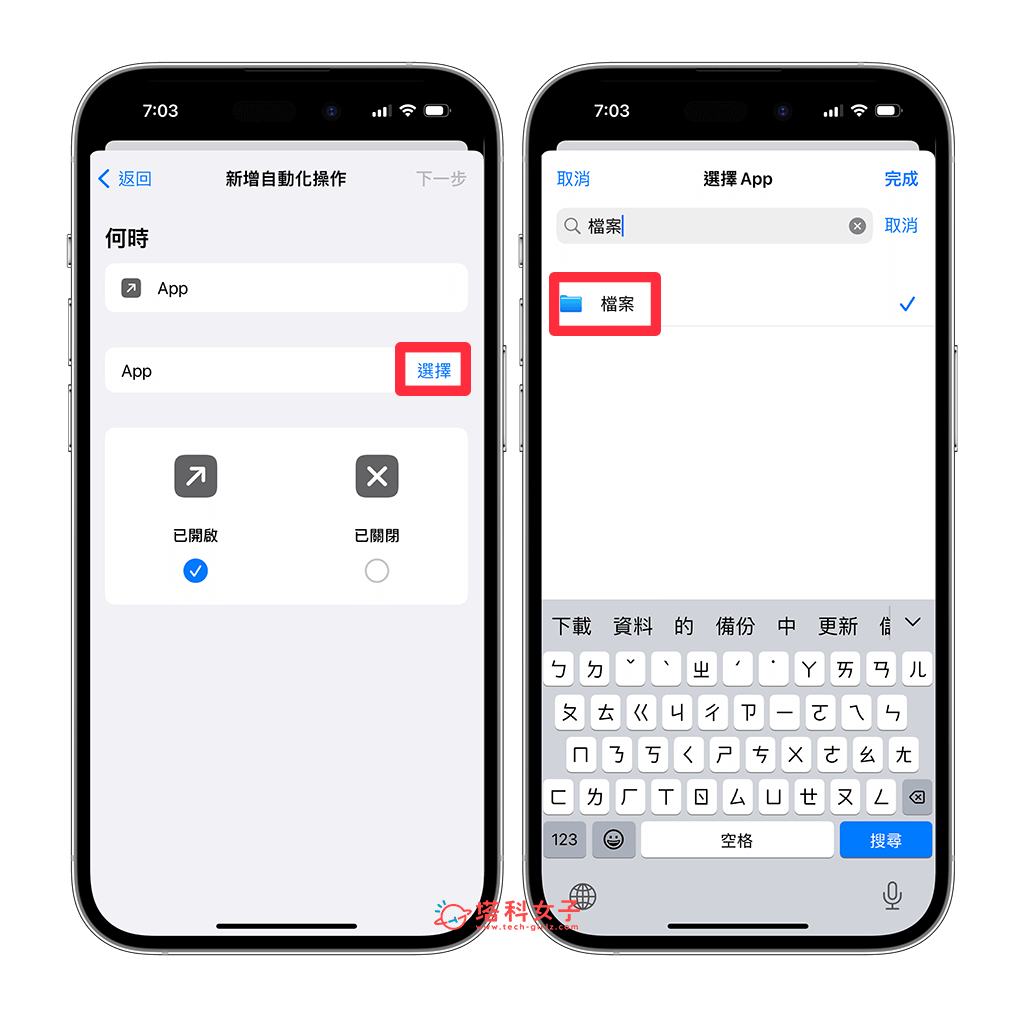
- 下方設定為「已開啟」,按「下一步」。
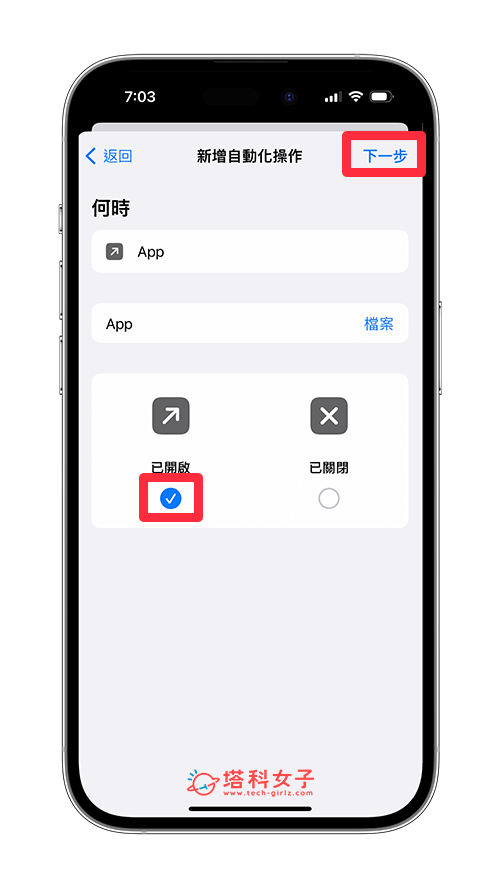
- 點選「加入動作」,並在搜尋框輸入「計時器」,點選「啟動計時器」。
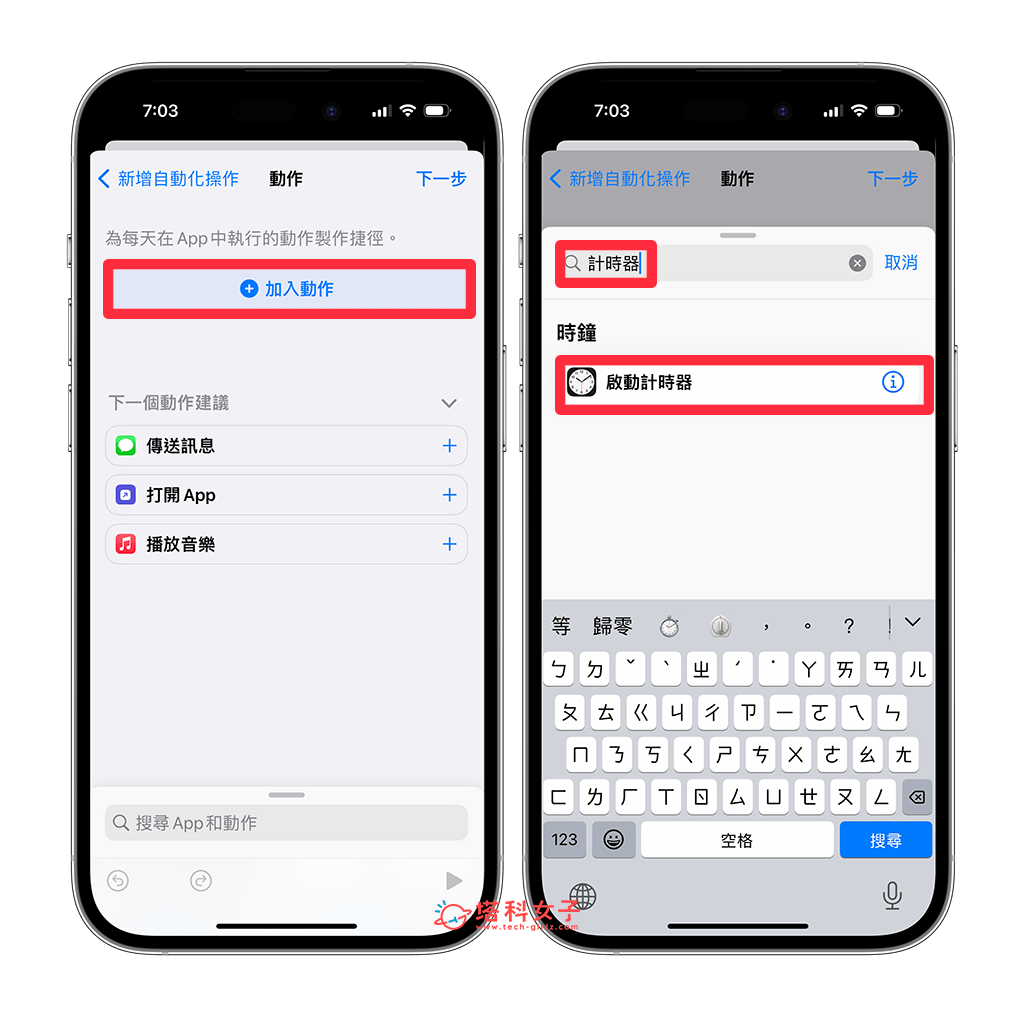
- 將倒數計時改為 1 秒。
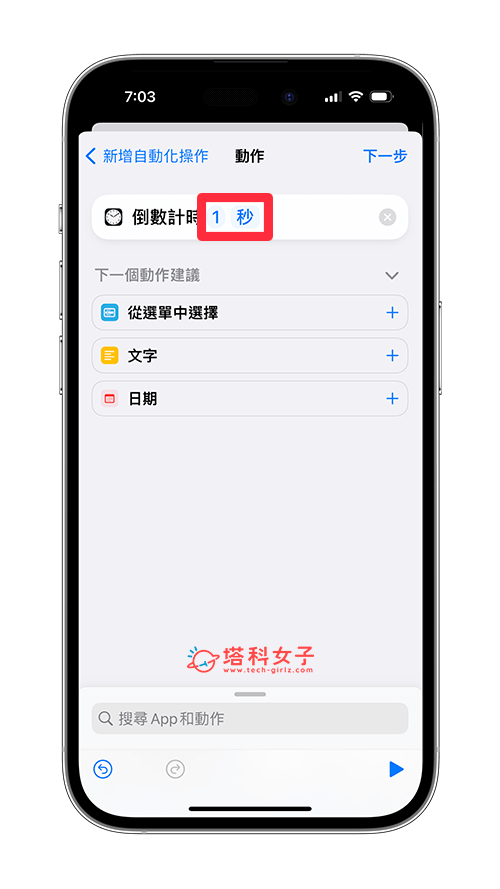
- 點選右上角「下一步」,關閉「執行前先詢問」及「執行前通知」。
- 設定完成後,我們就能在「自動化」分頁裡看到剛剛設定的操作。
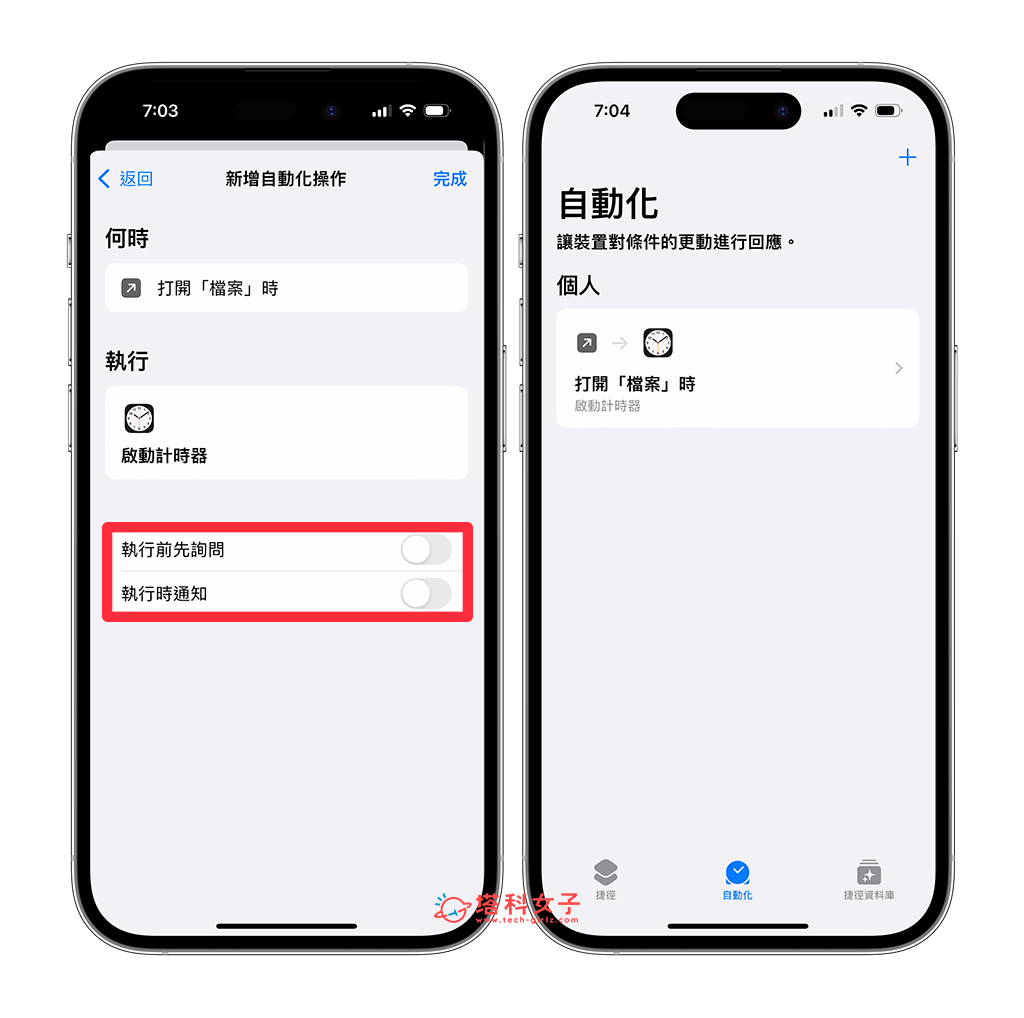
- 現在只要開啟內建的「檔案 App」,系統會自動回到 iPhone 鎖定畫面,這時需要透過 Face ID 解鎖(或輸入解鎖密碼)才能繼續使用檔案 App,這樣就輕鬆為 iPhone 檔案加密上鎖囉!
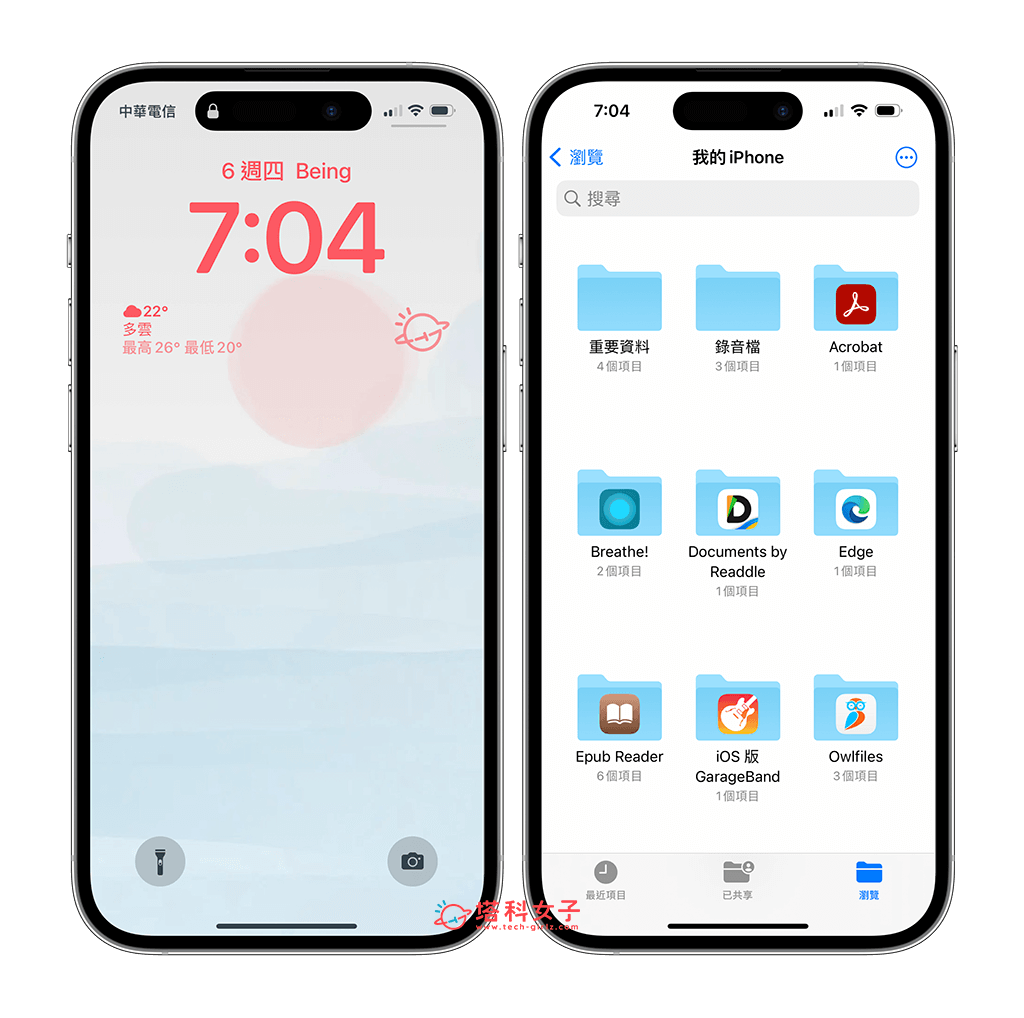
方法二:使用 iPhone 備忘錄加密碼上鎖
第二個好用的 iPhone 檔案加密方法就是使用「備忘錄密碼」,如果你想加密的文件是「文字或照片」,那建議你可以透過 iPhone 備忘錄加密碼,也就是說,我們將想加密的文字複製貼上到 iPhone 備忘錄,或是將想加密的照片插入到 iPhone 備忘錄中,然後再為 iPhone 備忘錄上鎖加密,這樣之後要開啟該備忘錄文件時就要輸入密碼或 Face ID。
以下是為 iPhone 備忘錄密碼上鎖的步驟:
- 開啟 iOS 內建的「備忘錄 app」,點選右下角「編輯」來新增一個備忘錄文件。
- 將你想加密保存的文字貼上到備忘錄裡,也能點選「相機」圖示將照片或影片上傳到文件中(上傳好之後就能從照片 App 刪除)。
- 點選右上角「⋯」>「鎖定」,首次需要設定備忘錄密碼或允許使用 Face ID。
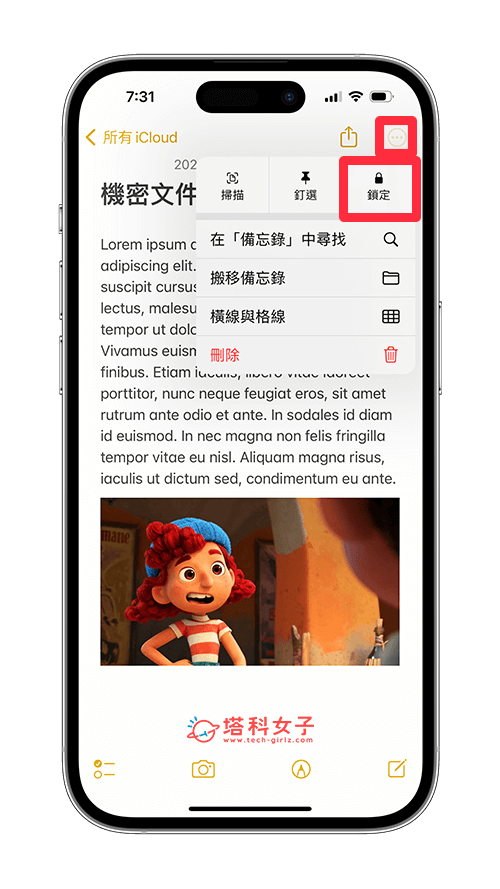
- 這樣就成功加上 iPhone 備忘錄密碼並上鎖,之後若是要開啟已鎖定的備忘錄,就一定要輸入密碼或是透過 Face ID 解鎖才能瀏覽內容。
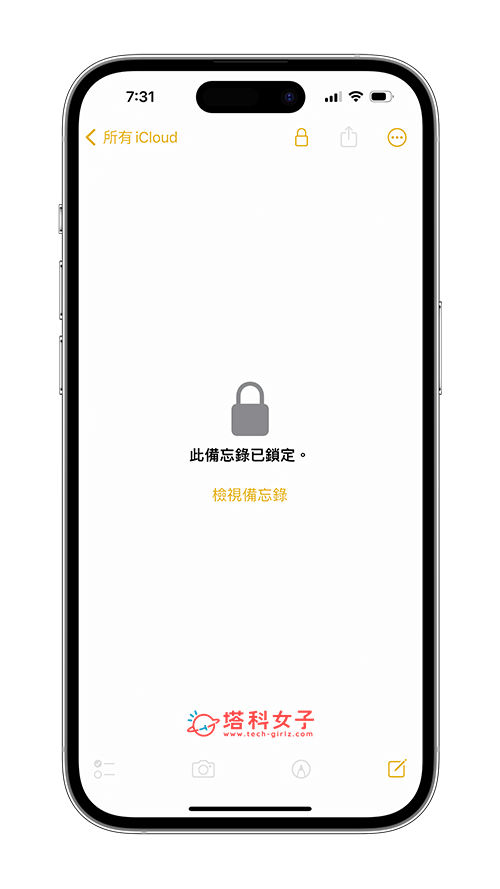
方法三:在 iPhone 檔案為 PDF 加密上鎖
如果你的重要資料是 PDF 文件格式,那我們可以在 iPhone 檔案 App 裡為 PDF 加密上鎖,可自由設定 PDF 密碼,
這樣可避免其他人使用你的 iPhone 手機時能輕易開啟該 PDF 文件查看。
那我們要如何在 iPhone 檔案為 PDF 加密碼呢?請參考以下步驟:
- 開啟 iOS 內建的「檔案 app」,長按想加密的 PDF 文件,並點選「快速查看」。
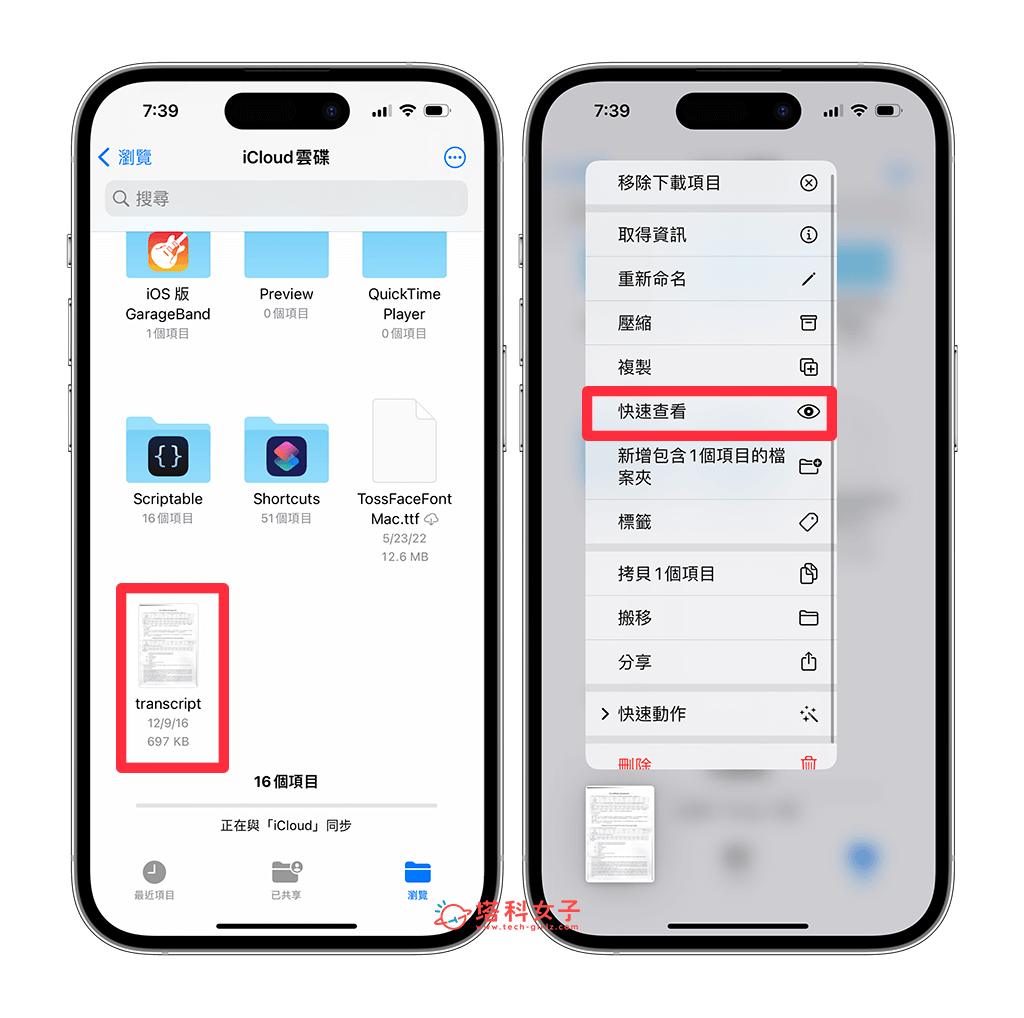
- 點選最上方的「v」按鈕,選擇「鎖定 PDF」。
- 輸入你想要的 PDF 密碼並再次輸入以確認,然後點選「完成」。
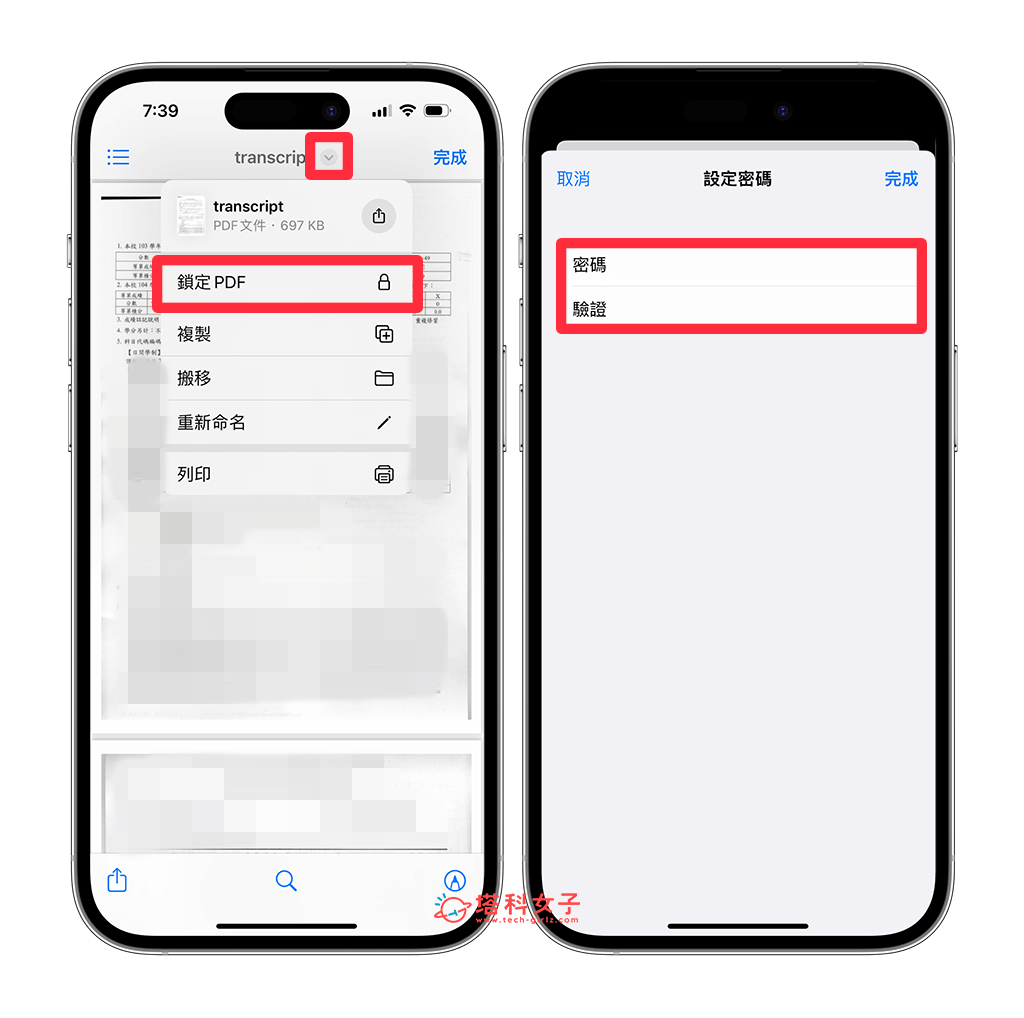
- 這樣就成功為 iPhone PDF 加密上鎖了,打開該 PDF 文件時需要輸入正確密碼才能開啟。
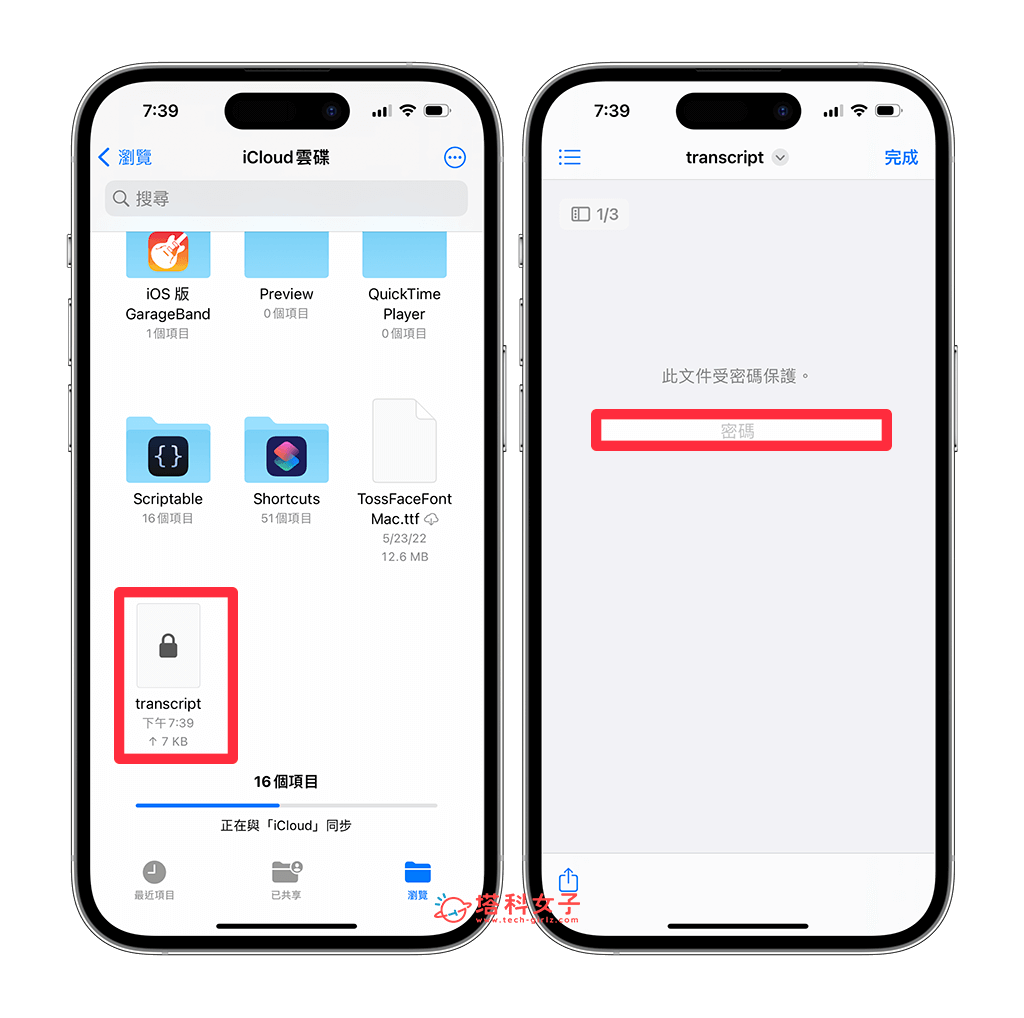
總結
萬一你有一些比較私密或重要的文件儲存在 iPhone 裡,希望能好好保存,避免被其他人輕易打開來看的話,那可以參考本篇教學的三種方法為 iPhone 檔案加密碼上鎖,這樣一來,每次打開檔案時都一定要透過 Face ID 解鎖或輸入鎖定密碼才能成功開啟,不僅更安全也更保有個人隱私。
