
我們的 iPhone 相簿裡總是會有許多我們喜歡的影片和照片,而在 iPhone 相簿觀看影片時,通常播完一次後就要再點一次「播放」它才會再重新播放一次,那有沒有什麼方法能快速讓 iPhone 影片重複播放呢?
當然是有的,可接下來參考我們整理的三個 iPhone 重複播放影片方法,快速實現 iPhone 循環播放影片的需求。
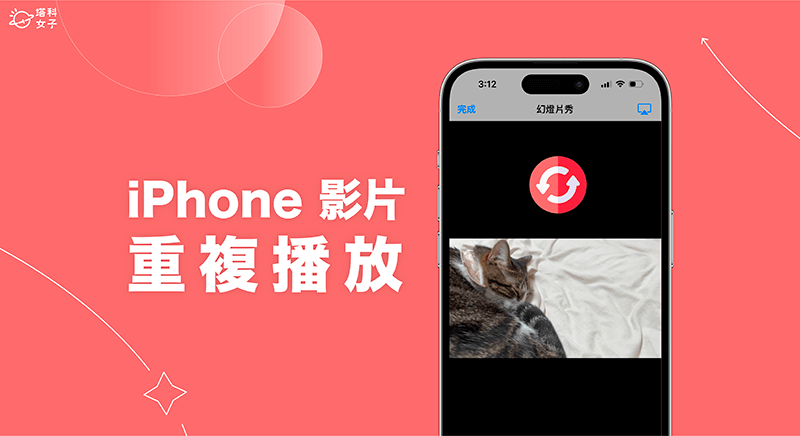
如何讓 iPhone 影片重複播放、循環播放?
雖然 Apple 沒有為 iPhone 或 iPad 提供 iPhone 相簿影片重複播放的功能,但我們還是有三個常見及好用的方法,讓你能將 iPhone 影片循環播放唷!這樣你在觀看喜歡的影片時就不用每次都一直按播放囉。
方法一:使用 iPhone 照片內建「幻燈片」功能
目前 iPhone 影片並沒有提供可以一鍵重複播放的選項,但我們還是可以使用照片 App 內建的「幻燈片秀」功能,讓 iPhone 影片重複播放喔!我個人覺得是一個蠻簡單又方便的方法,請參考以下步驟設定 iPhone 循環播放影片:
- 開啟你想重複播放的 iPhone 影片,點選右上角「⋯」>「複製」,我們先複製一個一模一樣的影片。
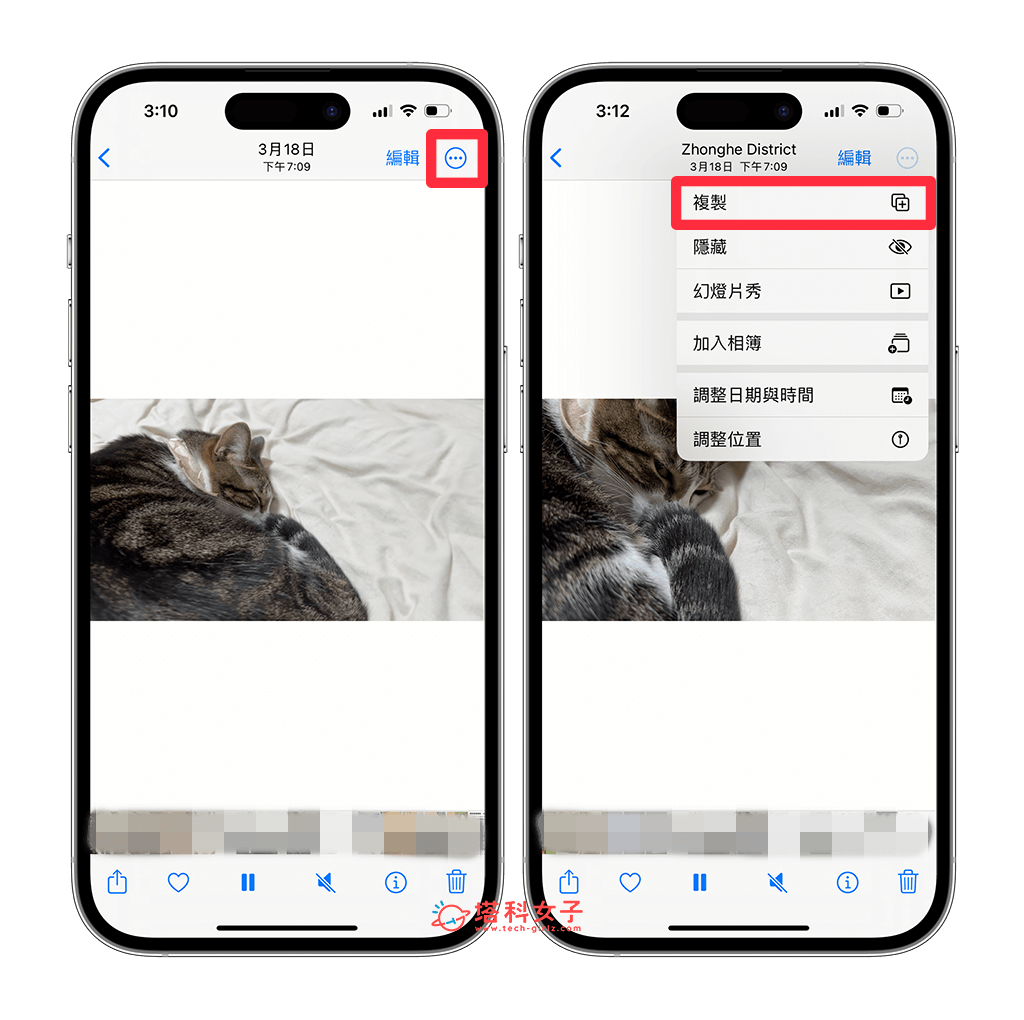
- 按照上一個步驟再複製一次,等於說總共要複製兩個 iPhone 影片,並且讓這兩個影片維持是 iPhone 相簿裡最新的影像。
- 點進第一個複製的 iPhone 影片。
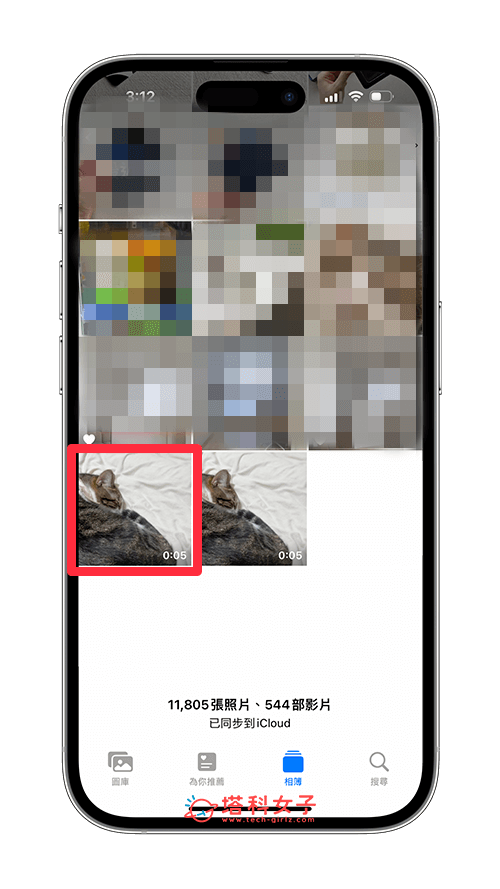
- 按一下右上角「⋯」>「幻燈片秀」。
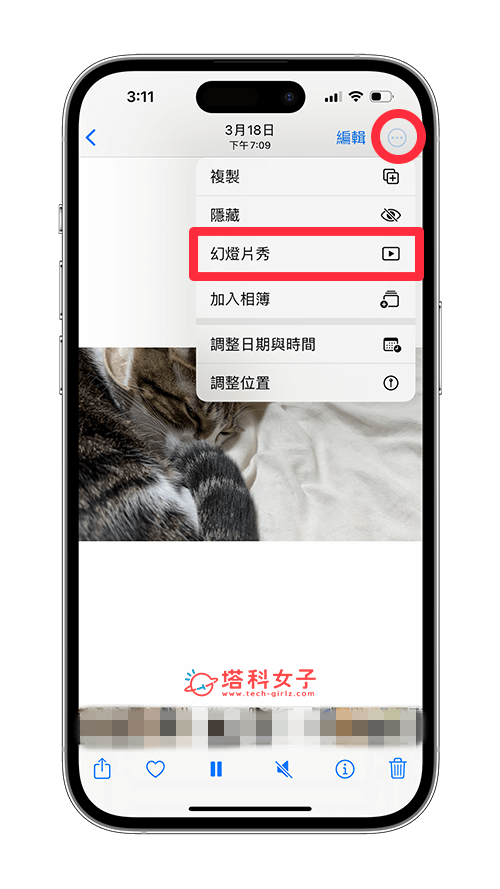
- 進入幻燈片播放模式後,請點選右下角「選項」,開啟「重複播放」功能。如果你想保留這個 iPhone 影片原本的聲音,那請將「音樂」改成「無」,也能自訂幻燈片主題。
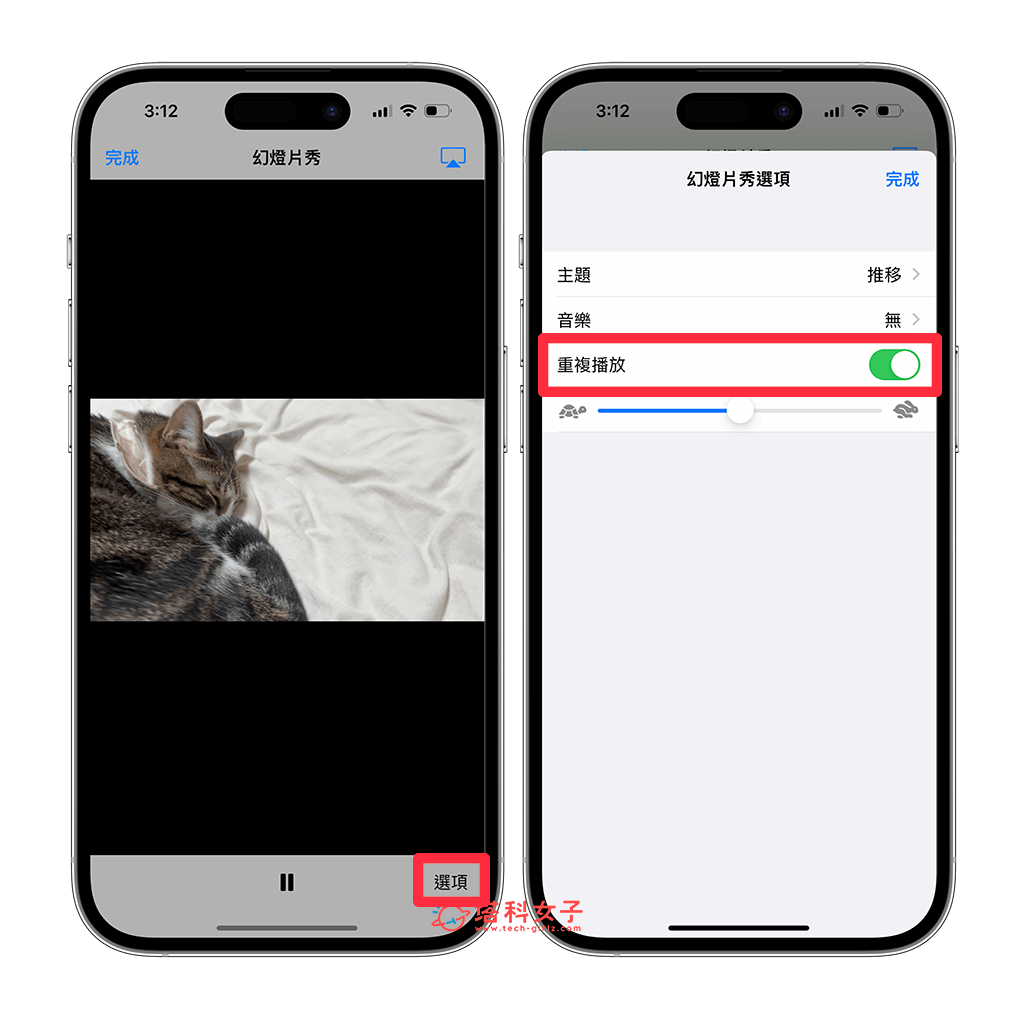
- 進入幻燈片秀模式後,現在你會看到 iPhone 相簿影片重複播放、循環播放中。不過要注意的是,我們必須讓這兩個影片維持是相簿裡最新的項目,如果在這兩個影片後有新的照片或影片,那使用幻燈片播放時它會一併播放到下一個照片或影片喔!
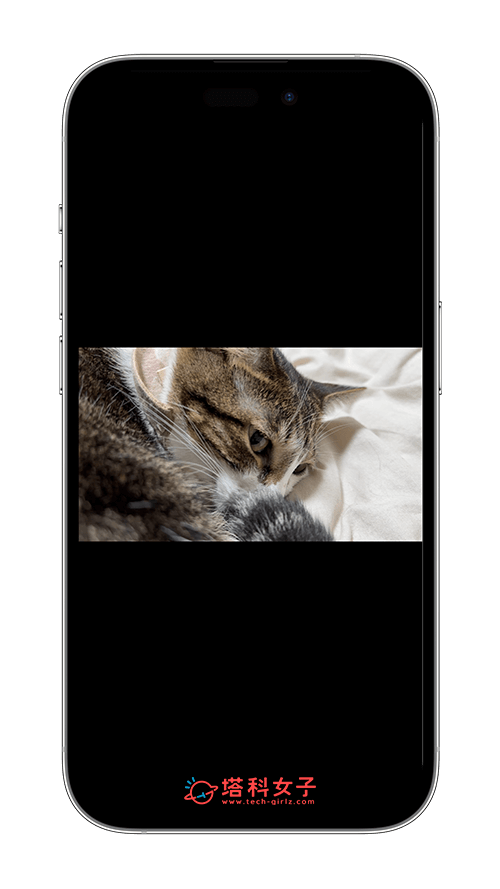
方法二:使用 iMovie App 製作 iPhone 重複播放影片
第二個方法,我們也能使用 Apple 內建的 iMovie App 來製作 iPhone 循環播放影片,它的原理是製作一個新影片,並在這個新影片裡重複加入某一影片,這樣你在播放新影片時就能呈現出 iPhone 影片重複播放的效果。具體製作步驟如下:
- 開啟 iPhone 內建的 iMovie App,如果之前已刪除的話請先到 App Store 下載回來。
- 選擇製作「影片」計劃案,並勾選你想重複播放的該 iPhone 影片後,點選「製作影片」。
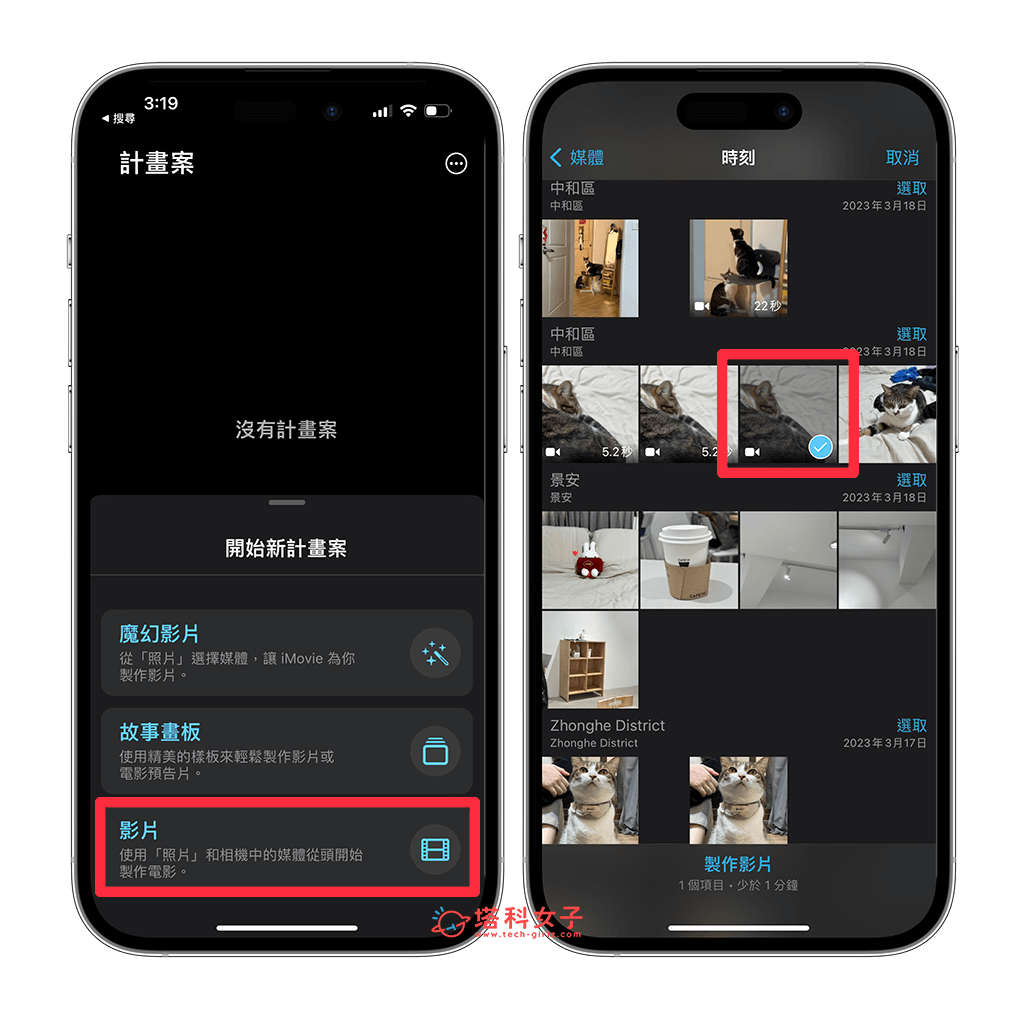
- 新增到 iMovie 後,點選左側「+」>「影片」。
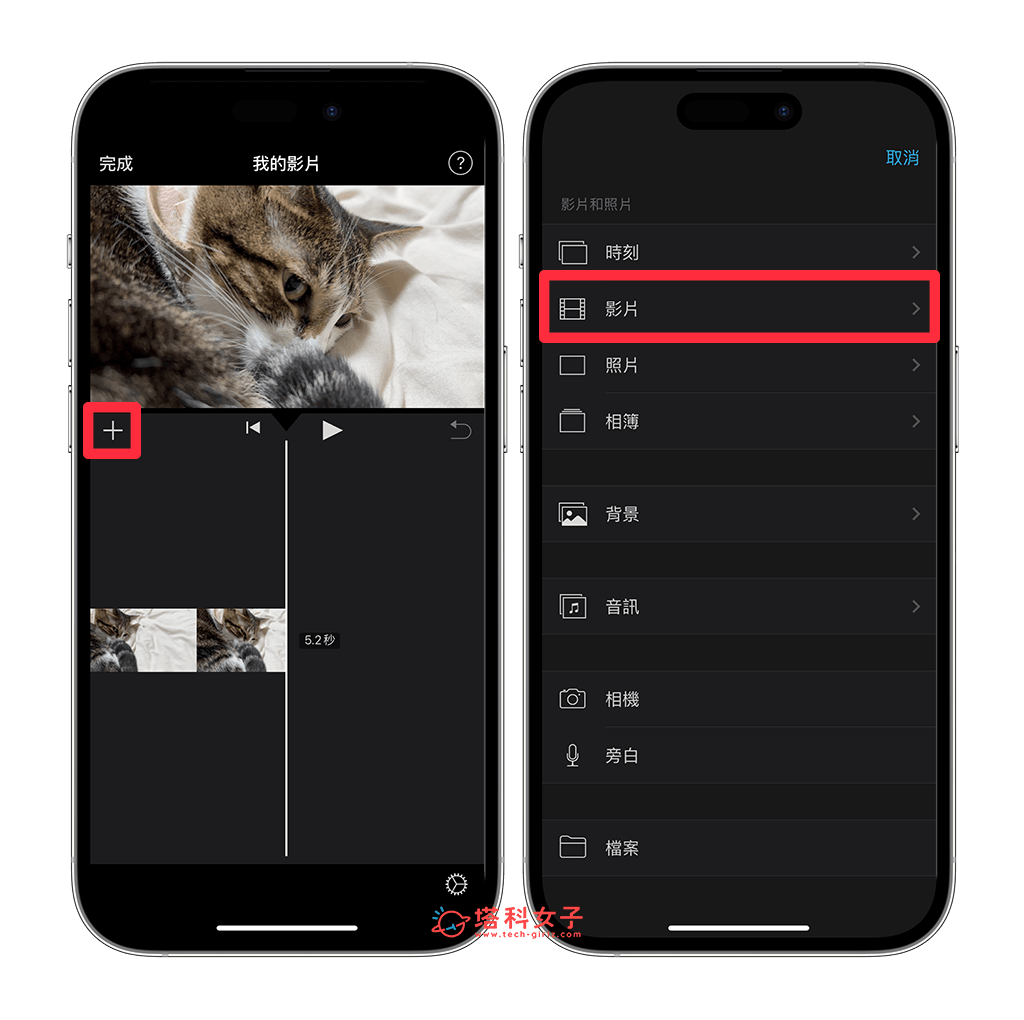
- 點選「全部」,然後再選一次你想重複播放的該部 iPhone 影片,按一下「+」。
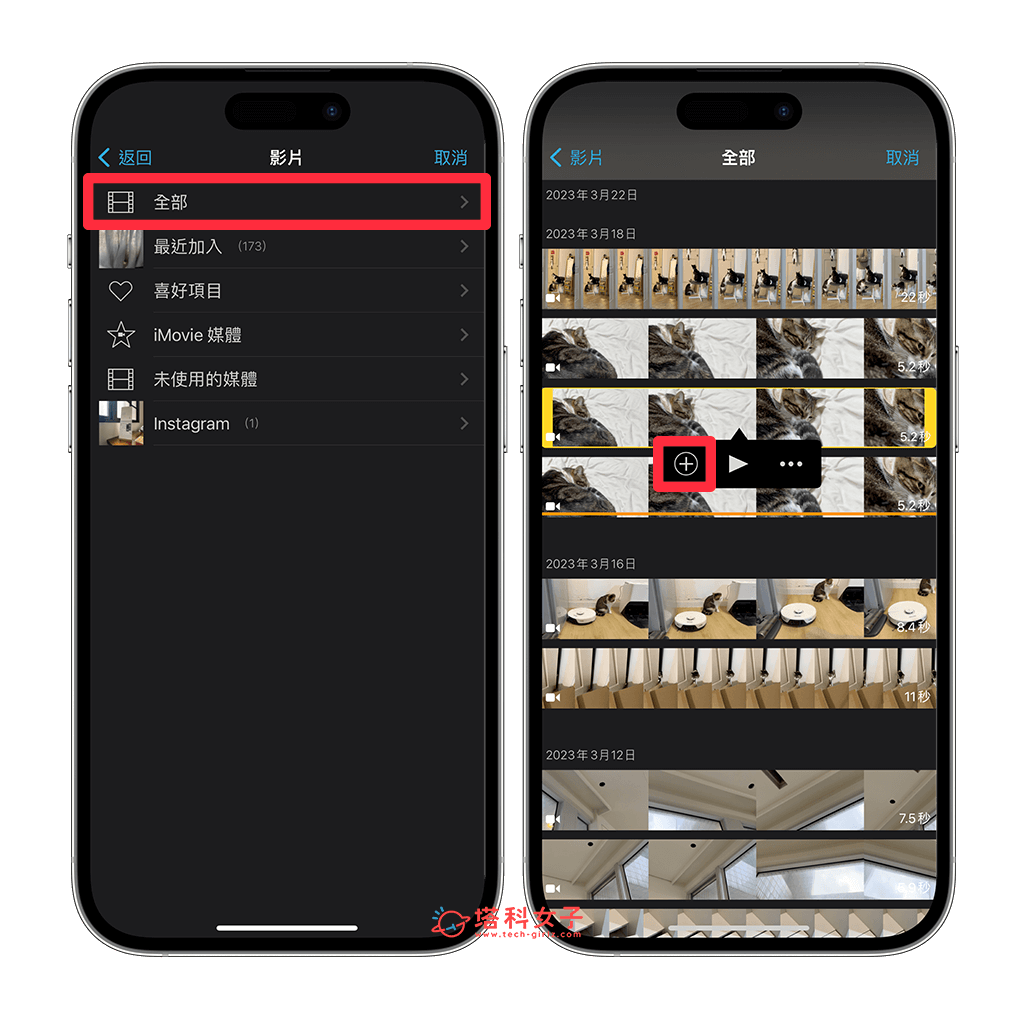
- 重複上述步驟操作,多次新增同一部影片到 iMovie 裡。
- 影片與影片之間的過場效果預設是「融合」特效,如果想更快的過渡,建議改成「無」。
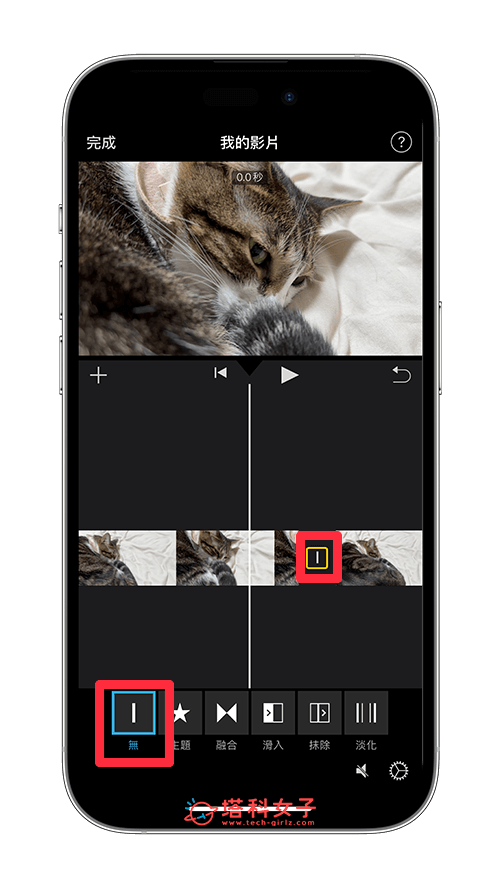
- 製作完成後,點選「完成」,選擇底部的「分享」>「儲存影片」,這支匯集了多個同一影片的 iPhone 新影片就會匯出儲存到 iPhone 相簿裡,現在你只要播放該影片,就能不斷觀看同一影片重複播放了!這也是一個很好用的 iPhone 重複播放影片方法。
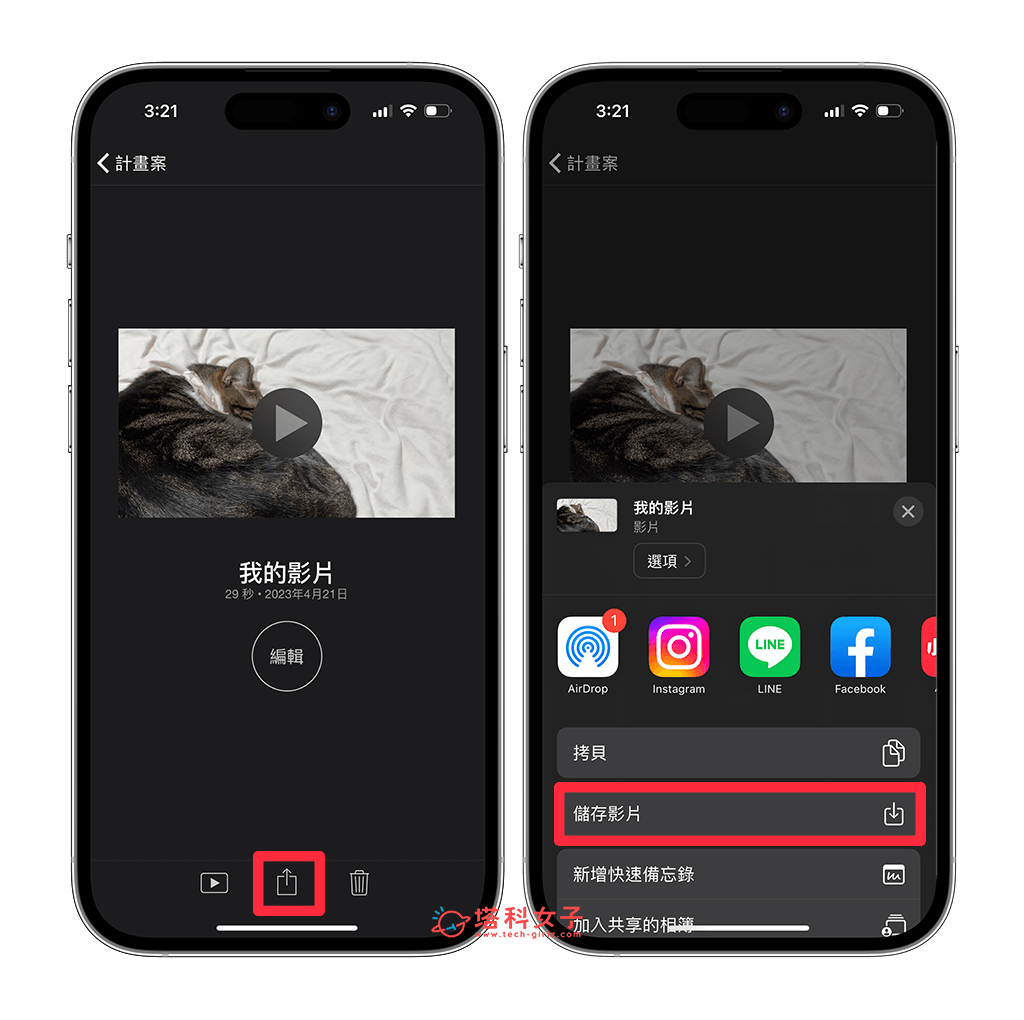
方法三:上傳至 YouTube 私人影片使用循環播放
第三個讓 iPhone 影片重複播放的方法就是將該影片上傳到 YouTube,並在發佈影片前將權限改為「私人」,然後再播放影片時啟用「循環播放影片」功能,這樣一樣能實現 iPhone 影片循環播放的需求唷!以下是具體操作步驟:
- 開啟 iPhone 或 iPad 上的 YouTube App,在首頁點選底部的「+」,選擇「上傳影片」。
- 點選你想重複循環播放的 iPhone 影片。
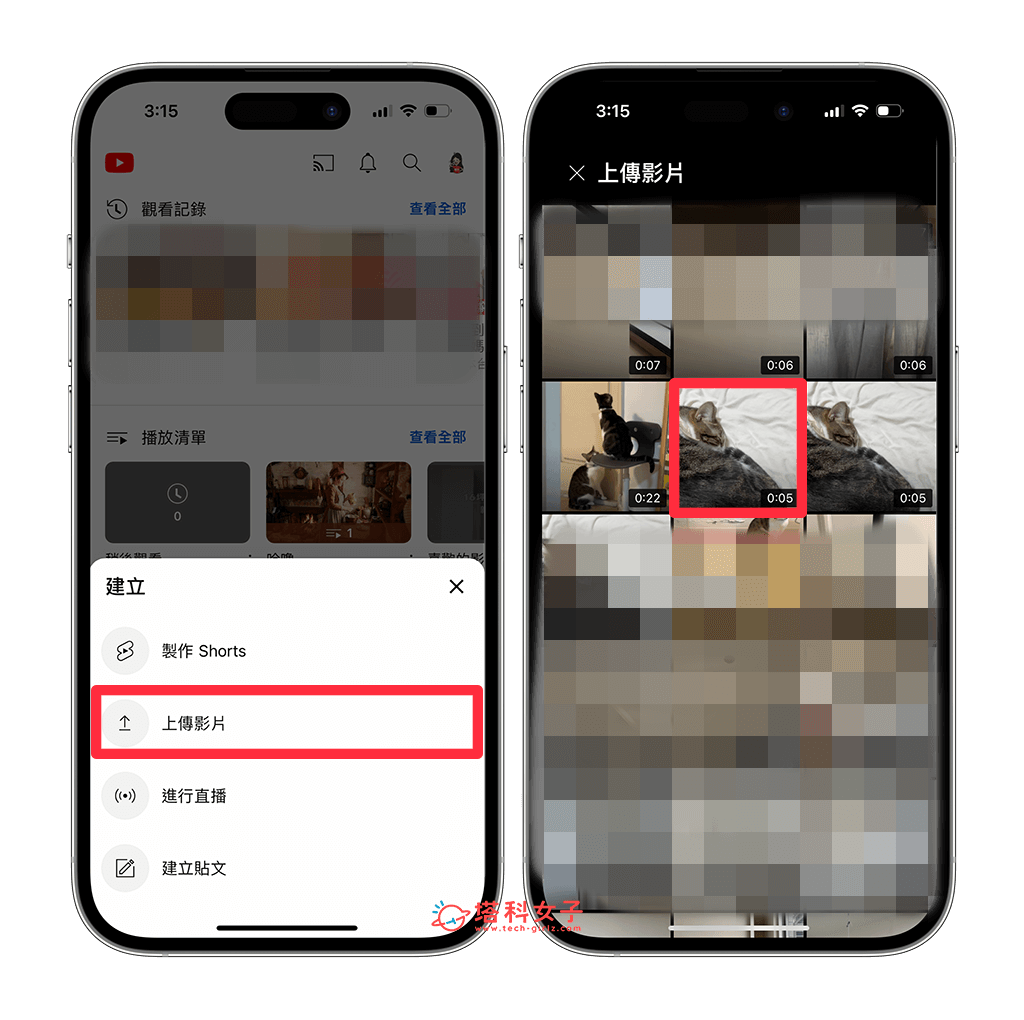
- 點選右下角「下一步」,然後將「瀏覽權限」改為「私人」。
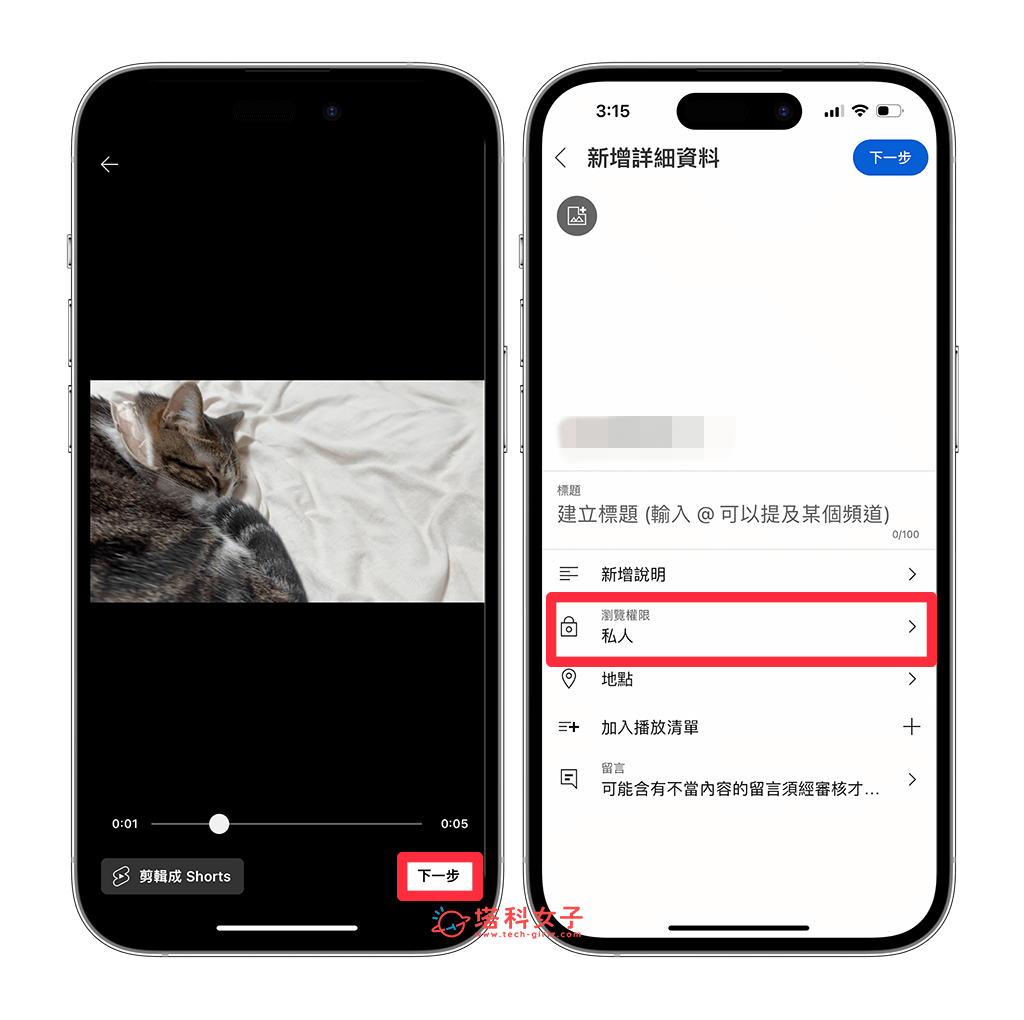
- 將 iPhone 影片上傳到 YouTube 並設為私人影片後,在該影片右上角點選「設定」,開啟「循環播放影片」功能。
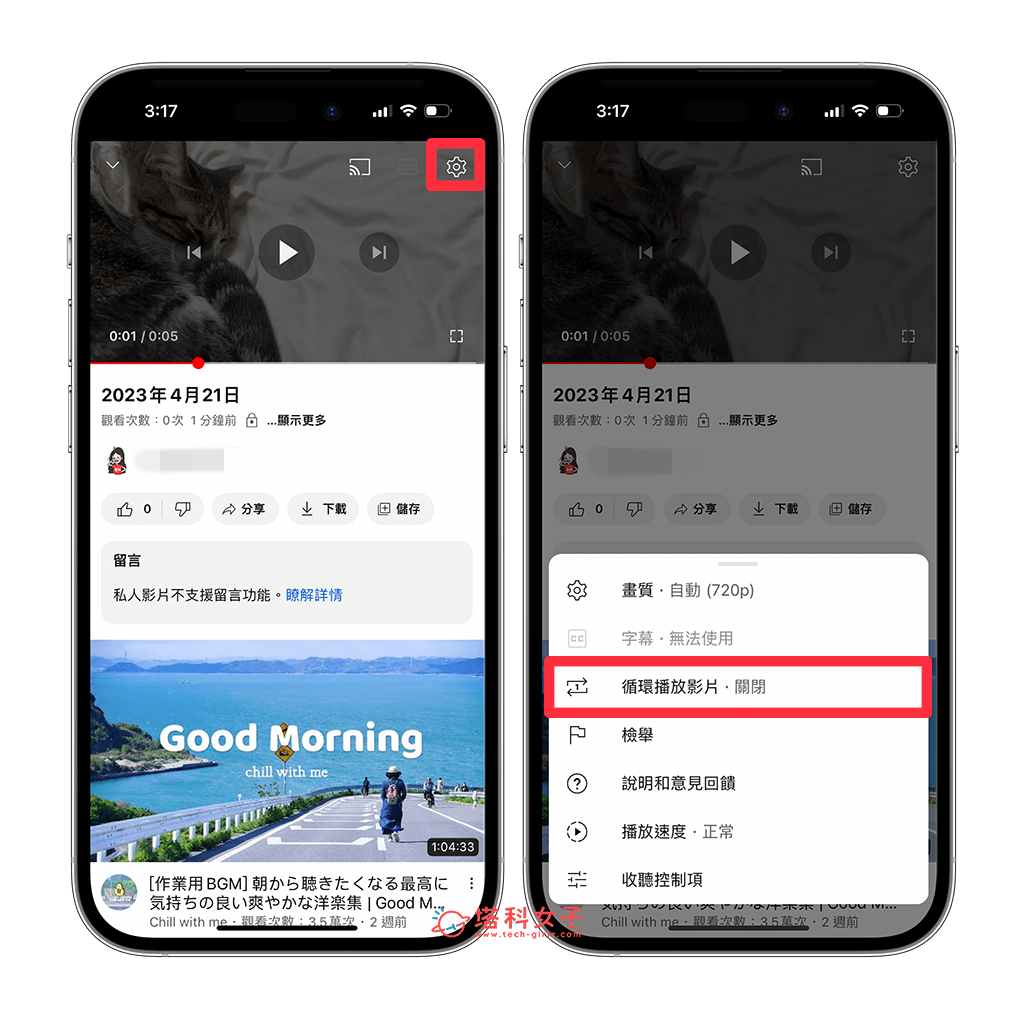
- 現在你就能在 YouTube 觀看該影片,這方法也能讓 iPhone 影片重複播放喔!
總結
如果你想重複播放或循環播放 iPhone 相簿影片,那可以參考本文教學的三個方法,每個方法各自有不同的優缺點,我自己的話比較習慣使用第一個方法,直接在 iPhone 影片使用幻燈片秀功能,可快速達到 iPhone 影片重複播放的效果,不過大家可依照個人偏好選擇適合自己的方法。
