
iOS 16 大幅度優化了更改鎖定畫面桌布及主畫面桌布的介面,當我們要新增新的 iPhone 鎖定畫面桌布時,可以在背景圖片圖庫中選擇各式各樣的桌布組合,但其中有一個是「建議照片」,也就是系統從我們相簿中精選出來的照片。
如果你不希望「建議照片」顯示在桌布圖庫裡,其實我們可以將此類別關閉喔!具體方法請參考本篇介紹的 iPhone 建議照片關閉教學。
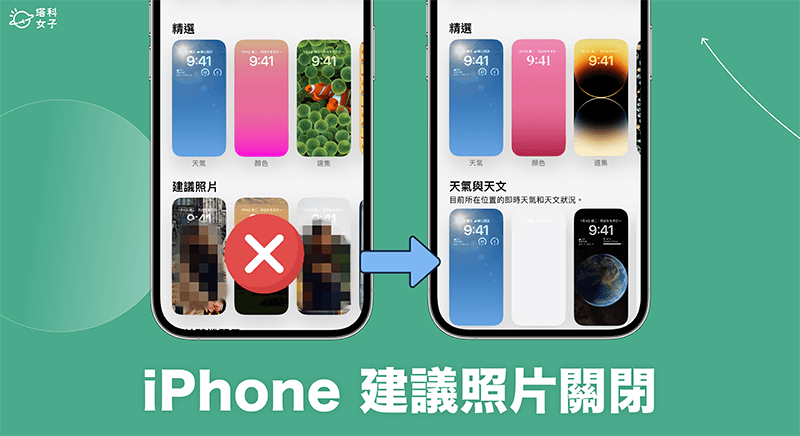
iPhone 新增桌布時會顯示「建議照片」
無論我們在「設定」>「背景圖片」裡,或是直接長按 iPhone 鎖定畫面並點選「+」,我們都會看到下圖這個「加入新的背景圖片」畫面,裡面有提供多種不同的鎖定畫面與主畫面桌布組合,而其中一個是「建議照片」,也就是系統為我們推薦的照片,且有時候會出現有人臉的照片。
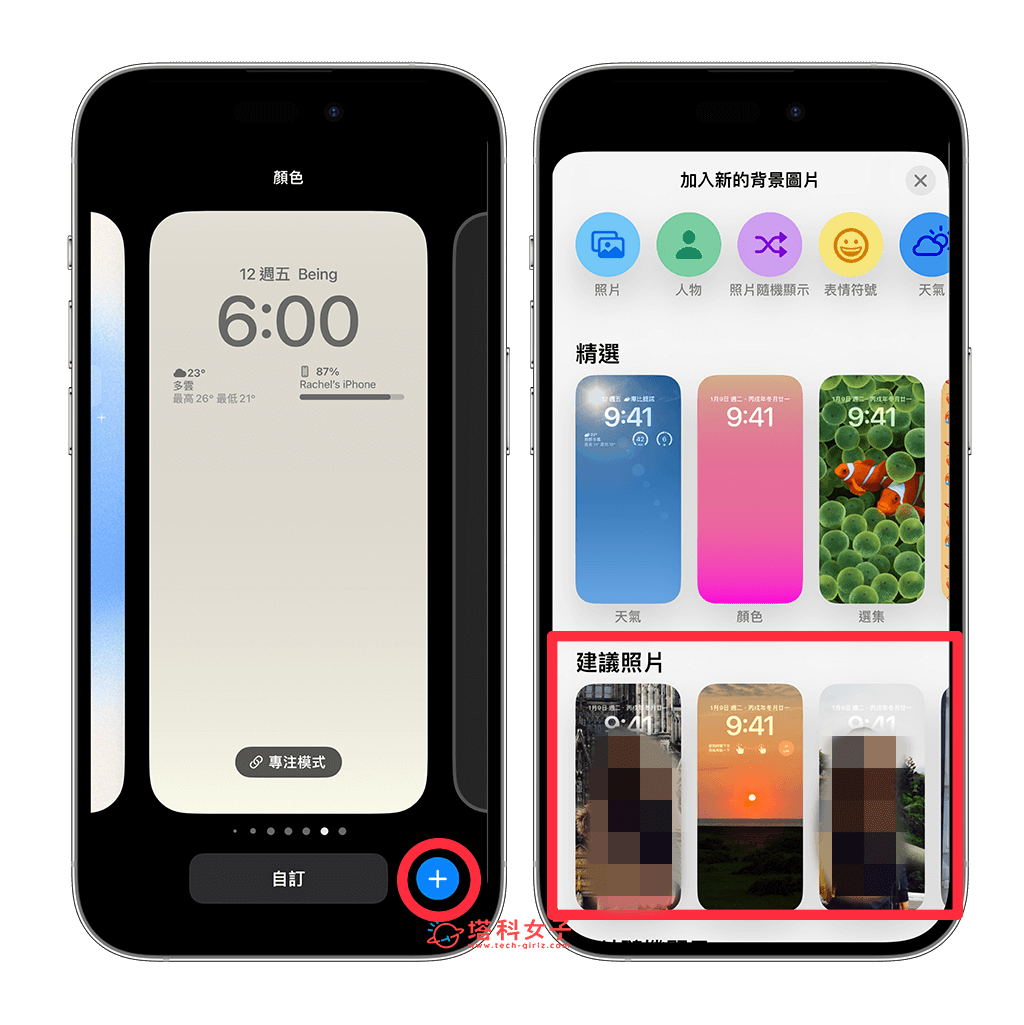
如何將桌布圖庫的 iPhone 建議照片關閉?
如果你不希望 iPhone 桌布圖庫裡會顯示「建議照片」類別的話,可以參考下方步驟將背景圖片圖庫裡的 iPhone 建議照片關閉喔喔!完整操作步驟如下:
- 開啟 iOS 內建的「設定 app」。
- 滑到下方,點選「照片」。
- 在「回憶與精選照片」下方,關閉「顯示精選內容」。
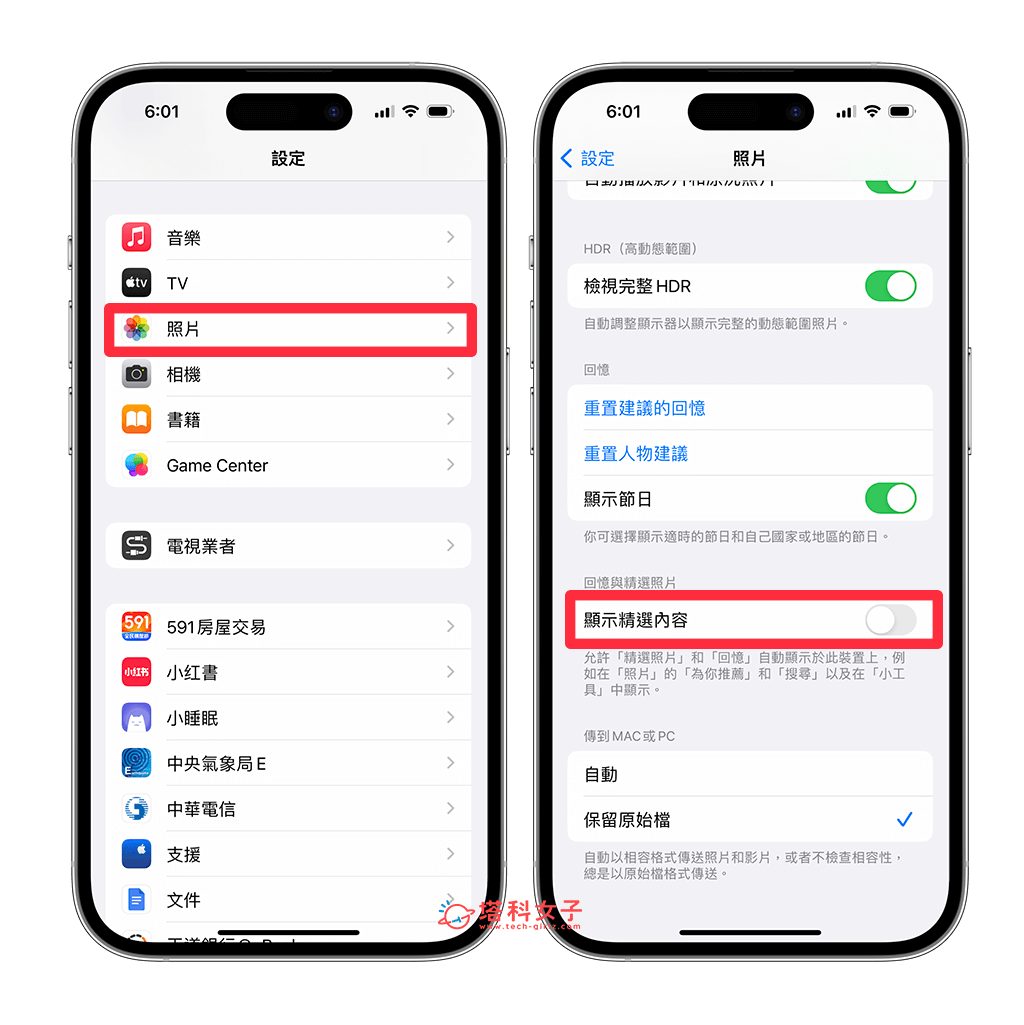
依照上述步驟關閉「顯示精選內容」後,當我們在新增 iPhone 鎖定畫面或主畫面桌布時,就不會再顯示「建議照片」這個類別了,也就不會出現人臉照,這樣就成功將新增桌面的 iPhone 建議照片關閉囉!
不過要注意的是,關閉「顯示精選內容」後,我們 iPhone 相簿裡「為你推薦」頁面中的「回憶」和「精選照片」都會被關閉,且桌面上的照片小工具也會再顯示精選照片。

總結
以上就是我們介紹的 iPhone 建議照片關閉教學,如果你不希望每次新增桌布時,都會出現「建議照片」類別的話,可以參考上方教學的三步驟來關閉喔!不過也要注意,關閉後會影響到 iPhone 相簿裡的「為你推薦」,以及 iPhone 桌面的「照片」小工具。
