
iMessage(iPhone 訊息)是許多 iOS 用戶喜歡用來互傳訊息的好用功能,但如果某天你基於蒐證或是其他需求,希望能將自己和某用戶的 iMessage 聊天訊息匯出成 PDF 並列印出來的話,應該會想知道到底怎麼做比較快。
其實我們可以透過 Mac 電腦快速將所有 iPhone 訊息、iMessage 匯出 PDF 儲存唷!請繼續閱讀我們的詳細教學。
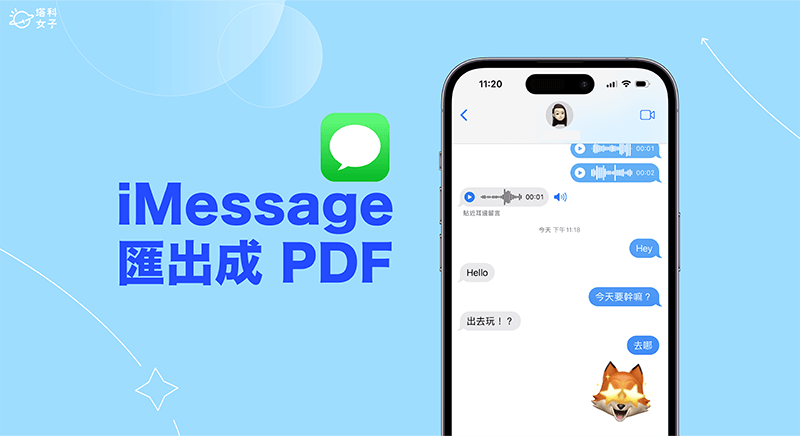
如何將 iPhone 簡訊 / iMessage 訊息匯出 PDF 儲存?
我們一般通常都會用長截圖 App 將想匯出的 iPhone 訊息聊天內容全部截圖起來,之後再轉 PDF 文件儲存,這也是一個不錯的方法,但如果你的 iPhone 訊息或是 iMessage 對話內容非常多的話,慢慢長截圖就很浪費時間,這時其實我們可以透過 Mac 電腦快速將 iPhone 簡訊內容或是 iMessage 訊息內容匯出成 PDF 喔!
請參考以下步驟將 iPhone 訊息 / iMessage 訊息匯出 PDF 儲存:
- 開啟 Mac 電腦上內建的「訊息」應用程式,並確保登入與 iPhone 同一個 Apple ID。
- 點進你想匯出的 iPhone 簡訊或 iMessage 訊息聊天室。
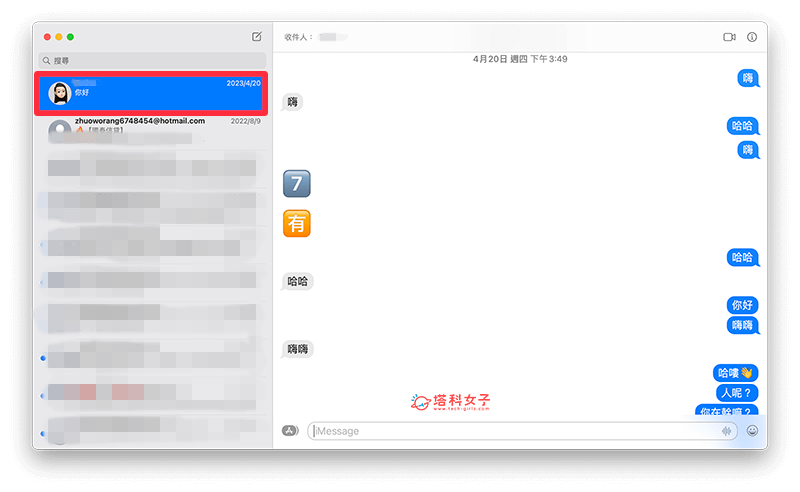
- 將你們的 iPhone 訊息或 iMessage 對話內容滑到最上方,如果你們聊了很久,那就要花比較多時間滑到最舊的第一則訊息處。
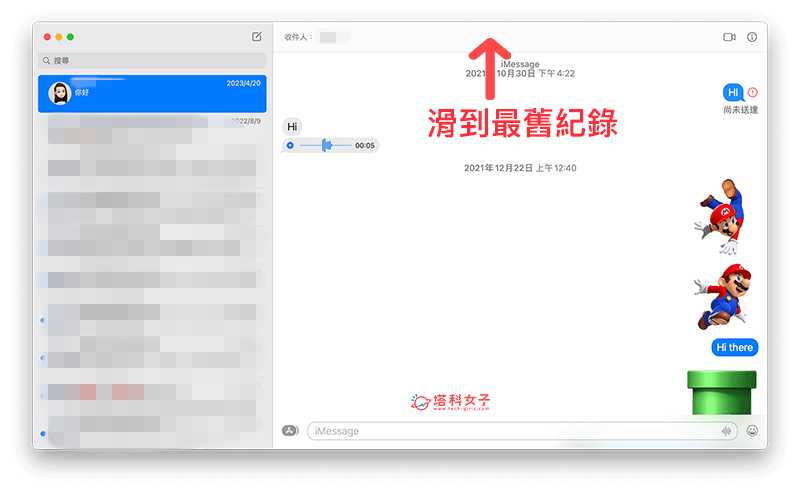
- 滑到最初的訊息後,點選 Mac 選單列上的「檔案」>「列印⋯」。
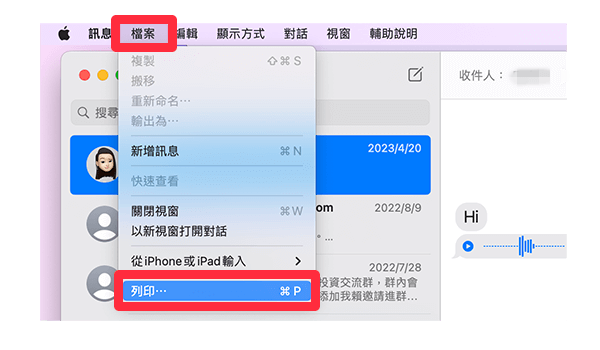
- 接著,確認你想匯出的「頁數」,全部的話就是「所有 XX 頁」。
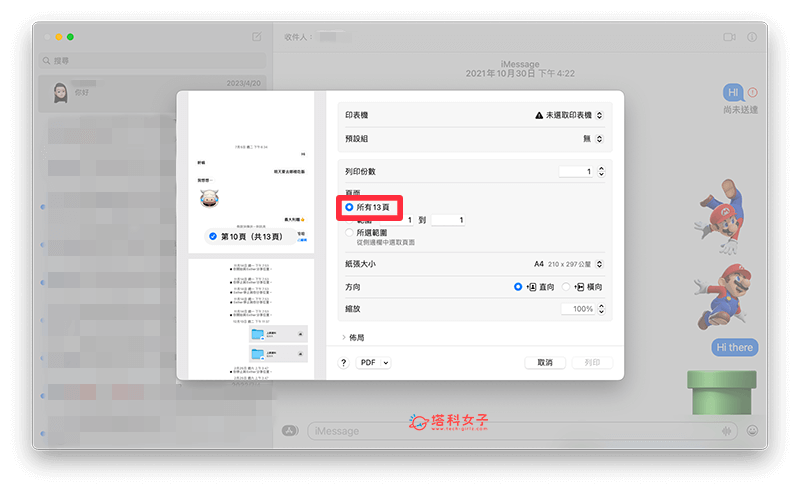
- 在視窗上按一下底部的「PDF」,改成「儲存為 PDF」。
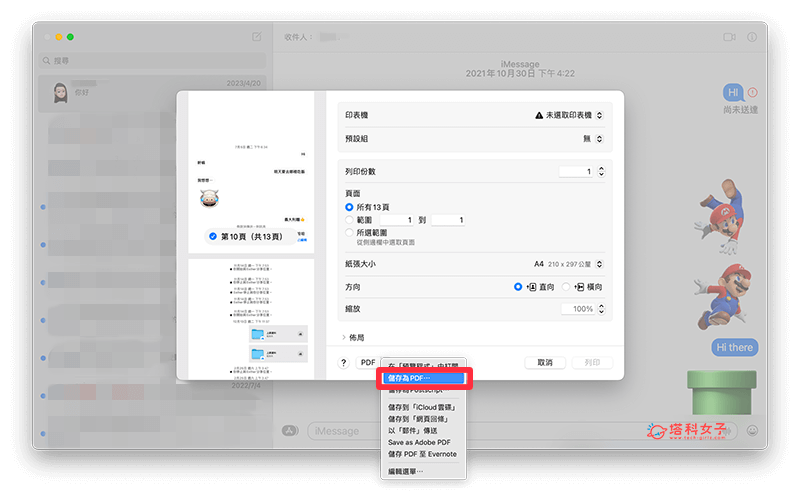
- 設定你要儲存此 iPhone 訊息 / iMessage 對話紀錄 PDF 檔的名稱、位置,然後點選「儲存」。
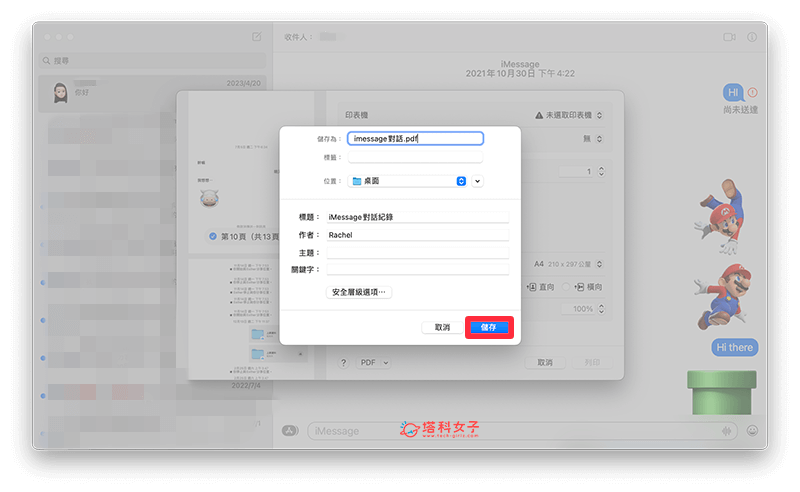
- 最後,我們開啟剛剛匯出的 iPhone 訊息 PDF 檔(iMessage 訊息 PDF 檔),在文件裡面你就能完整看到你們雙方從一開始到最後的所有的聊天紀錄囉!
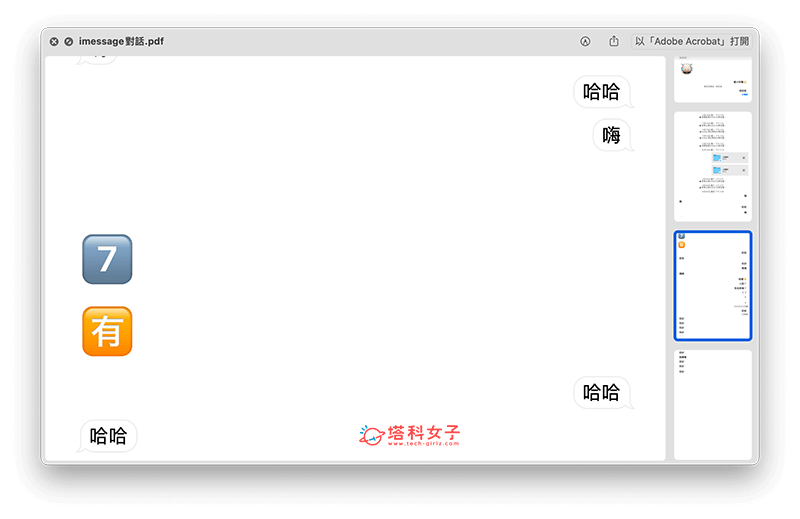
總結
如果你需要將 iPhone 訊息轉 PDF 或是將 iMessage 聊天紀錄轉 PDF,那可以參考上方教學的方法直接透過 Mac 匯出所有 iMessage 訊息內容,並另存為 PDF 文件,我個人覺得這是一個最快的方法,只不過你要滑到最舊的聊天紀錄後再匯出,否則你會發現聊天記錄會有缺失。
