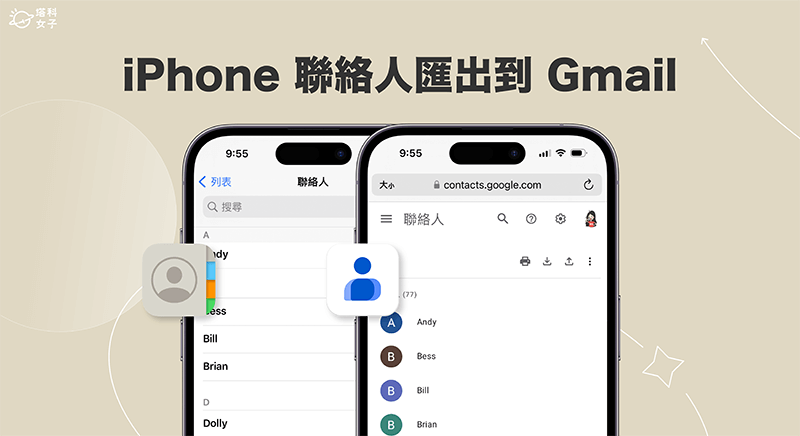如果你換新機想從 iPhone 轉移到 Android 使用安卓手機,或者單純想將 iPhone 聯絡人備份到 Google 帳號裡,那你可能會想知道我們要怎麼將 iPhone 聯絡人匯出到 Gmail。
其實我們有一個非常簡單的方法可以快速將 iPhone 聯絡人匯入到 Google 帳號(Gmail)上唷!請接下去閱讀我們的詳細教學。

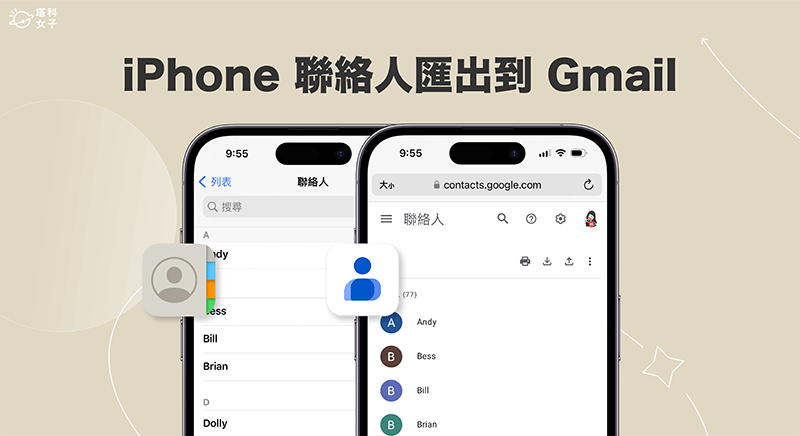
如何將 iPhone 聯絡人匯出到 Gmail?
接下來請參考我們列出的簡單三步驟,讓你快速將 iPhone 聯絡人匯出到 Gmail 或是將 iPhone 聯絡人同步到 Gmail ,但是這個操作會需要用到電腦。
步驟一:檢查 iCloud 聯絡人同步設定
首先,我們要確保 iPhone 已開啟 iCloud 聯絡人同步功能,這樣我們才能到 iCloud 上將所有聯絡人資料已 vCard 檔案匯出,請依照以下步驟檢查 iCloud 聯絡人同步設定:
- 開啟 iPhone 內建的「設定 app」,點選最上方的「個人名稱 / Apple ID」。
- 點選「iCloud」。
- 點選「顯示全部」,並確保已開啟「聯絡人」選項。
步驟二:將 iPhone 聯絡人匯出到電腦
接著,我們要透過 iCloud 網頁版將 iPhone 聯絡人匯出成一個 vCard 檔案,這部分我們需要使用電腦版網頁才能操作,因為目前 iCloud 聯絡人僅支援在電腦上存取。
- 開啟 iCloud 網頁版(https://icloud.com/)並登入你的 Apple ID。
- 點選「聯絡人」。
- 如果想備份或匯出所有 iPhone 聯絡人資料,請全選所有聯絡人,PC 用戶請按 Ctrl+A,Mac 用戶請按 Command +A。
- 全選所有 iCloud 聯絡人後,按一下左下角「設定」>「輸出 vCard」。
- 然後選擇你想將 iCloud 聯絡人的 vCard 檔案儲存到哪一個位置,選好後按「儲存」即可將 iPhone 聯絡人匯出。
步驟三:將 iPhone 聯絡人匯入到 Gmail
最後,我們要將剛剛已匯出的 iPhone 聯絡人匯入到 Gmail(Google 聯絡人)裡,現在請開啟 Google 聯絡人頁面(https://contacts.google.com/),登入你的 Google 帳號後,點選右上角「匯入」選項。
點選「選取檔案」,並從你的電腦裡選擇剛剛匯出的 vCard 檔案並匯入。
然後稍等一下子,等它顯示「匯入完成」後,就代表我們成功將 iPhone 聯絡人匯出到 Gmail 了!
你之後也能在 iPhone 手機上前往 Gmail 聯絡人頁面(https://contacts.google.com/)查看所有已匯入的 iPhone 聯絡人資料唷!
總結
無論你是因為換機原因,或是想備份聯絡人而希望能將 iPhone 聯絡人匯出到 Gmail,都可以參考上方教學的方法將 iPhone 聯絡人同步到 Gmail 唷!但它比較麻煩的地方是你必須要透過電腦操作,不然整體過程其實都很簡單快速。