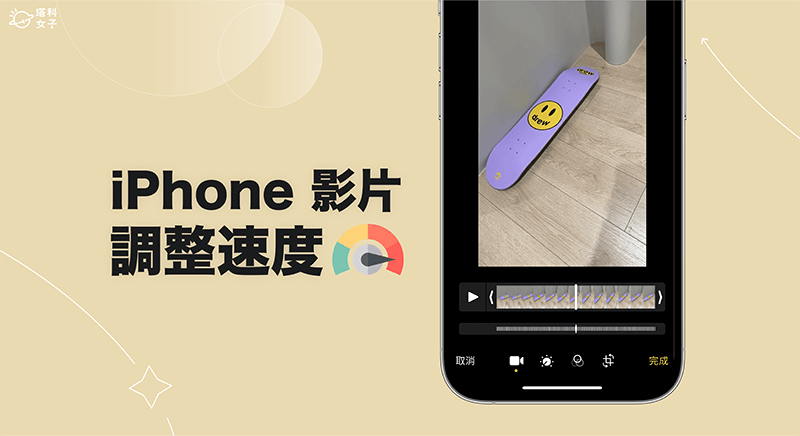如果你也很常用 iPhone 相機來錄製影片的話,那你應該會發現我們無法在內建的照片 App 裡調整影片速度,因為內建並沒有提供調整「速度」的功能。
因此,本篇 iPhone 影片速度調整教學會令外交大家三個不同方法,讓你自由在 iPhone 調整影片速度,無論你想要加快影片速度,或是想讓影片變慢都可以唷!

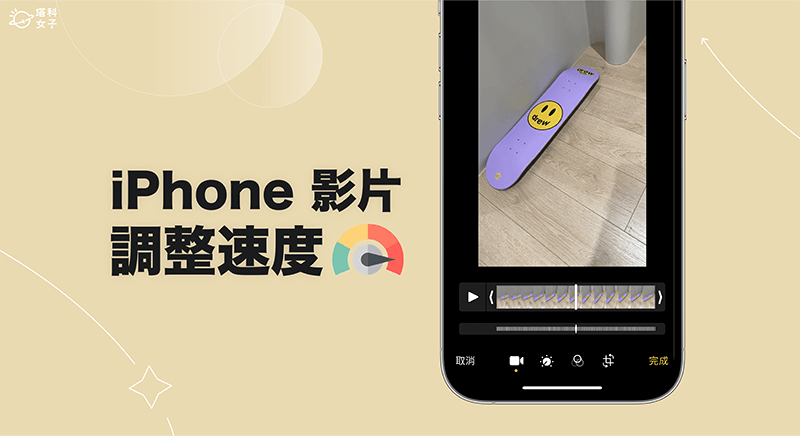
如何在 iPhone 調整影片速度?
雖然我們無法直接在 iPhone 內建的「照片 App」裡更改影片速度,但目前還是有很多種好用的 iPhone 影片速度調整方法喔!像是使用 iOS 內建的 iMovie App 調整 iPhone 影片速度,或是使用 CapCut 等影片編輯 App 在 iPhone 調整影片速度。
以下我們就教你三種不同的 iPhone 影片速度調整方法,大家可以選擇自己偏好的方法唷!
方法一:使用內建 iMovie App 調整 iPhone 影片速度
如果你不想額外下載其他 App,那我們可以直接使用 Apple 內建的 iMovie 影片剪輯 App 快速在 iPhone 調整影片速度唷!但若要是你之前已經把 iMovie App 刪除了,這邊我們就要先到 App Store 下載回來。
然後依照以下步驟使用 iMovie App 更改 iPhone 影片速度:
- 在 iPhone 或 iPad 開啟 iMovie App,點選「影片」,選取想編輯的影片後按一下「製作影片」。
- 如果你是選擇直向影片,那你會發現丟進 iMovie 時,影片被裁成正方形,這時候可以按一下右側的「放大鏡+」並兩指縮放,這樣就能改為長方形的直向影片。
- 點一下軌道上的「影片」,然後點選底部的「時鐘」圖示。
- 在左下角這裡調整成你喜歡的 iPhone 影片速度,越左邊越慢,越右邊越快,你也能在預覽視窗上方查看調整後的影片時間長度。
- 成功為 iPhone 影片速度調整後,點選左上角「完成」,然後按一下底部的「匯出」>「儲存影片」,接著你就能到內建的 iPhone 照片 App 查看該影片。
方法二:使用 CapCut 影片編輯 App 調整影片速度
第二個 iPhone 影片速度調整方法就是使用其他剪輯影片 App 的輔助,像是 CapCut 就是一款很好用的剪片 App,也能用來調整影片速度喔!接下來我就簡單示範一下如何使用 CapCut App 調整 iPhone 影片速度:
- 前往 App Store 免費下載 CapCut App。
- 開啟 CapCut 後,點選「開始創作」,並選取你想編輯的影片,點選「新增」。
- 在下方的軌道上按一下該影片,然後點選底部工具列的「速度」。
- 點選「正常」。
- 接著,調整 iPhone 影片的倍率速度,像是 0.1x、1x、2x、5x 等等,你也能按「播放鍵」看看效果,確認沒問題後按「打勾」圖示儲存變動。
- 將影片軌道滑到最右邊,這裡預設會出現一個 CapCut 片尾,我們點一下該片尾,然後按「刪除」,將這個不必要的片尾刪掉。
- 最後,點選右上角「匯出」即可將調整速度後的 iPhone 影片另存到內建的照片 App 裡。
方法三:為 iPhone 慢動作影片調整速度
最後一個方法,如果你是想為 iPhone 慢動作影片恢復正常速度或調整速度的話,那我們可以使用照片 App 內建的功能調整速度唷!不過這方法僅限使用「慢動作」模式拍出來的影片。
- 開啟 iPhone 慢動作影片,點選「編輯」。
- 底部會出現一條「速度控制項目」,間隔越密代表速度越快,間隔越大代表速度越慢,如果你是想讓 iPhone 慢動作影片變快,那就將左右兩邊較長的那條白線移到中間,讓影片速度變快且維持一致。
- 點選「完成」後即可儲存變更,這樣就成功為 iPhone 慢動作影片調整速度囉!
總結
以上就是我們介紹與教學的 iPhone 影片速度調整方法,我個人是覺得使用 CapCut(或其他影片編輯 App)會比較快也比較方便,但大家可以自由選擇適合自己的方法唷!