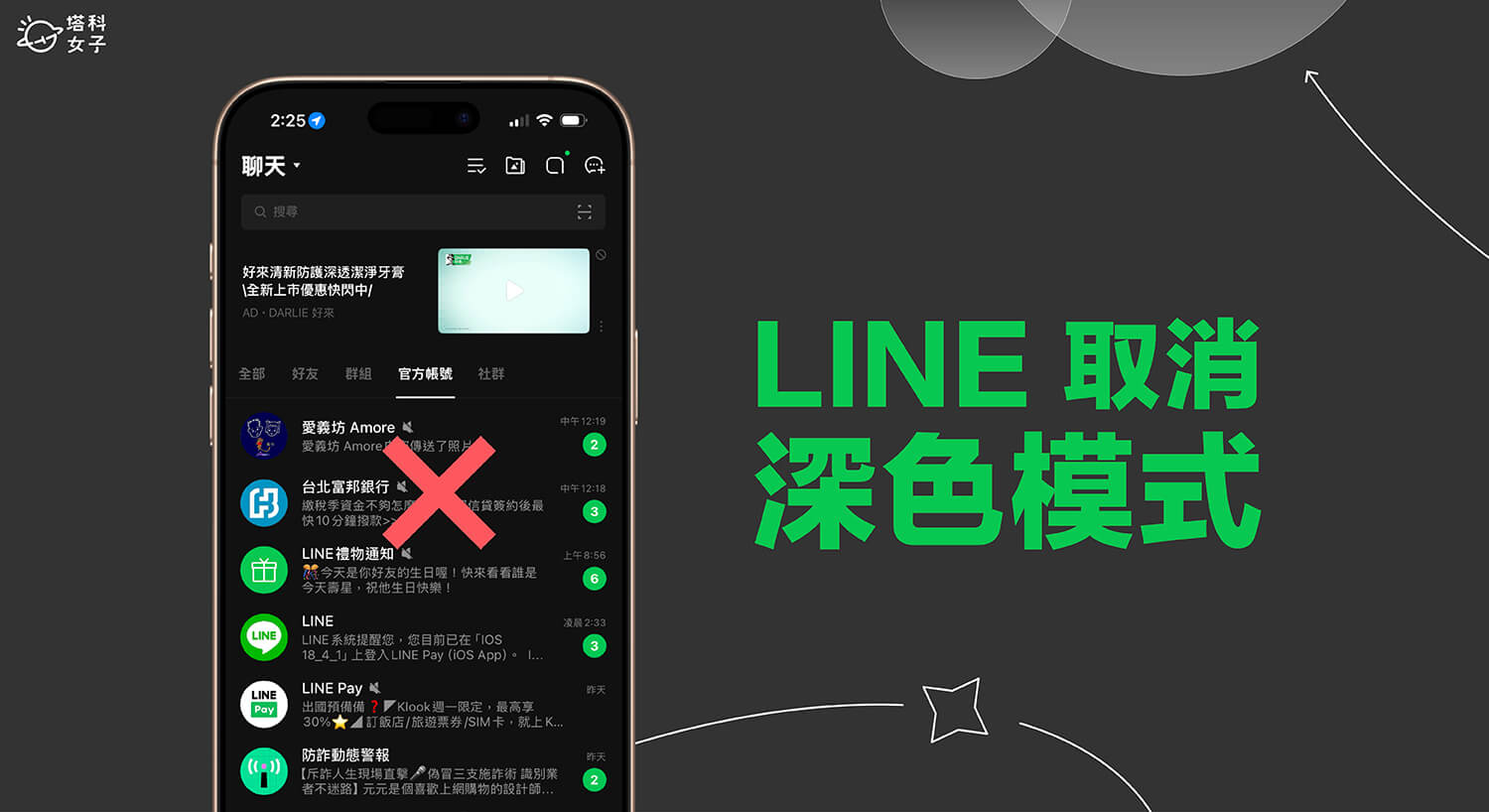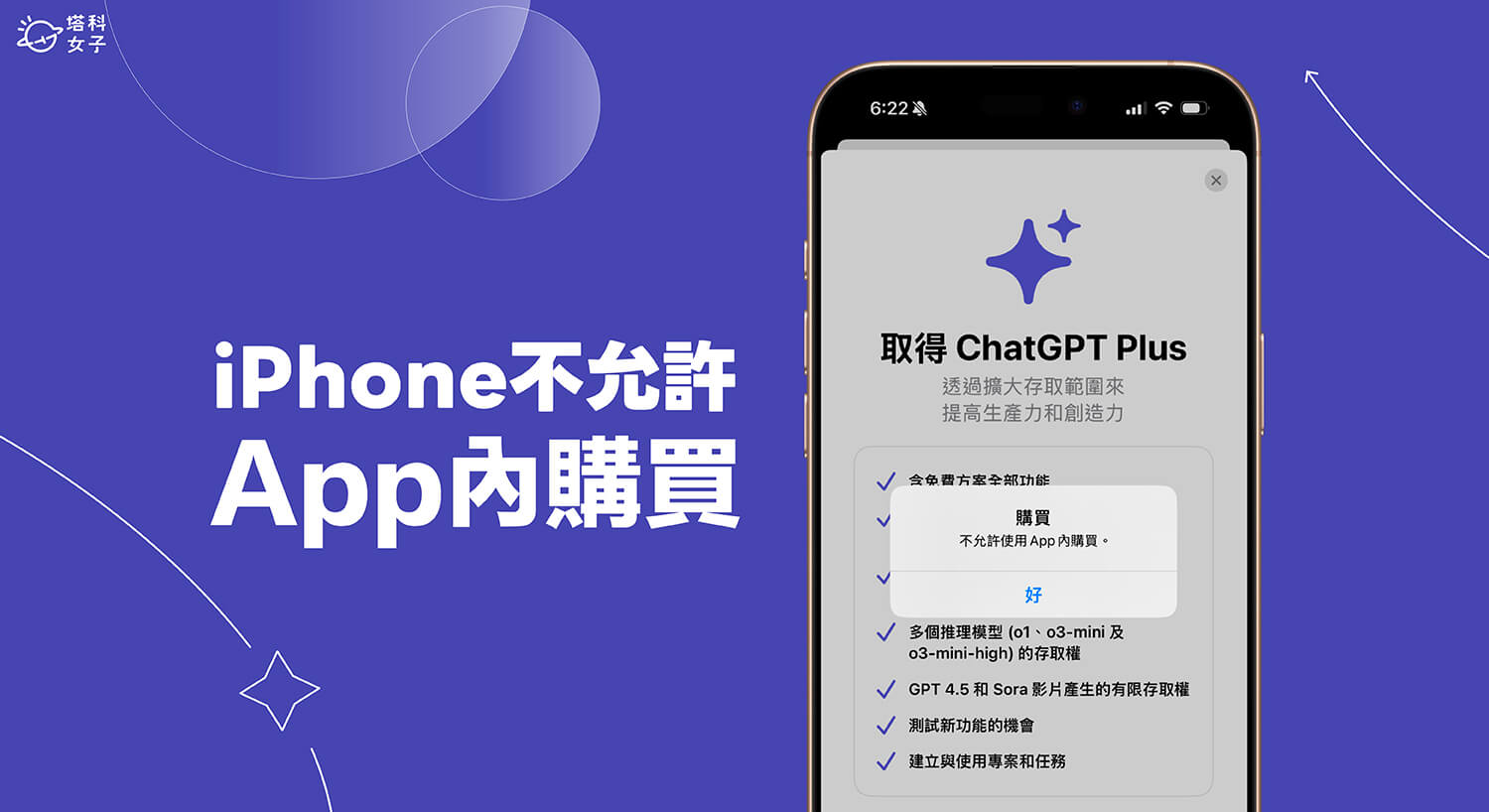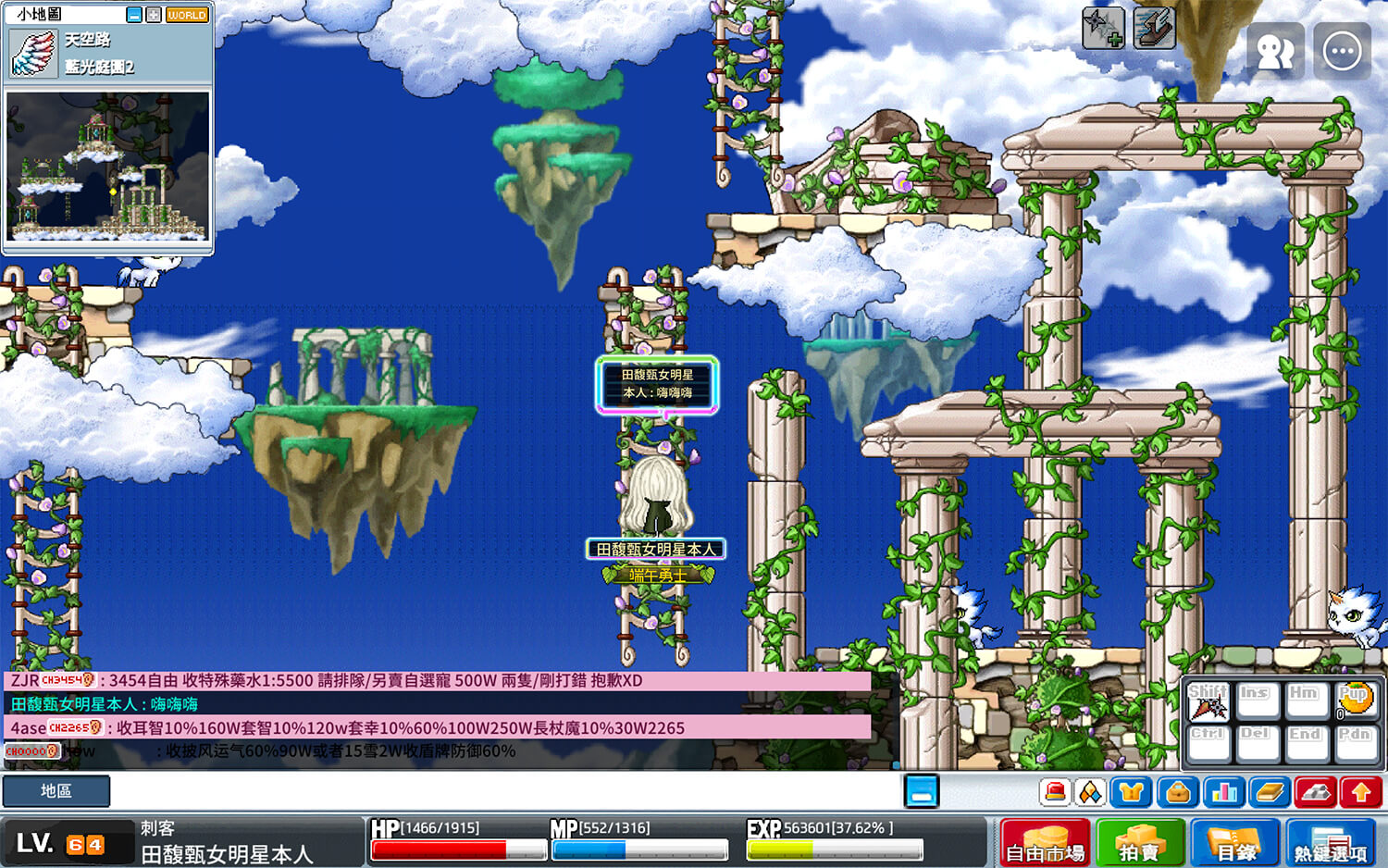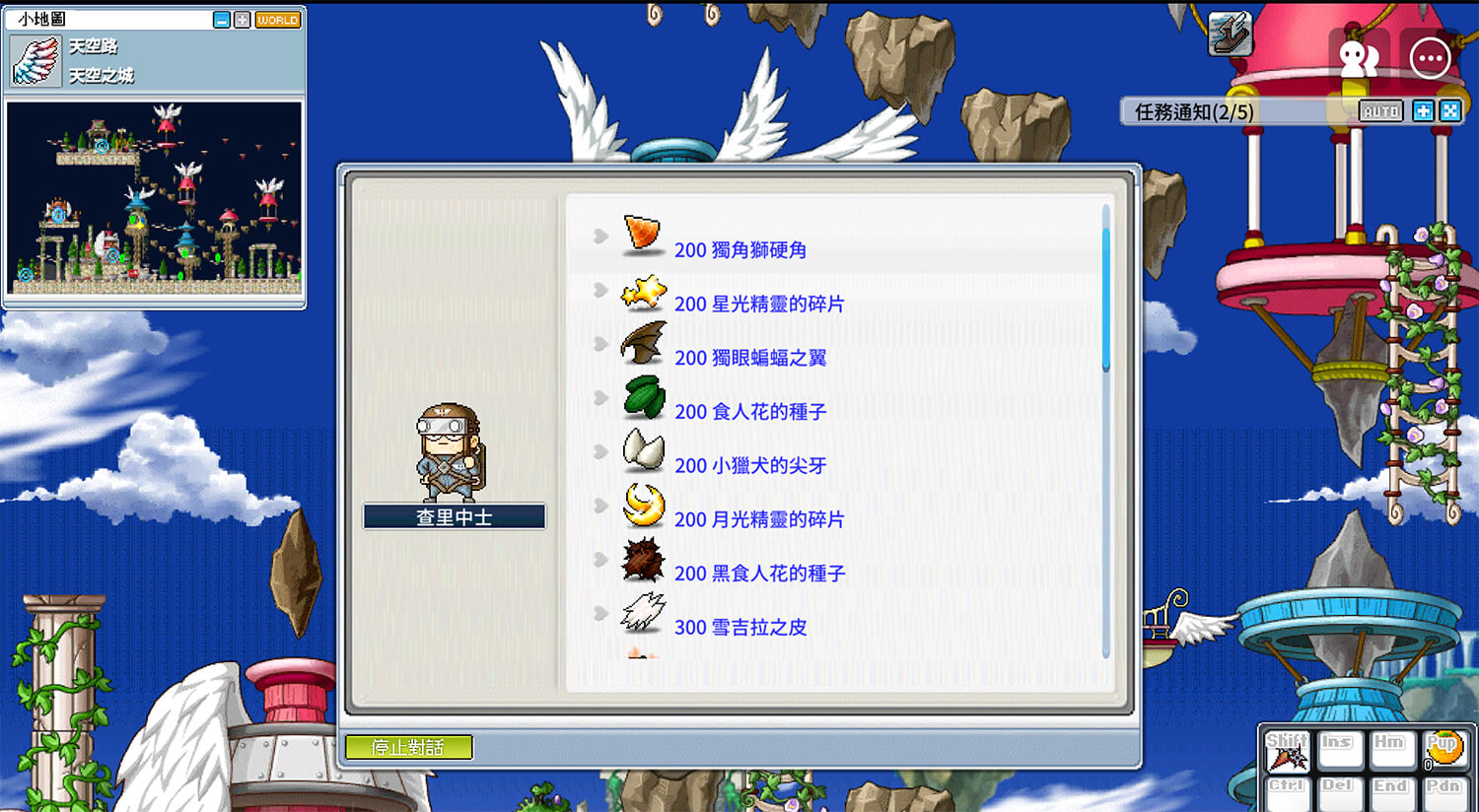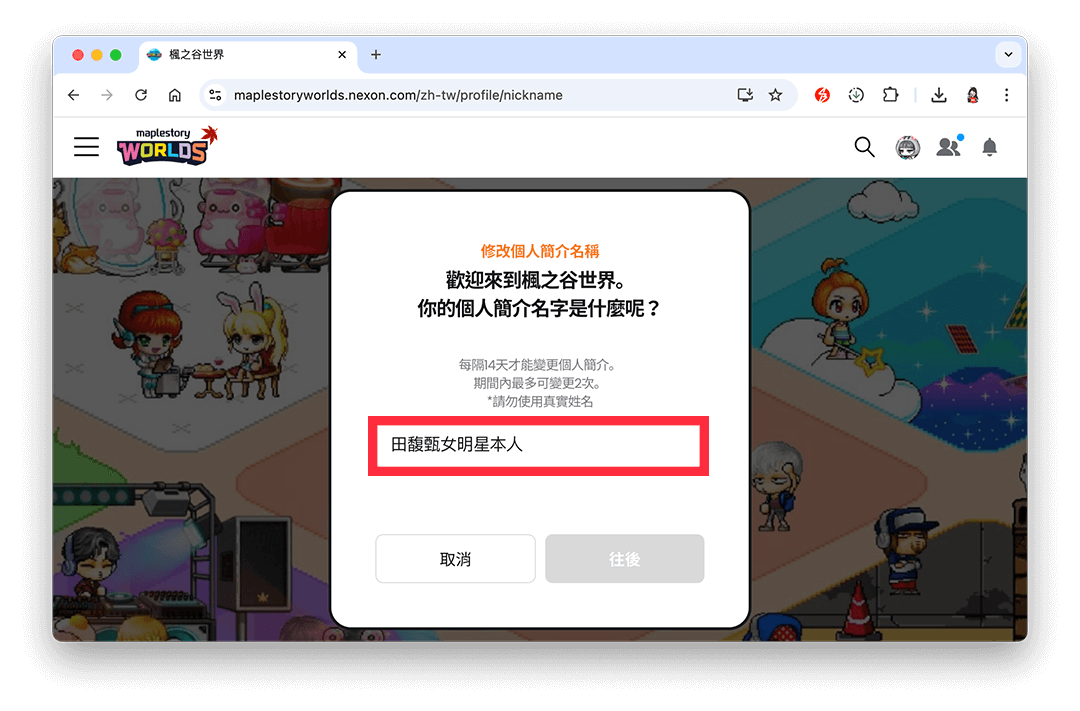在一般情況下,當我們將不要的檔案點選「刪除」或者直接把它拖曳到「垃圾桶」時,它們只是被移放到「資源回收筒」這個地方,而不是真正刪除。
換句話說,「資源回收筒」可以被當成另一個資料夾,「暫存」這些你不需要的檔案,它們並沒有徹底消失。但如果發生以下狀況,你的檔案將會被永久刪除:
- 執行「Shift + Delete」刪除檔案
- 從「資源回收筒」刪除檔案
- 在「資源回收筒」已滿的狀況下,刪除檔案
- 刪除的檔案容量,大於「資源回數筒」空置的空間
- 於電腦上刪除外接硬碟、USB 等裝置的檔案
永久刪除的檔案可以還原嗎?
檔案被永久刪除後,其實它們並不是完全從你的電腦中消失。這些被刪除的檔案會化為原始數據保存在硬碟上。只有當原始數據被覆蓋時,被刪除的檔案才會真正的永久消失。
可是,我們無法透過電腦的檔案位置找到這些被永久刪除的檔案。這個時候,我們需要透過專業的檔案救援軟體來找到這些保存數據的位置,並且幫助我們救回刪除檔案。
5 款專業檔案救援軟體推薦
接下來我們詳細介紹五款不同的檔案救援軟體,大家可以先看完各軟體的優缺點後再選擇適合的方法唷!
1. Tenorshare 4DDiG(推薦使用)
Tenorshare 4DDiG 是海外知名軟體開發商 Tenorshare 所開發的專業檔案救援軟體,它是功能最全的救援軟體之一。
這款軟體能救援近乎所有的檔案類型,包含:照片、影片、音頻、文件和存檔資料等等。而且它支援各類儲存設備,像是: Windows、macOS、外接硬碟、記憶卡、USB 隨身碟等。
不論是任何原因把檔案刪除掉:清空垃圾桶、更新失敗、硬碟損壞、CPU 故障、病毒攻擊、系統崩潰、硬碟格式化、軟體崩潰等等,你都可以使用 Tenorshare 4DDiG 救回刪除檔案。這款軟體的優點與特色如下:
- 恢復任何文件檔案類型
- 支援多種設備恢復數據
- 確保資料完整性,保留原始檔案格式大小
- 可以進行快速掃描,並提供免費預覽
- 操作簡單方便
點擊下載:Tenorshare 4DDiG
2. Disk Drill Data Recovery
如果你不小心意外刪除了重要檔案,或是遇到硬碟故障,那 Disk Drill 可以幫助你找回遺失的資料。這款硬碟資料救援工具支援多種檔案類型,包括照片、音頻、影片和文件等。
另外,使用 Disk Drill 時,你還可以免費預覽掃描結果,以確保找到的檔案與你需要的相容。除此之外,它還提供了其他功能,如:資料保護和硬碟備份等。
優點:
- 介面簡單、易用
- 支援多種檔案類型救援
- 除了檔案救援,還提供資料保護和硬諜備份等功能
- 設有 Windows 和 Mac 專用版本
缺點:
- 無法救援 IOS 和 Android 裝置
- 安裝步驟較其他同類軟體複雜
3. TestDisk
TestDisk 是一款免費開源的硬碟修復軟體,適用於多種裝置和平台。除了能把永久刪除檔案還原,它也可以修復故障的磁碟。雖然 TestDisk 是一款強大的工具,但由於需要透過指令來運行,因此對於一般使用者來說可能有點複雜與困難。
既然是開源軟體,那代表你可以檢查、修改和增強這款軟體,且不需要付費使用,但同時它也有被不法份子加入惡意程式的可能,所以請小心選擇下載來源。
優點:
- 免費使用
- 適用於多種裝置和平台
- 支援多種檔案類型救援
- 可以修復故障的磁碟
缺點:
- 需要透過指令來運行
- 具有惡意程式攻擊的風險
4. Ontrack EasyRecovery
Ontrack EasyRecovery 也是一款功能強大的檔案救援軟體,可以在 HDD、SSD、記憶卡和 USB 等多種裝置上恢復被刪除、格式化或損毀的檔案。
而除了基本的檔案恢復功能之外,Ontrack EasyRecovery 還提供進階 RAID 救援功能,讓使用者更深入地進行檔案救援。
優點:
- 支援多種檔案類型救援
- 適用於多種儲存裝置
- 支持在檔案恢復前預覽結果真
- 可以恢復被刪除、格式化或損毀的檔案
缺點:
- 必需提供個人資料才能下載軟體
- 操作介面較為複雜難用
5. DiskGenius
DiskGenius 除了提供硬碟救援工具,還具有編輯分區、備份和檔案恢復等功能。該軟體定期進行更新,以持續提供用戶更優質的支援。不過,它的免費版本功能有限,若你想要使用更多工具,則需要付費解鎖。
優點:
- 提供不同功能的修復工具
- 軟體經常更新,提供更好的支援
缺點:
- 介面較簡陋
- 檔案修復性能較弱
4 種有效方法讓你輕鬆將永久刪除檔案還原
方法一:使用專業的檔案救援軟體
在以上介紹的檔案救援軟體中,我們很推薦 Tenorshare 4DDiG,因為 Tenorshare 4DDiG 功能十分強大和全面,這款軟體的主要功能包括:
- 資料恢復:支持救援 1000+ 種檔案類型,如:照片、影片、Office 文檔(Word/ Excel/ PDF/ PowerPoint等)、郵件或音訊。還可以從不同儲存設備中救回所有資料,支援的儲存設備包含:Windows/Mac 電腦、硬碟、隨身碟、磁碟、記憶卡、USB、資源回收筒等。
- 高階恢復 – 從系統崩潰中恢復資料:如果你的電腦突然當機或死機,可以用 Tenorshare 4DDiG 修復電腦。
- 修復無法開啟的圖片:修復打不開的圖片,或者遇到圖片發生顏色錯誤、圖片錯位等問題,可以用此功能進行修復。
- 修復無法開啟的影片:修復打不開的影片,或者遇到影片缺失、音訊丟失等問題,可使用 Tenorshare 4DDiG 此功能進行修復。
以下是使用 Tenorshare 4DDiG 將電腦刪除檔案救回的步驟。先前往 Tenorshare 4DDiG 官網選擇下載「Windows」或是「Mac」版本的檔案救援軟體下載包。下載安裝完成後,就可以開始救回刪除檔案了。
- 啟動 Tenorshare 4DDiG 救援軟體,選擇你想要恢復的檔案的所在位置,然後點擊「掃描」。
- 救援軟體會在所選位置中掃描被刪除的檔案。掃描完成後,檢測到的檔案都會列在介面中,你可以在恢復檔案前打開文檔,進行預覽。
- 如果你找到了想要恢復的檔案,你可以隨時點擊右下角的「恢復」按鈕,開始進行恢復被刪除的檔案。
- 選擇你想要的路徑以保存文件,或者也可以新增資料夾來保存你想要恢復的文件,最後點擊「恢復」即可。
Tenorshare 4DDiG 的易用性和高效率使它成為我們相當推薦的資料救援軟體,操作很方便,只需要簡單 4 個步驟,就能快速把電腦刪除檔案救回。而且我們可以透過免費預覽功能,在恢復檔案前確保資料檔案完整性。此外,該軟體還提供免費試用版,讓你可以先體驗它的強大功能。
檔案救援影片教學:
方法二:從「資料回收筒」救回刪除檔案
「資源回收筒」是電腦上刪除檔案的垃圾中轉站,我們錯手誤按Delete刪除的檔案都會保存在這裡。若你發現誤刪了檔案,可以先到資源回收筒進行查找還原。
可是,如果你是直接使用鍵盤指令「 Shift + Delete」刪除檔案,或是清理了資源回收筒,就無法使用資源回收筒的還原功能了。
方法三:從 Windows 內建備份把永久刪除檔案還原
如果你有設定 Windows 備份,那系統會定期備份檔案到你選擇的儲存空間,你可以透過上次備份將所有資料重新恢復到系統。要使用 Windows 內建備份,請執行以下操作步驟:
- 開啟「控制台」>「備份與還原」> 點擊「還原檔案」
- 在此視窗中,選擇你要的備份,再按下一步,並按照指示完成檔案還原過程。
方法四:使用檔案歷程記錄還原檔案
如果你已經設定了檔案歷程記錄來自動備份目標檔案、資料夾,或甚至是你電腦上的本機磁碟機,那你可以從以前的版本中還原檔案。步驟如下:
- 開啟「控制台」>「檔案歷程記錄」
- 從介面中搜尋儲存已刪除檔案的資料夾
- 點擊中間的「還原」按鈕,檔案將會復原到原本的位置
總結
這篇文章為你介紹了 5 款專業的檔案救援軟體,以及多種救回刪除檔案的方法,相信一定可以解決你的問題,將你電腦刪除檔案救回。
總的來說,我們認為 Tenorshare 4DDiG 是很好的選擇,它是一款實用的檔案救援軟體,能夠簡單快速而安全地幫助你解決各種難題。