
當我們要分享 iPhone 影片給朋友時,如果錄影時有錄到吵雜背景聲或路人的講話聲,那這時我們可以選擇將 iPhone 影片去除聲音後再傳送,這樣對方就不會聽到影片的任何聲音了。
那要怎麼在 iPhone 去除影片聲音呢?其實非常簡單,只要使用內建功能即可去除,輕鬆實現影片靜音的需求!

如何將 iPhone 影片去除聲音?
我們可以使用照片 App 內建的「編輯」功能為任何一個 iPhone 影片去除聲音,輕鬆達到影片靜音、沒聲音的效果,而且完全不需要下載其他 App 喔!
但要注意的是,使用 iOS 內建功能為影片去除聲音的話,它會去除該影片裡的所有聲音,也就是說你沒辦法自由選擇想去除聲音的片段。以下是為 iPhone 影片去除聲音的方法:
- 開啟 iPhone 照片 App,點進你想去除聲音的該影片,點選右上角的「編輯」進入影片編輯模式。
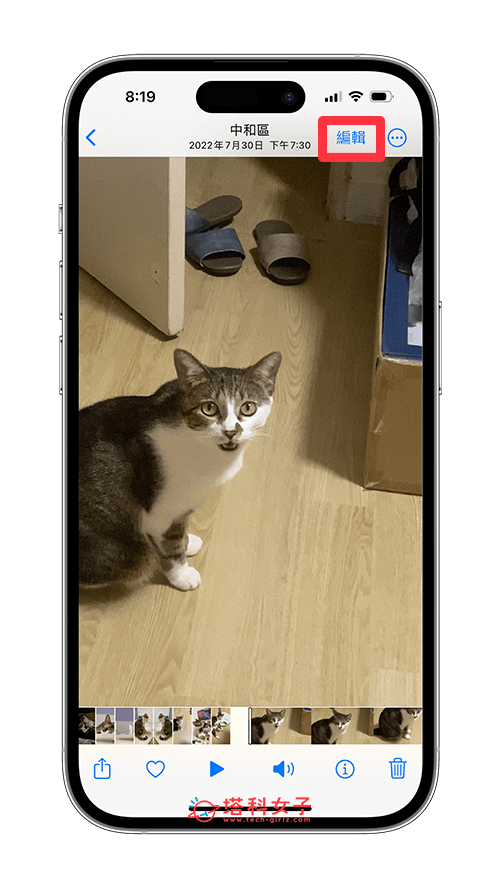
- 按一下左上角的黃色「音量」圖示,使其呈現灰色圖案,這樣代表影片音訊已被去除關閉。
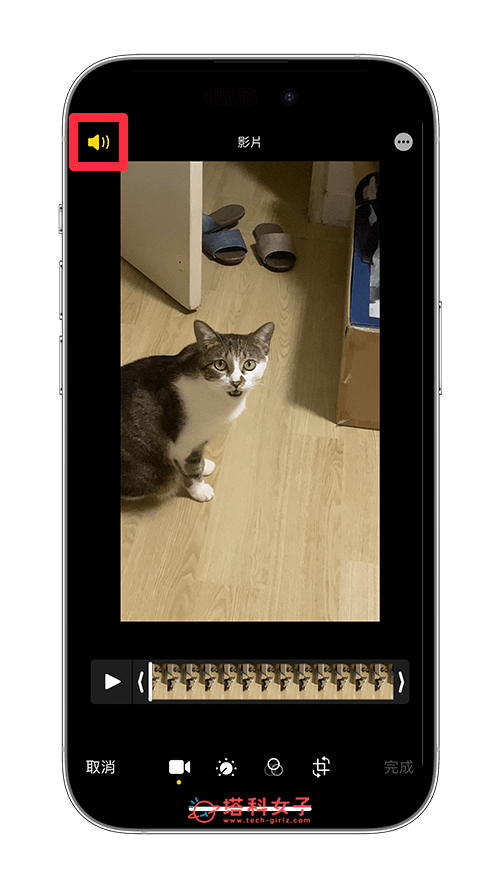
- 最後按「完成」即可儲存變更,這樣就成功讓 iPhone 影片去除並關閉聲音了。
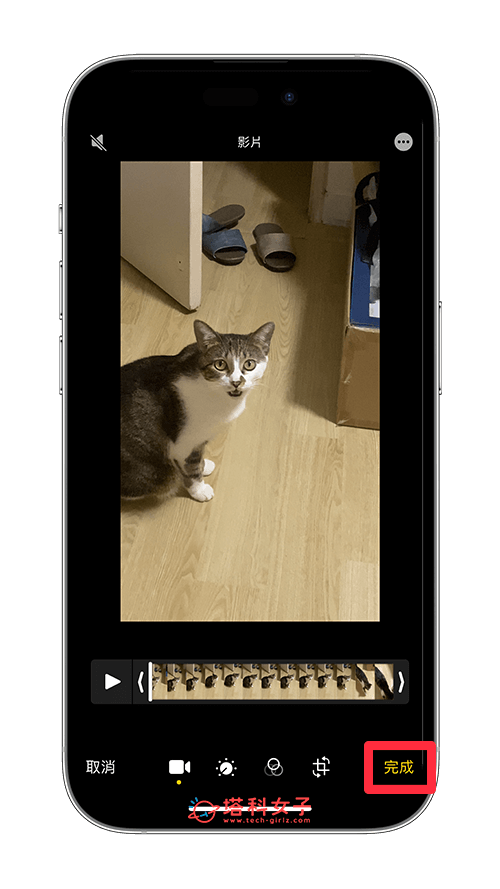
透過以上教學的三步驟即可成功為 iPhone 影片靜音、去除聲音,現在你會看到該影片底部的「聲音」圖示呈現灰色,代表影片沒有音訊聲音唷!就算開啟音量也不會聽到影片的任何聲音。
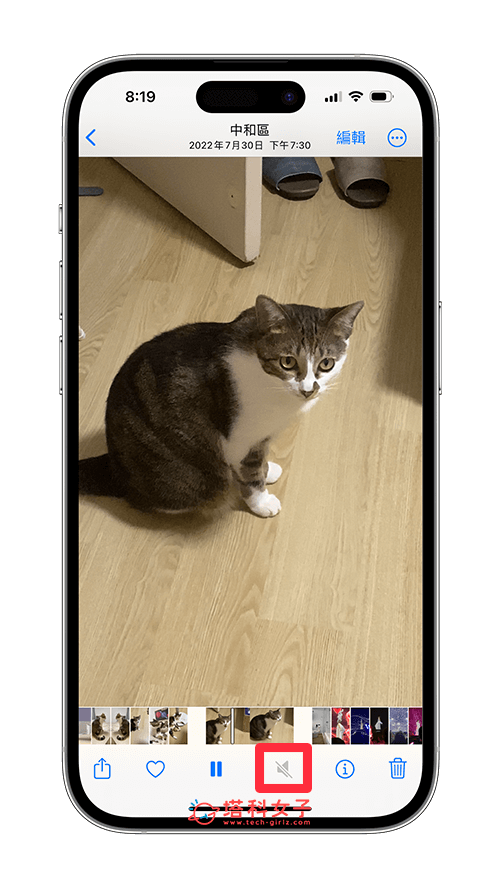
如何將 iPhone 影片聲音復原回來?
如果你之前有使用內建功能將 iPhone 影片去除聲音,那針對同一個影片,其實我們能將 iPhone 影片聲音還原回原本的聲音,也就是將去除聲音的操作回復!復原的步驟很簡單:
- 開啟 iPhone 照片 App,點進你想恢復影片聲音的該影片,點選右上角「編輯」進入影片編輯模式。
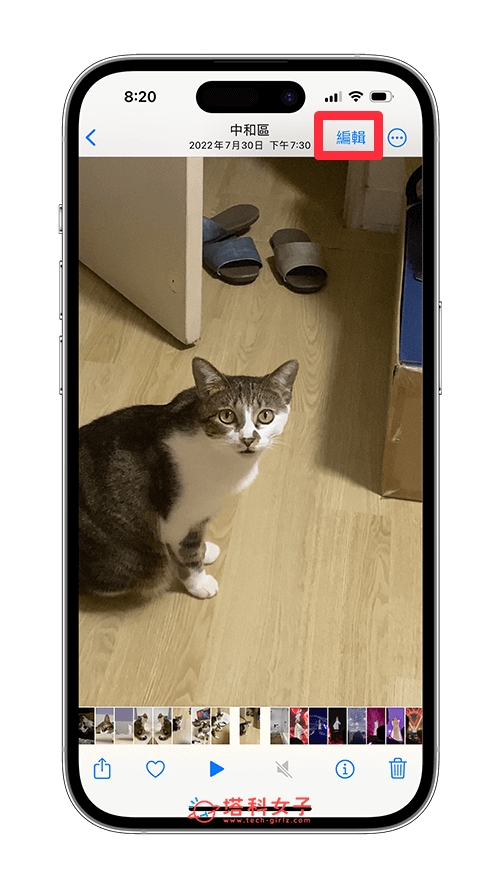
- 點一下左上角灰色「聲音」圖示,讓它恢復成黃色圖案,此時你也能播放看看是否有聲音。
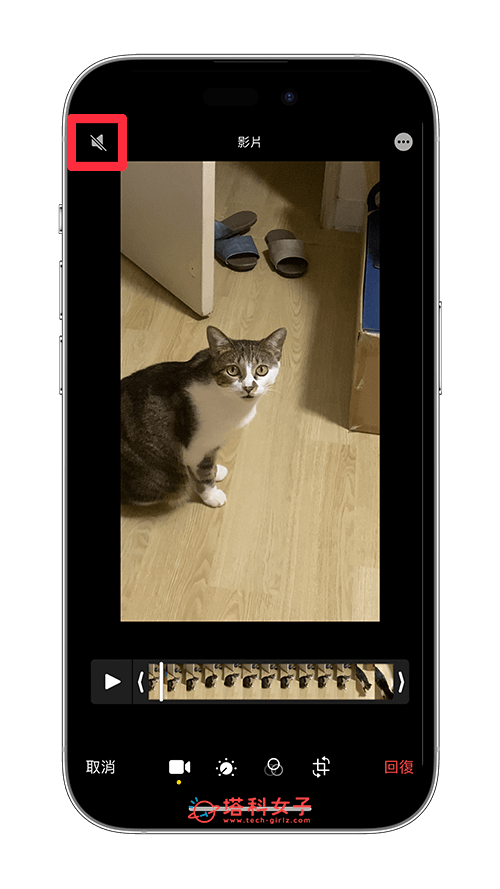
- 最後點選右下角「完成」即可儲存,這樣就成功將 iPhone 影片除聲音復原回來。
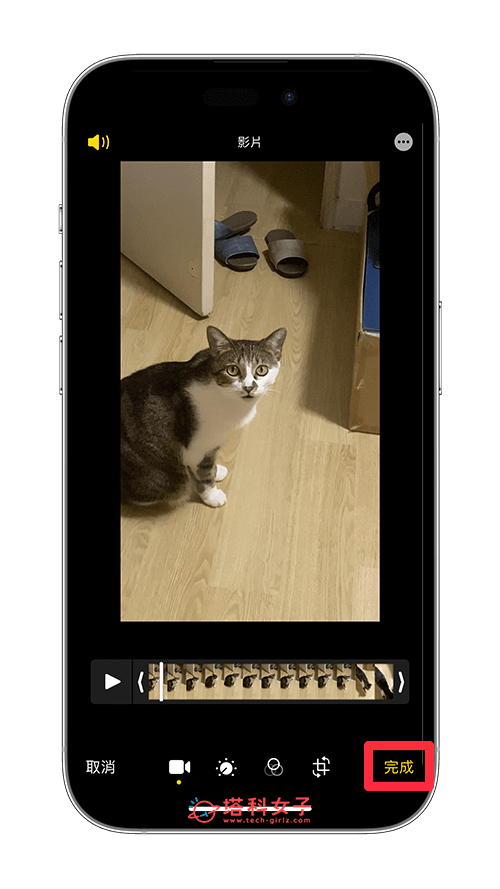
總結
以上就是 iPhone 去除影片聲音的方法,無論你想將影片去除聲音、靜音,或是希望將之前已去除聲音的 iPhone 影片恢復成有聲音的影片,都可以參考上方教學的步驟唷!基本上就是在編輯模式切換左上角的「聲音」圖案就可以了。
