
當我們在 iPhone 或 iPad 使用 iMovie 影片剪輯 App 剪片時,如果選擇的是比例為 9:16 的直式影片,那麽 iMovie 會自動裁切影片的上下部份,讓影片變成正方形,那我們有沒有什麼方法可以保持原本的直向影片,或在 iMovie 改直式模式呢?
當然是可以的!本篇 iPhone iMovie 直式影片教學會詳細教大家如何在 iMovie 編輯直向影片,避免裁切。
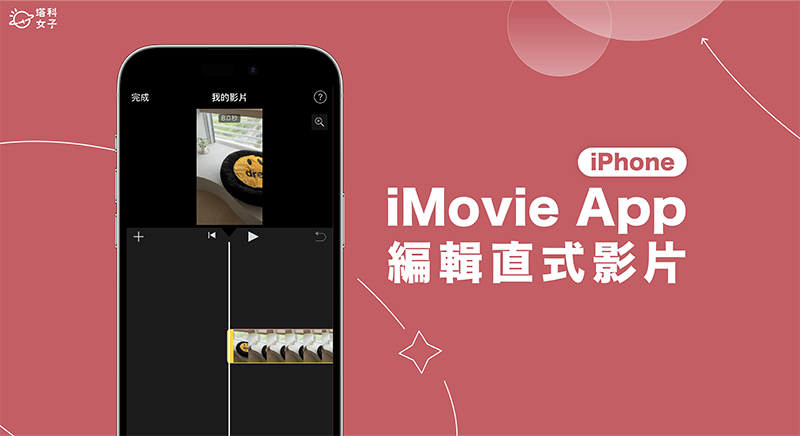
iMovie 預設會裁切直式影片
如下圖,當你將直式(9:16 )的 iPhone 影片載入到 iMovie App 後,你會發現影片的上方和下方都會自動被裁切掉,使得影片變成正方形的畫面。
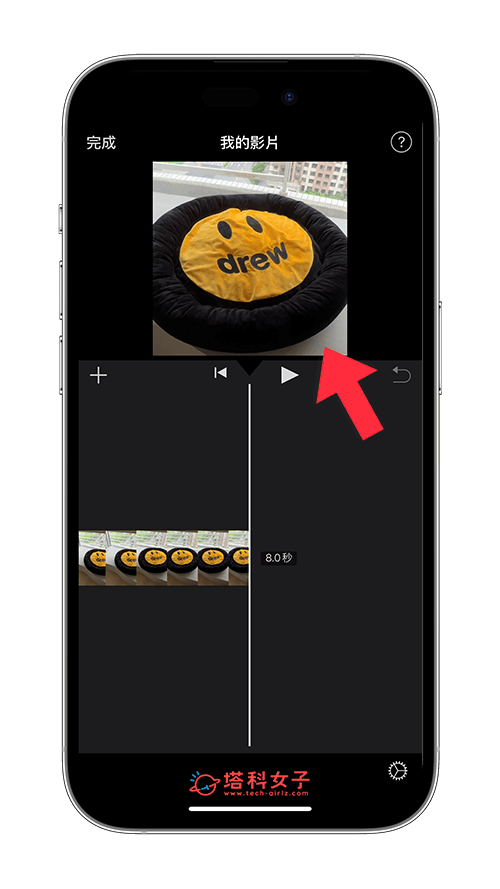
如何在 iPhone iMovie 改直式影片?
如果你不希望 iMovie 自動將影片裁切成正方形的話,我們要怎麼正常編輯 iPhone iMovie 直式影片呢?其實很簡單,我們只要使用 iMovie 內建的「縮放」功能,將影片縮放回原本的直式模式即可,編輯完成並匯出後,再到照片 App 裡裁切左右黑邊,以下是完整步驟:
- 在 iPhone 或 iPad 開啟 iMovie App,點選「影片」,選取想編輯的直式影片後,按一下「製作影片」。
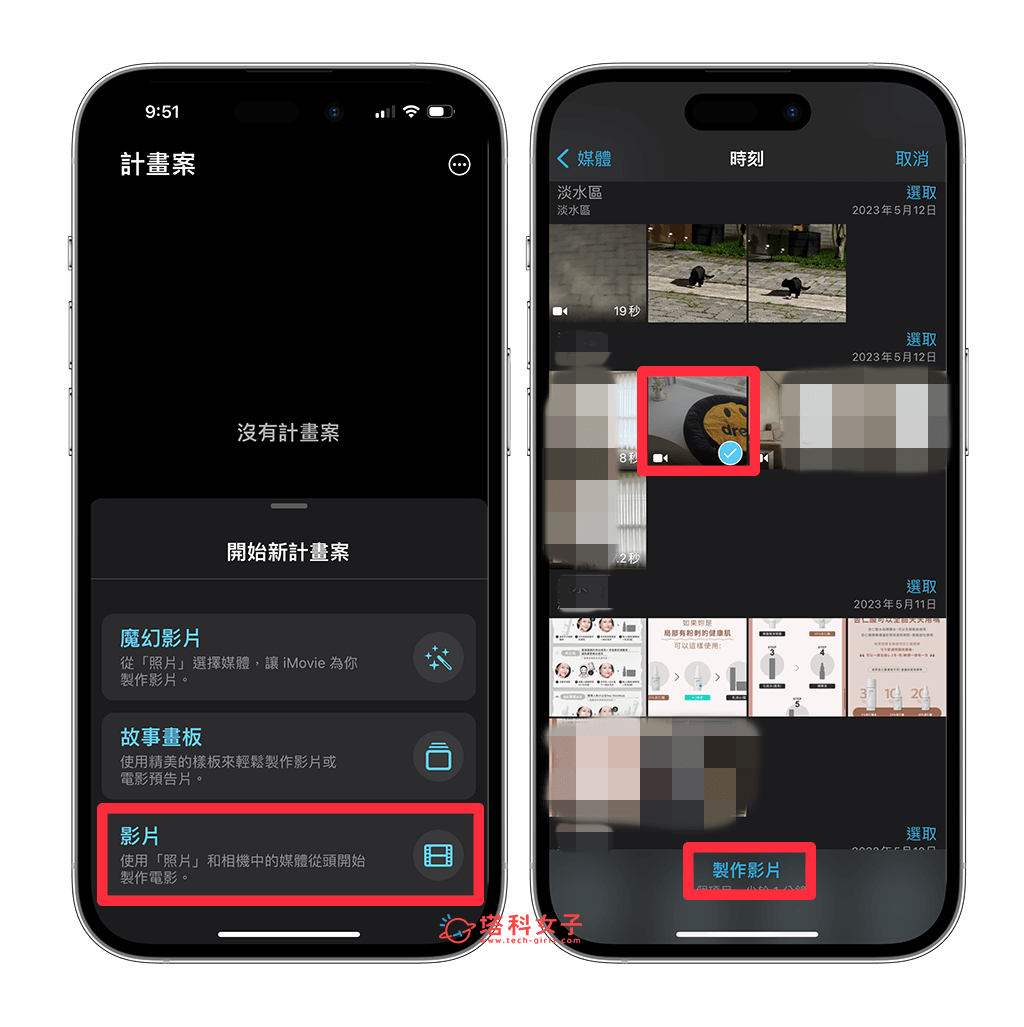
- 點一下軌道上的影片,然後點選右上側出現的「放大鏡」按鈕,這個就是縮放功能。
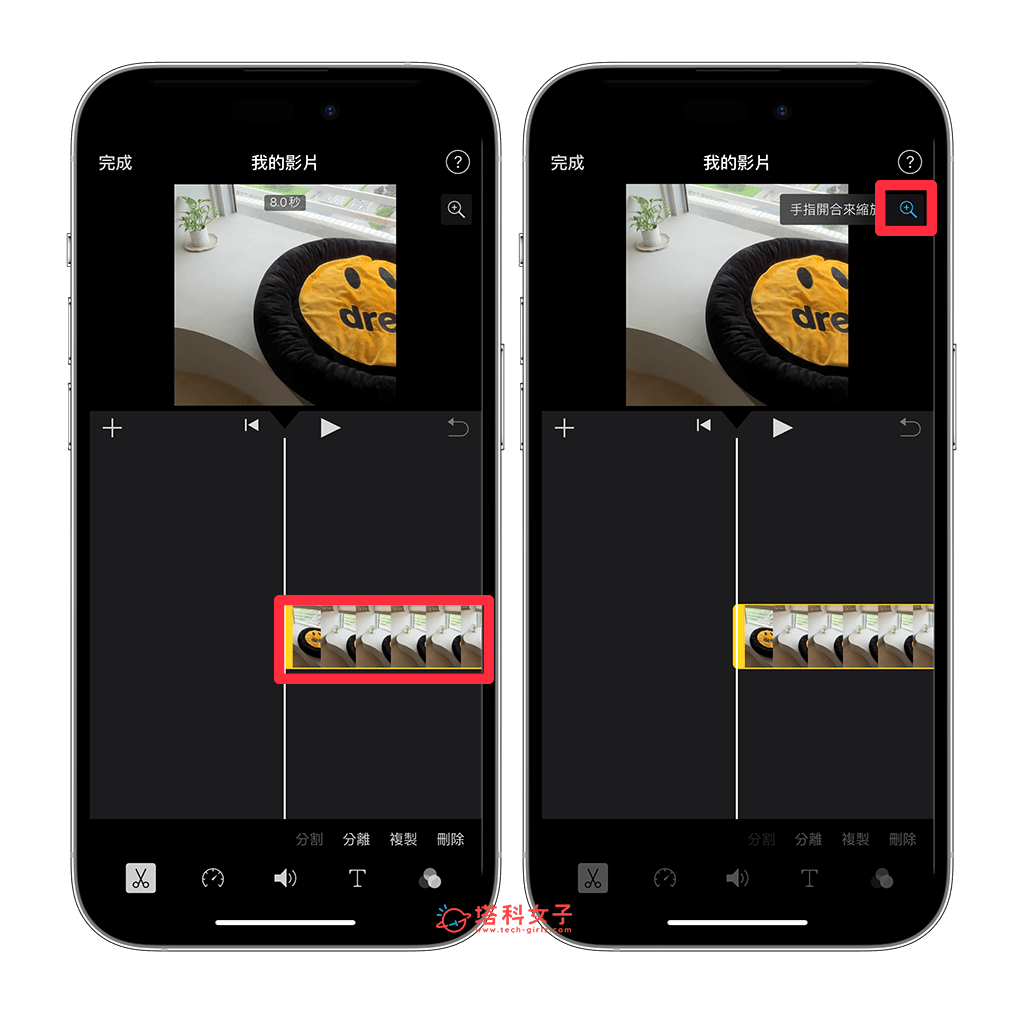
- 在上方的影片預覽視窗上,用兩指向內縮合,被裁切成正方形的影片就會恢復成 9:16 的直式影片。
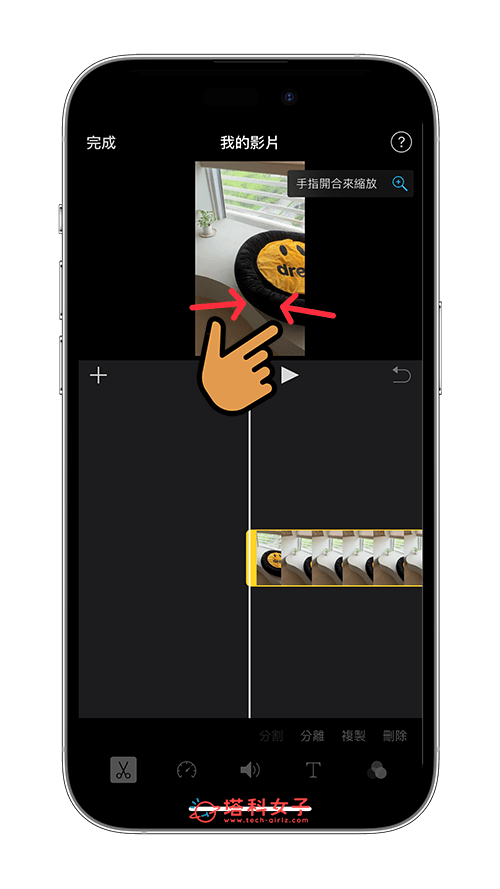
- 接著,我們繼續完成原本想編輯的項目,例如:剪輯、上字幕、新增文字、調整影片速度、套用濾鏡等。
- 編輯影片完成後,我們點選「完成」,按一下底部的「匯出」,並選擇「儲存影片」。
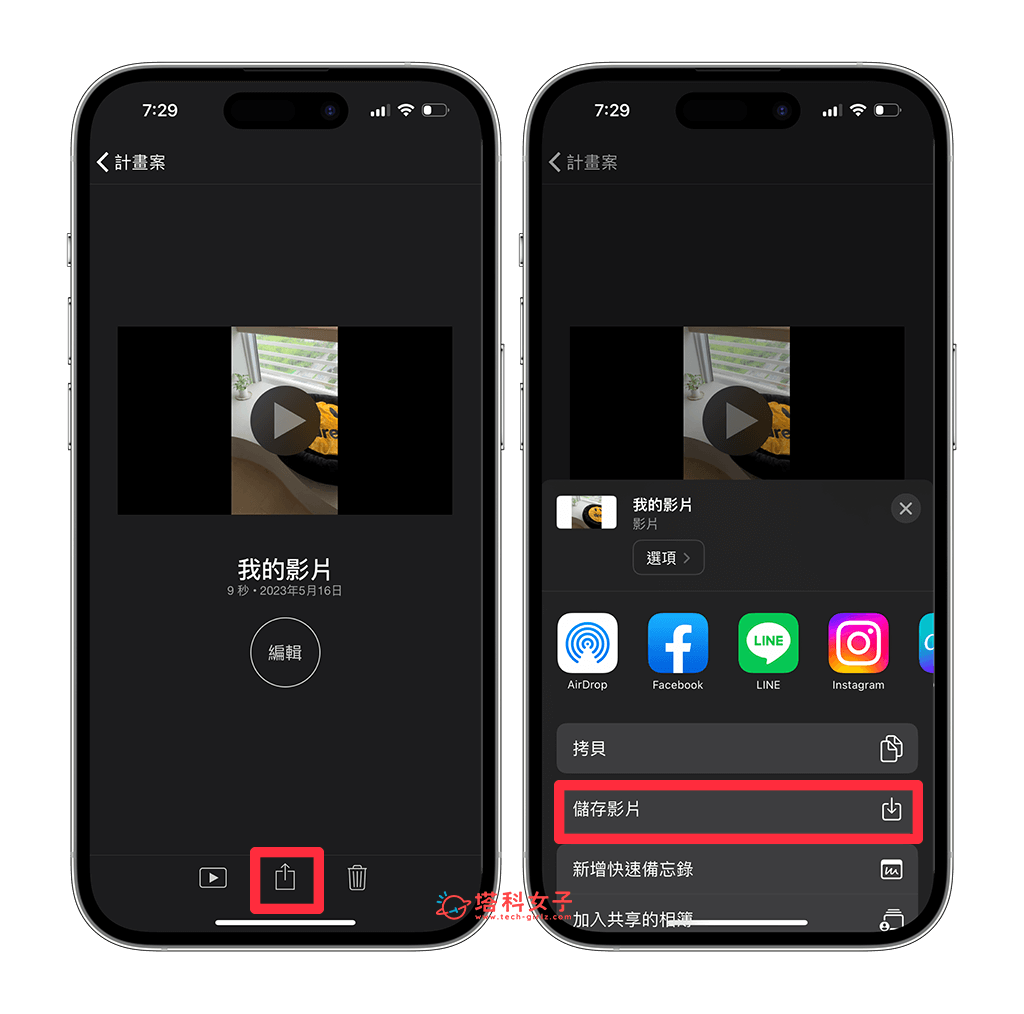
- 開啟 iPhone 內建的「照片 App」,此時你會發現剛剛匯出的 iPhone 影片左右都有出現黑邊,這時我們點選右上角「編輯」,然後按底部的「裁切」工具,將左右兩邊往內裁切。
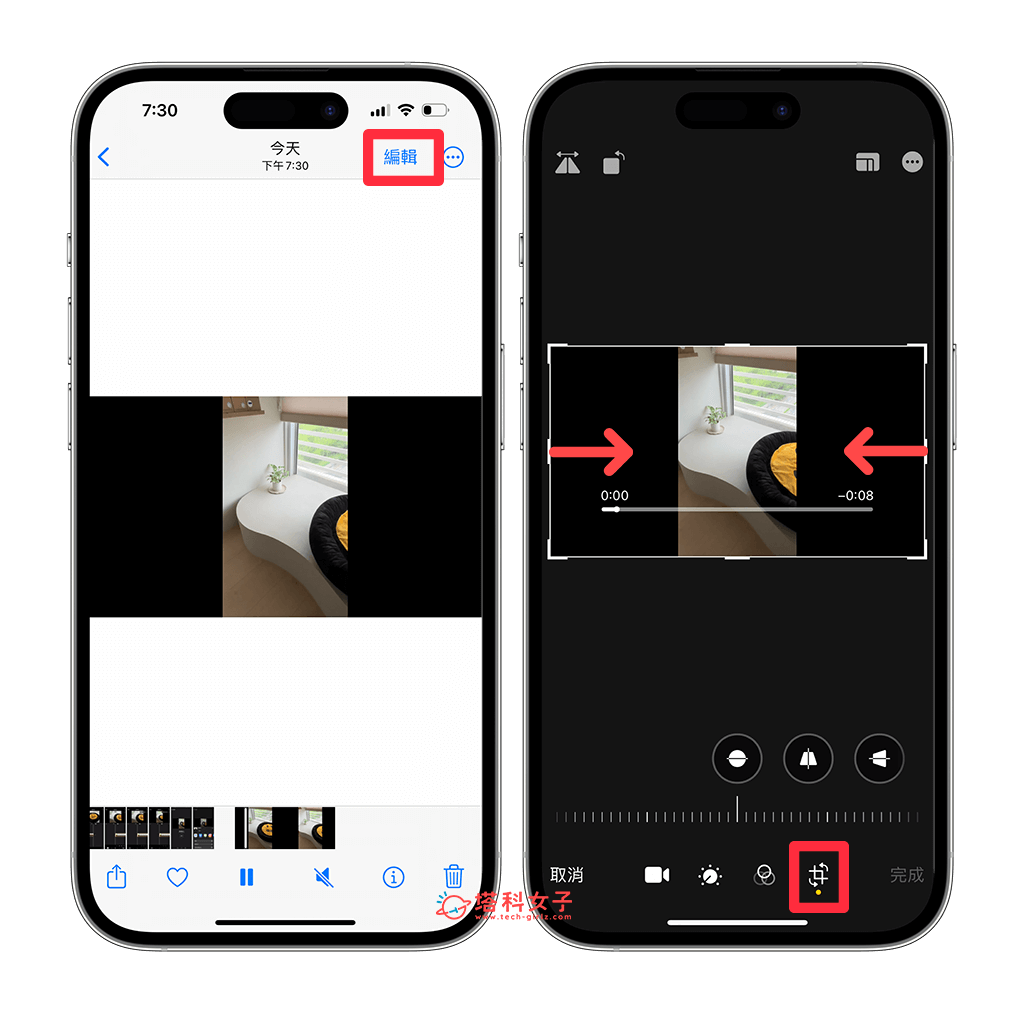
- 將 iPhone 影片左右兩邊的黑邊裁掉後,點選「完成」可儲存。
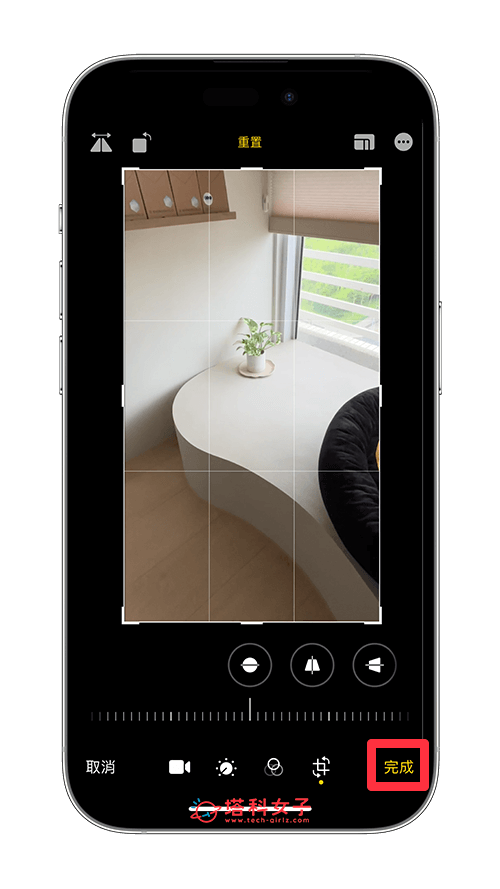
- 雖然 iMovie App 裡沒有支援裁切畫布的功能,但我們可以在 iMovie 編輯完影片並匯出後,再到照片 App 裁切黑邊即可!
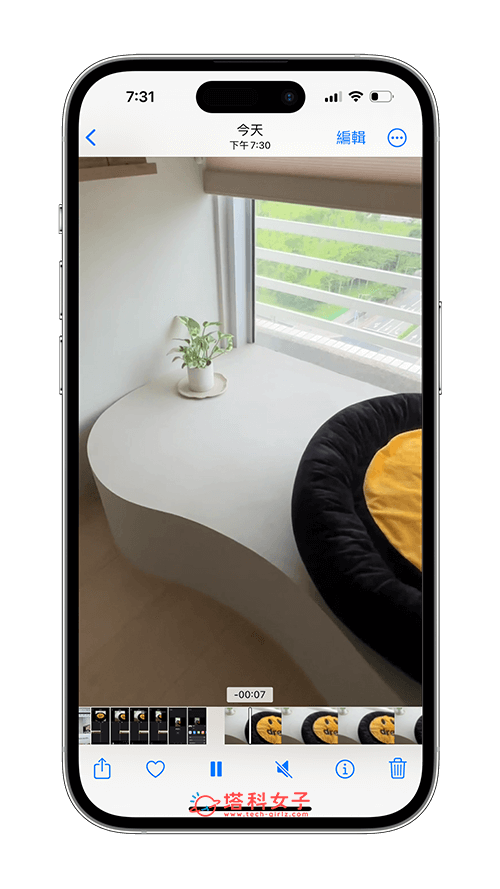
總結
萬一你想在 iMovie App 裡編輯 iPhone 直式影片,但發現 iMovie 會自動將影片裁切成正方形的話,可以參考本篇教學的方法在 iMovie 裡使用縮放功能,恢復成直式影片後再繼續編輯,最後匯出到照片圖庫後,再來裁切掉原本左右兩邊的黑邊,這樣就完成囉!
