
由於蘋果將在今年秋季才推出 iOS17 更新,但有些用戶為了嚐鮮或搶先體驗 iOS17 新功能,會先將自己的 iPhone 更新到 iOS 17 Beta 玩玩看,但如果你發現手機發燙太嚴重,或是單純想從 iOS 17 Beta 降級回 iOS 16 正式版的話,該怎麼做呢?
其實非常簡單,我們只要透過 Mac 電腦的 Finder 或 Windows 電腦的 iTunes 就能順利從 iOS17 降級 iOS16 喔!如果你當時在升級前有為 iPhone 做好 iOS 16 的備份,那麼降級之後我們就能回復 iPhone 備份資料。
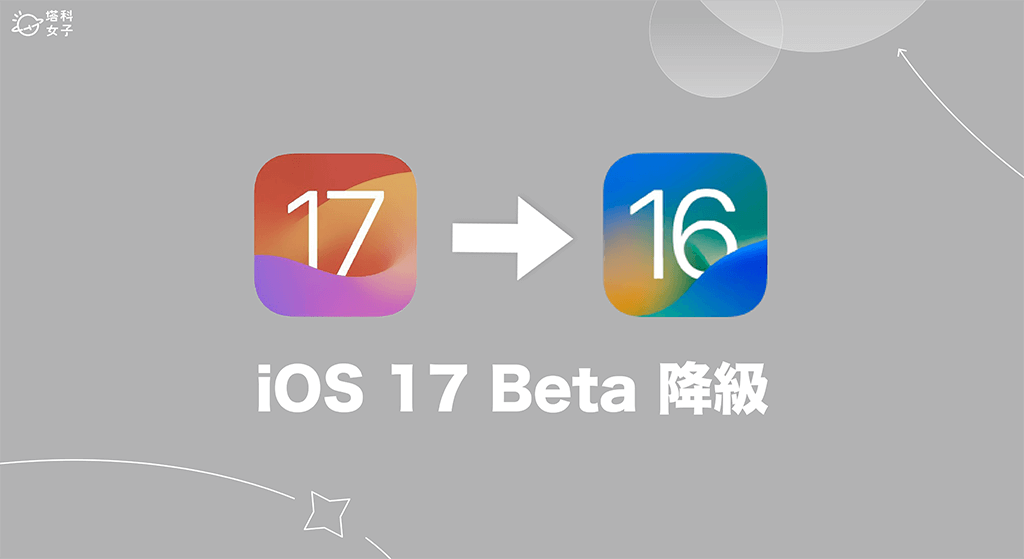
如何從 iOS17 Beta 降級回 iOS16 正式版?
如果你有更新 iOS 17 Beta,但不想繼續使用,而想從 iOS17 降級回 iOS 16 正式版的話,我們可以直接透過電腦為 iOS 降版本喔!不過要注意的是,iOS 17 Beta 降版後,所有資料都會被清除,你需要透過 iCloud 備份或其他方式將當初的 iOS 16 備份還原到 iPhone 上,無法將 iOS 17 備份還原到 iOS 16 備份上。
- 使用 Lightning 傳輸線將 iPhone 與電腦互相連接起來,並且在整個降級過程中保持連接不中斷。
- 在 Mac 上開啟 Finder 應用程式,如果你使用 Windows 系統的 PC 電腦,請開啟 iTunes 應用程式。
- 讓 iPhone 進入復原模式:
- iPhone 8 與後續新機型(包含 iPhone SE 第 2 代):請按一下「調高音量按鈕」後迅速放開。再按一下「調低音量按鈕」後迅速放開,然後持續按住側邊按鈕,直到你看到下圖這種「復原模式」畫面。
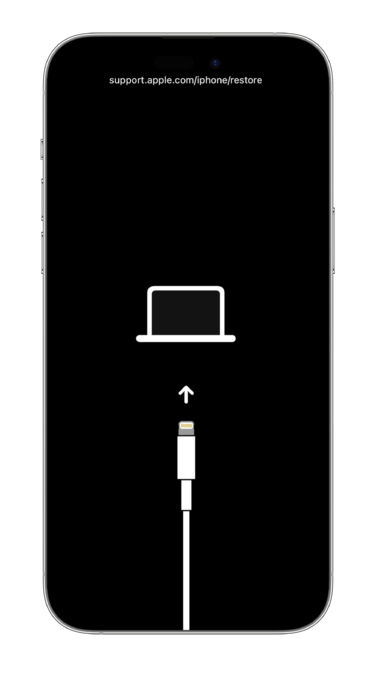
- iPhone 7 系列:同時按住「頂端按鈕」和「調低音量按鈕」,繼續按住按鈕直到看到「復原模式」畫面再放開。
- iPhone 8 與後續新機型(包含 iPhone SE 第 2 代):請按一下「調高音量按鈕」後迅速放開。再按一下「調低音量按鈕」後迅速放開,然後持續按住側邊按鈕,直到你看到下圖這種「復原模式」畫面。
- Mac 上的 Finder 或 Windows 上的 iTunes 將會自動跳出一個「iPhone 發生問題,需要更新或回復」的視窗,請點選「回復」,系統會替我們安裝最新的 iOS 16 正式版。
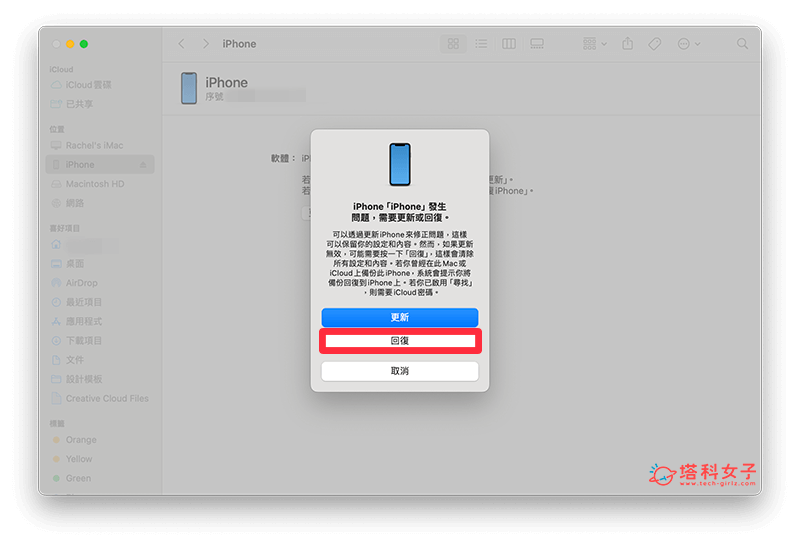
- 接著,系統會跳出視窗提醒你是否確認要將 iPhone 所有資料清除,並回復為原廠預設值,確定的話點選「回復與更新」。(注意:如果你當時沒有為 iOS 16 做備份,建議就不要降級了,因為你降級回 iOS 16 之後,會無法回復原本的手機資料!且 iOS 17 的備份資料也沒辦法回復到 iOS 16 上。)
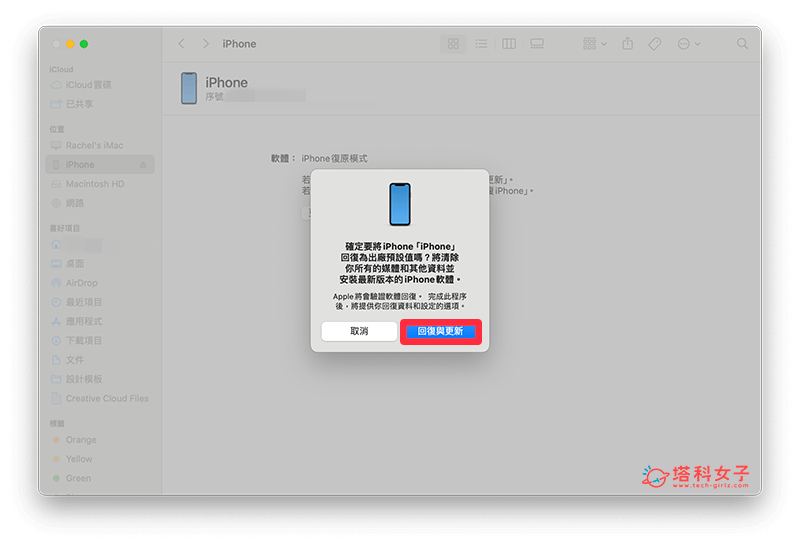
- 耐心等待回復過程。
- 成功從 iOS17 Beta 降級回 iOS16 正式版後,現在我們會看到一個「哈囉」的畫面,表示我們的 iPhone 所有資料已被清除乾淨,依序選擇國家地區與語言後,你會看到「快速開始」畫面,請點選底部的「手動設定」。
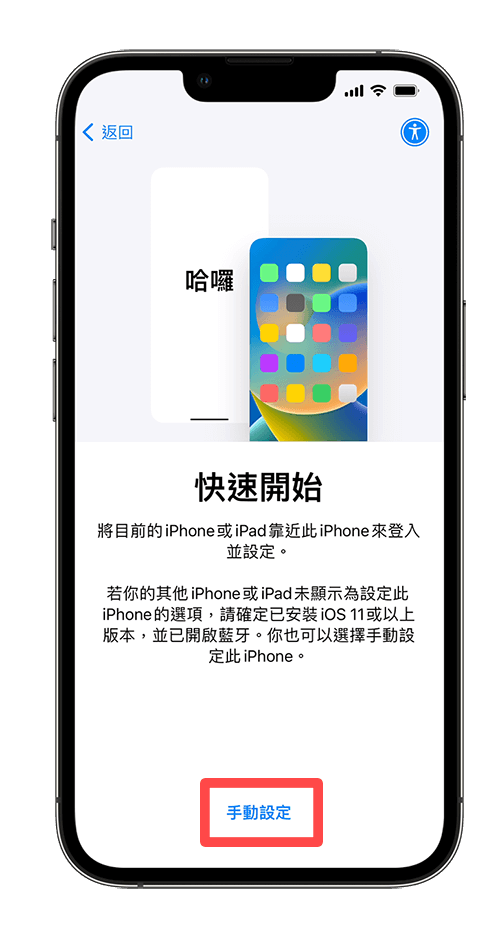
- 連上 WiFi 後,依序完成相關設定,在「App 與資料」畫面上,選擇你要使用哪個方法回復原本的 iOS 16 備份,例如:iCloud 備份、從 Mac 或 PC 回復等。(你當時從 iOS 16 更新到 iOS 17 Beta 時,應該會有為 iPhone 做 iOS 16 的 iCloud 備份)。
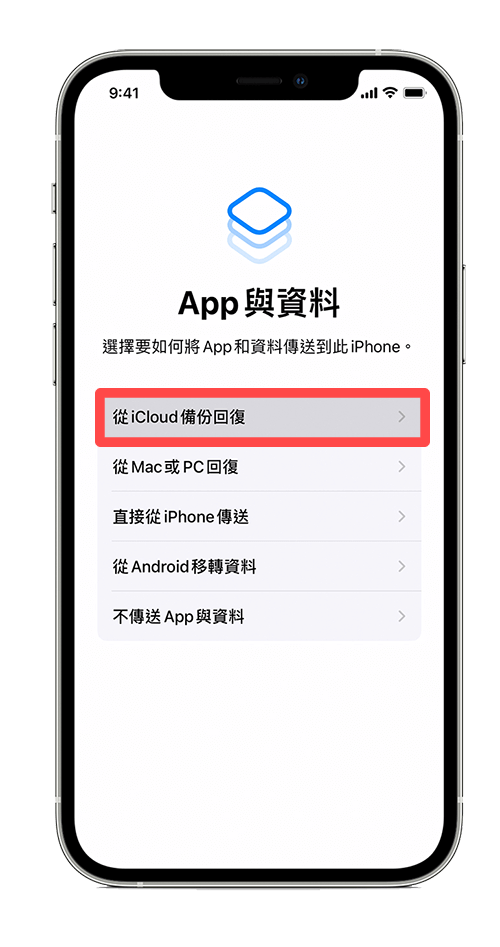
- 如果你選擇從 iCloud 備份回復資料的話,請登入你的 Apple ID,然後你就會看到可以回復到此 iPhone 上的 iCloud 備份有哪些,依照指示完成即可。
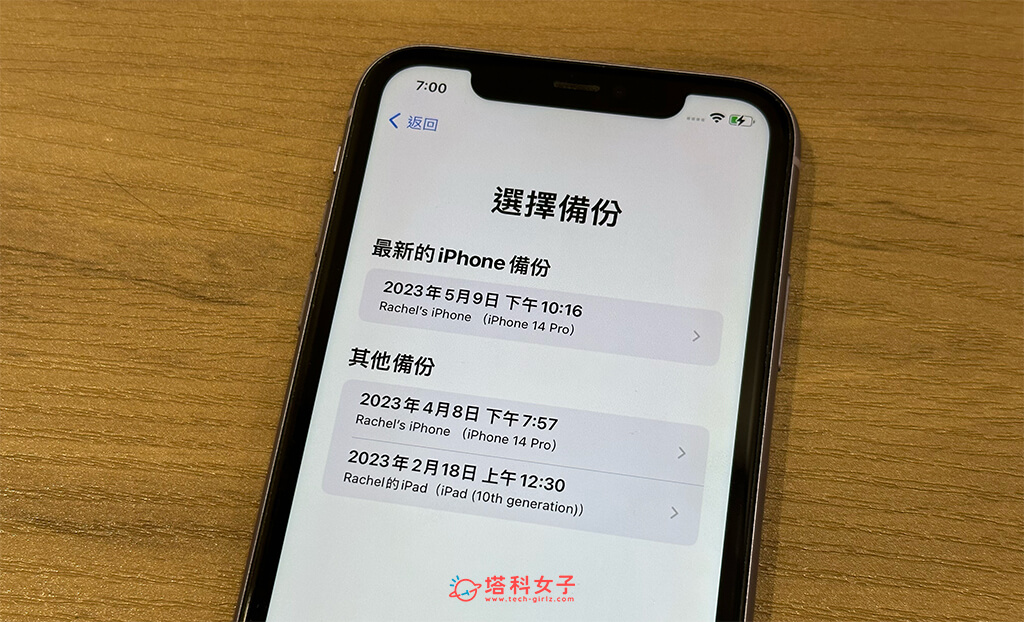
總結
以上就是 iOS 17 Beta 降級 iOS 16 的方法,只要透過 Mac 上的 Finder 或 PC 的 iTunes 軟體就能順利將 iPhone 從 iOS 17 降級回 iOS 16 正式版喔!
