
不管你是學生、上班族或自由工作者,我們一定都很常用到 PDF 文件,而使用 Mac 電腦的你,當你想將多個 PDF 文件合併成一個檔案時,可能會想知道有沒有什麼方便又快速的方法?
當然是有的,本篇 Mac 合併 PDF 教學會詳細教大家怎麼將多個 PDF 檔案合併成一個,而且免安裝任何應用程式,可以自由編排想合併的頁面和位置喔!

如何在 Mac 合併 PDF 文件?
目前我們有許多方法都可以將多個 Mac PDF 合併成單一個檔案,以下我會分別教學,大家可依照個人偏好選擇適合的合併方法。
方法一:使用 Mac 預覽程式合併 PDF 文件
首先第一個好用的方法,就是使用 Mac 內建的「預覽程式」來合併 PDF,使用這方法的優點是不用另外下載其他應用程式,也不用使用線上工具!而且無論你可以自由選擇想合併的 PDF 頁面是哪幾頁或是全部。
而在開始之前,先提醒大家,如果你想保留原本 PDF 文件內容,請務必先複製一個檔案另存,不然合併後就會取代原本的檔案喔!完整的具體使用步驟如下:
- 選取你想合併的多個 PDF 檔案,按右鍵,選擇「打開檔案的應用程式」>「預覽程式」。
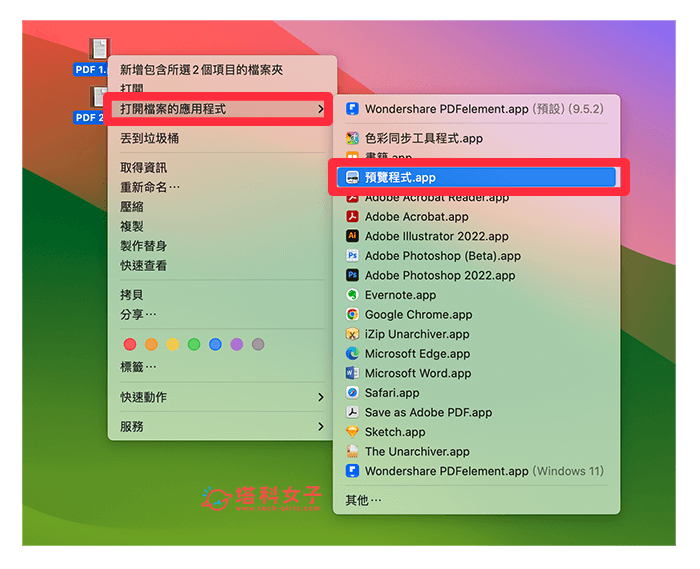
- 現在你會看到這些 PDF 都以「預覽程式」開啟,請點選 Mac 選單列上的「顯示方式」>「縮覽圖」,這樣左側就會顯示 PDF 預覽視窗。
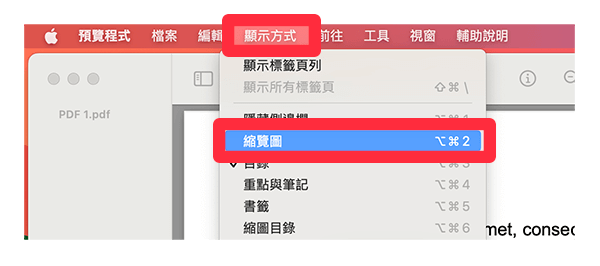
- 請選取你想合併的 PDF 頁面(可選取一個或多選),並直接拖曳到另一個 PDF 檔案上,也能自由選擇想要插入的位置。例如我想將【文件二】的第 1 頁 ~ 第 3 頁插入到【文件一】的最末端,那我就選取第 1 頁 ~ 第 3 頁後,直接拖曳到【文件一】的末端。
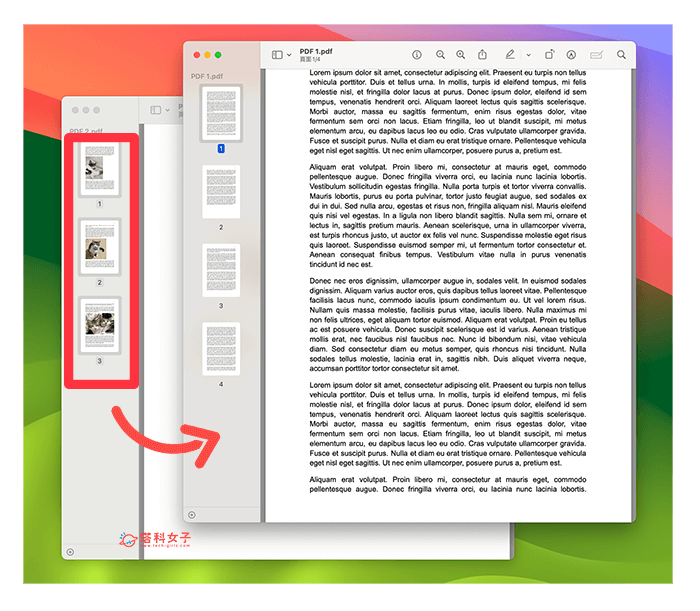
- 合併後 PDF 檔案將會自動儲存變更,這樣就成功使用「預覽程式」完成 Mac PDF 合併的需求囉!
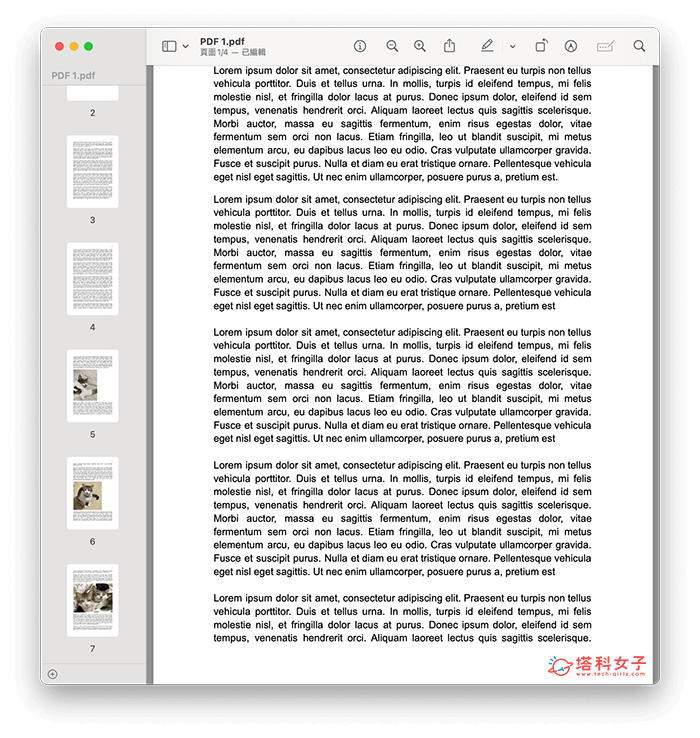
方法二:使用 Adobe 線上 PDF 合併工具
第二個 Mac 合併 PDF 方法則是使用 Adobe 合併 PDF 線上工具,這款網頁工具是完全免費的,且也可以自由選擇想要合併的頁面與位置。以下是使用步驟:
- 開啟 Adobe 合併 PDF 線上工具(https://acrobat.adobe.com/link/acrobat/combine-pdf),將你想合併的多個 PDF 檔案拖曳到視窗裡。
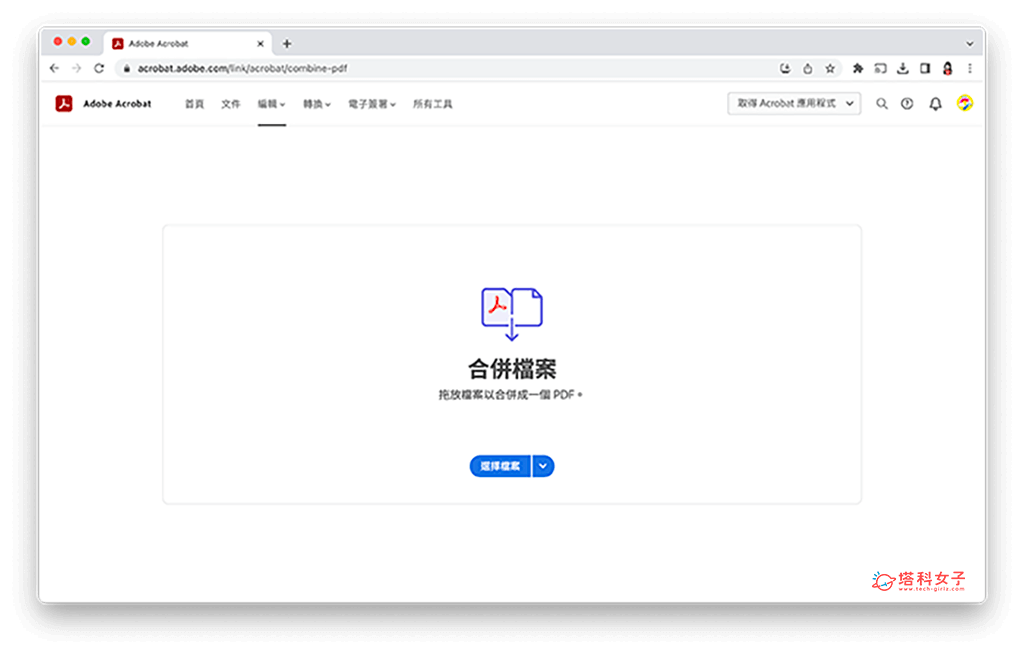
- 現在你可以自由移動想合併的 PDF 順序。
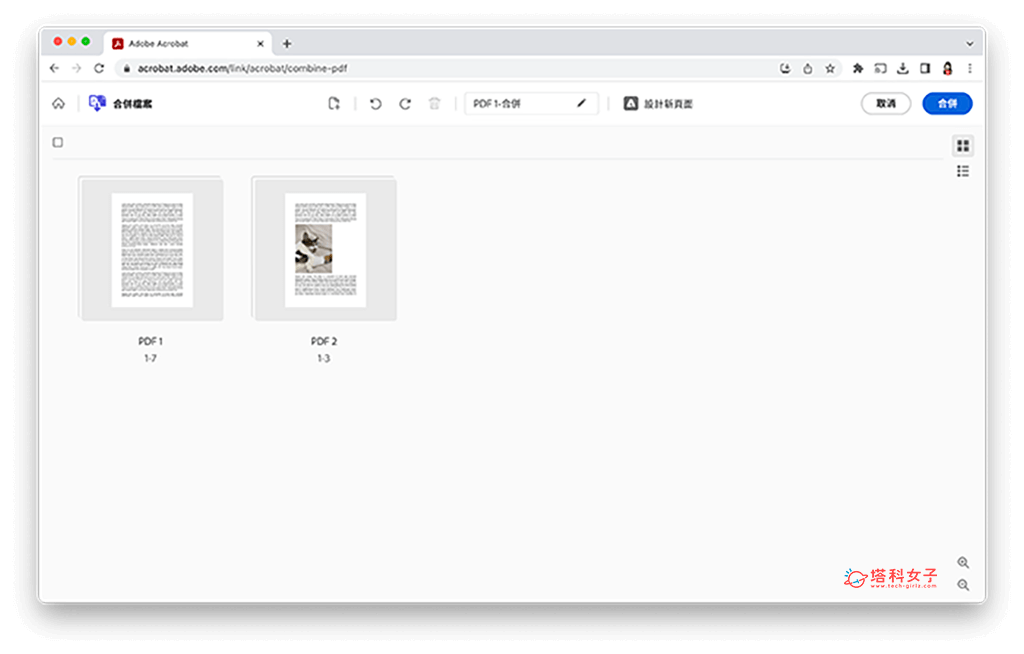
- 如果想更詳細地自訂合併的頁面與順序,請在該 PDF 檔案上點選「展開頁面」按鈕。
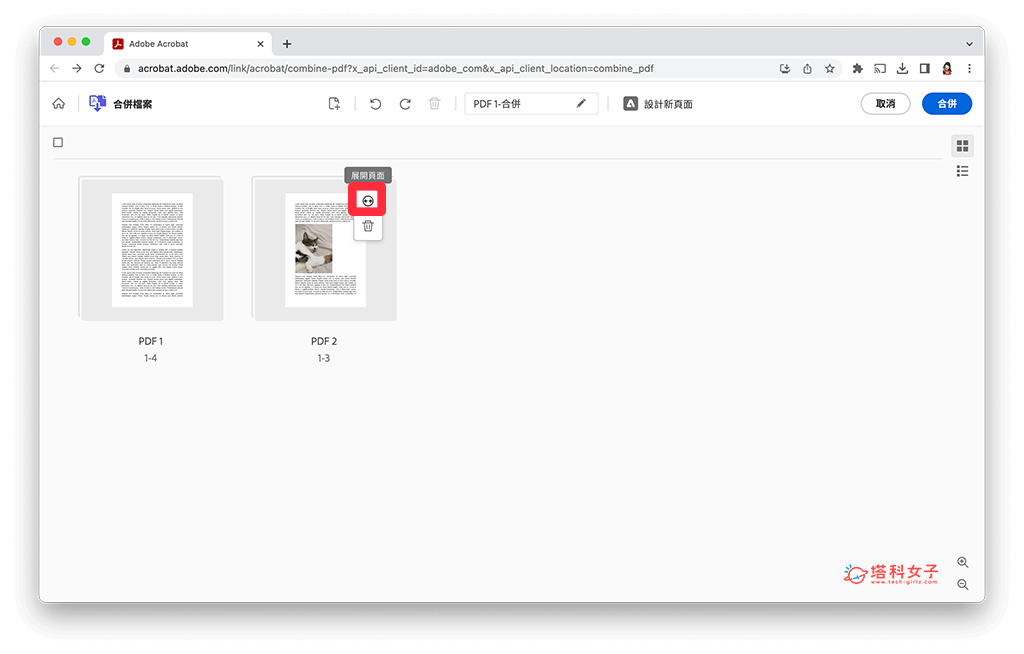
- 接著,我們就能自由編排想要合併的 PDF 頁面與順序,只要拖曳頁面就能更改順序,也能刪除頁面。
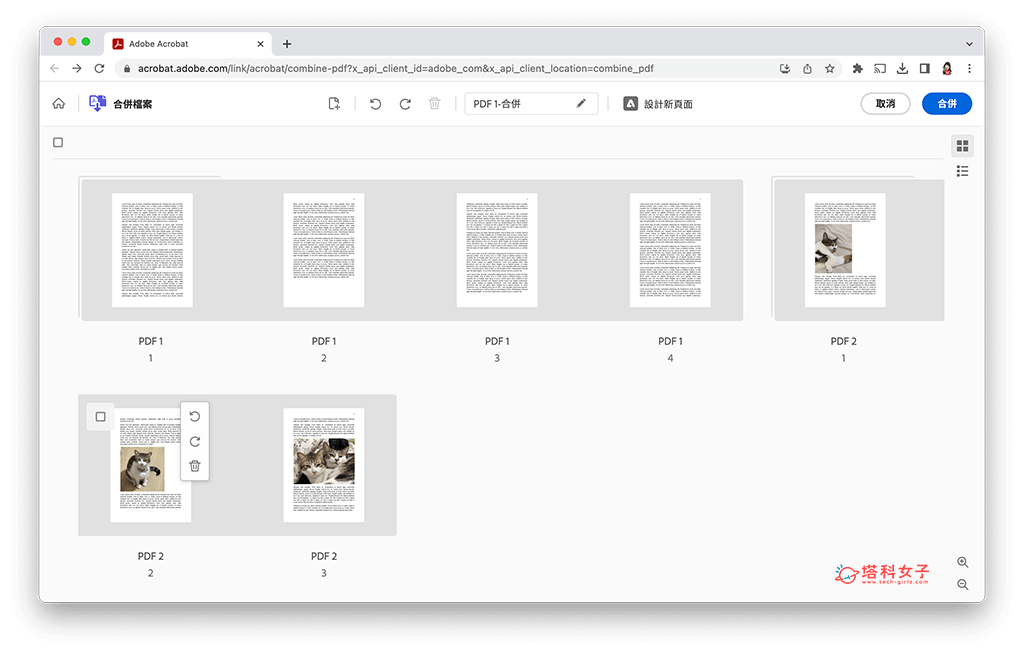
- 編排完成後,點選右上角「合併」。
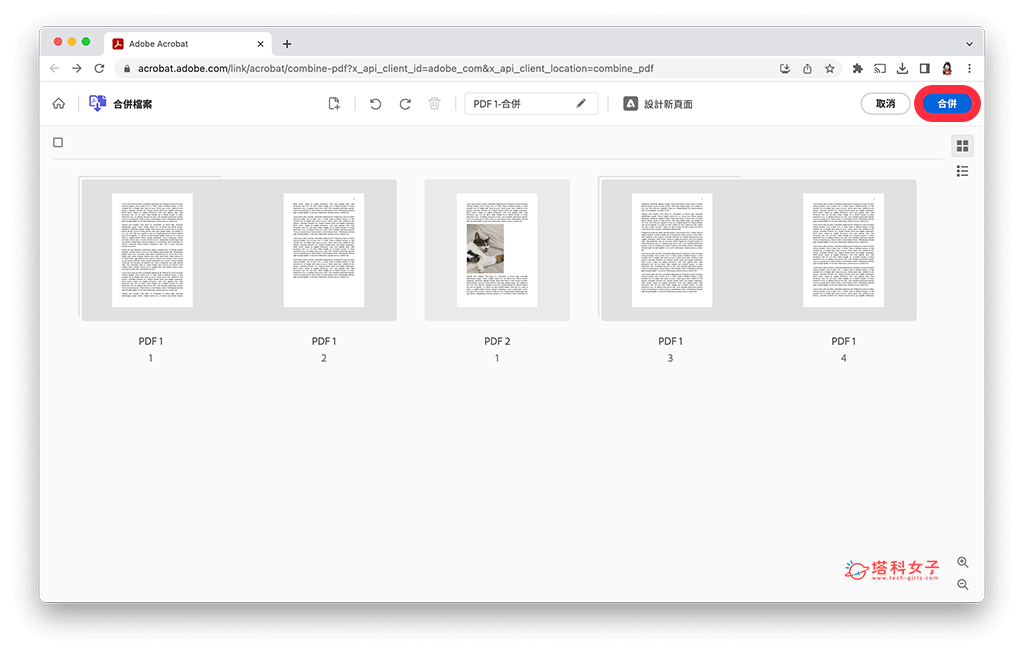
- 現在你可以檢查一下 PDF 合併後的結果是否正確,沒錯的話就按右上角「下載」,這樣就能將合併後的 PDF 文件下載儲存到 Mac 電腦上!
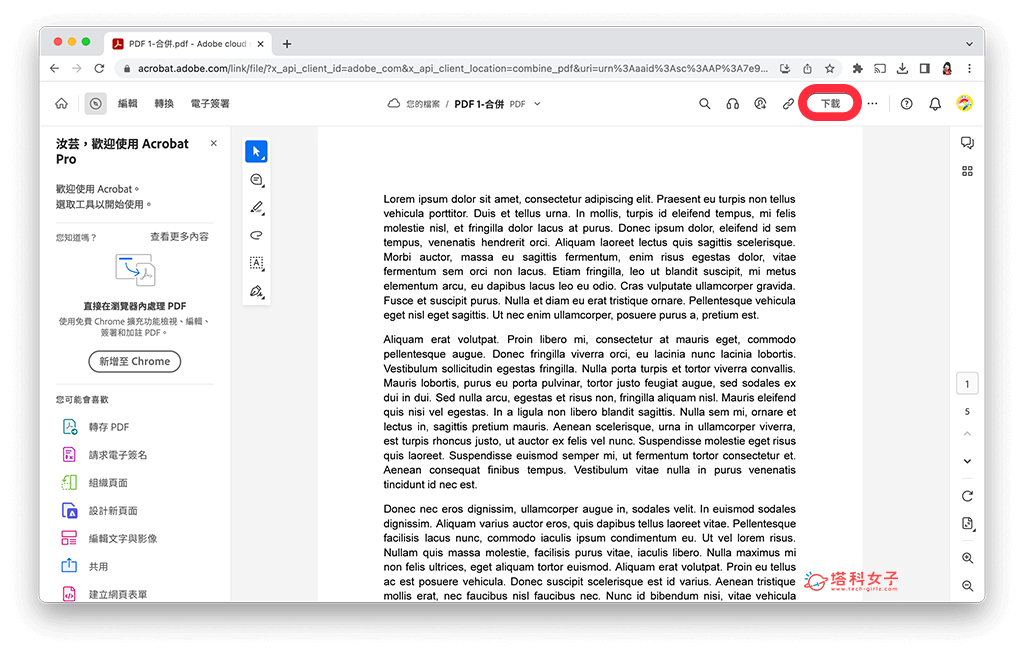
總結
以上就是好用的 Mac 合併 PDF 方法,個人覺得 macOS 內建的「預覽程式」就很好用了,可簡單拖曳想合併的 PDF 頁面與位置,而且完全免費也不需要額外下載應用程式喔!當然,Adobe 線上合併工具也很方便,一樣能自由編排想合併的 PDF 文件,大家可依照個人需求選擇。
