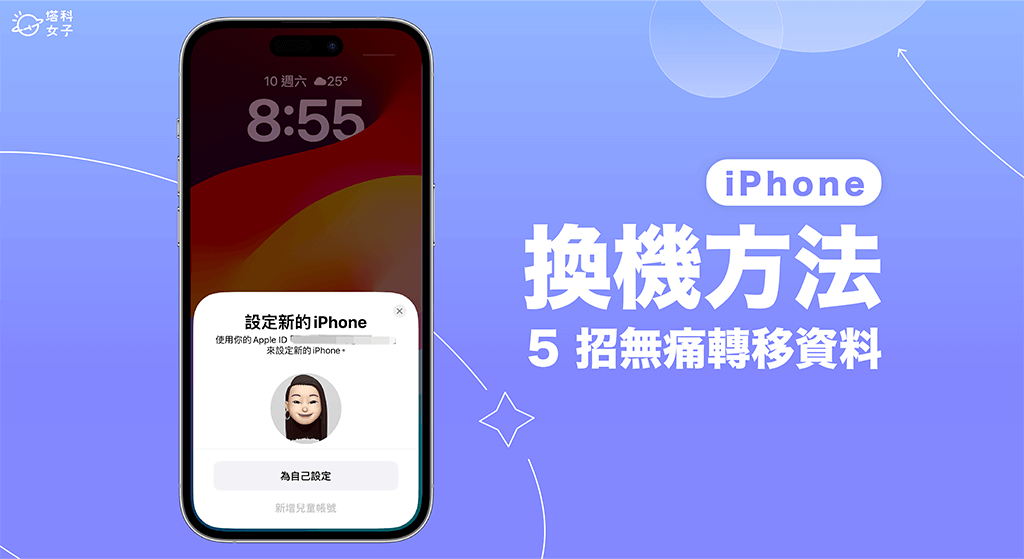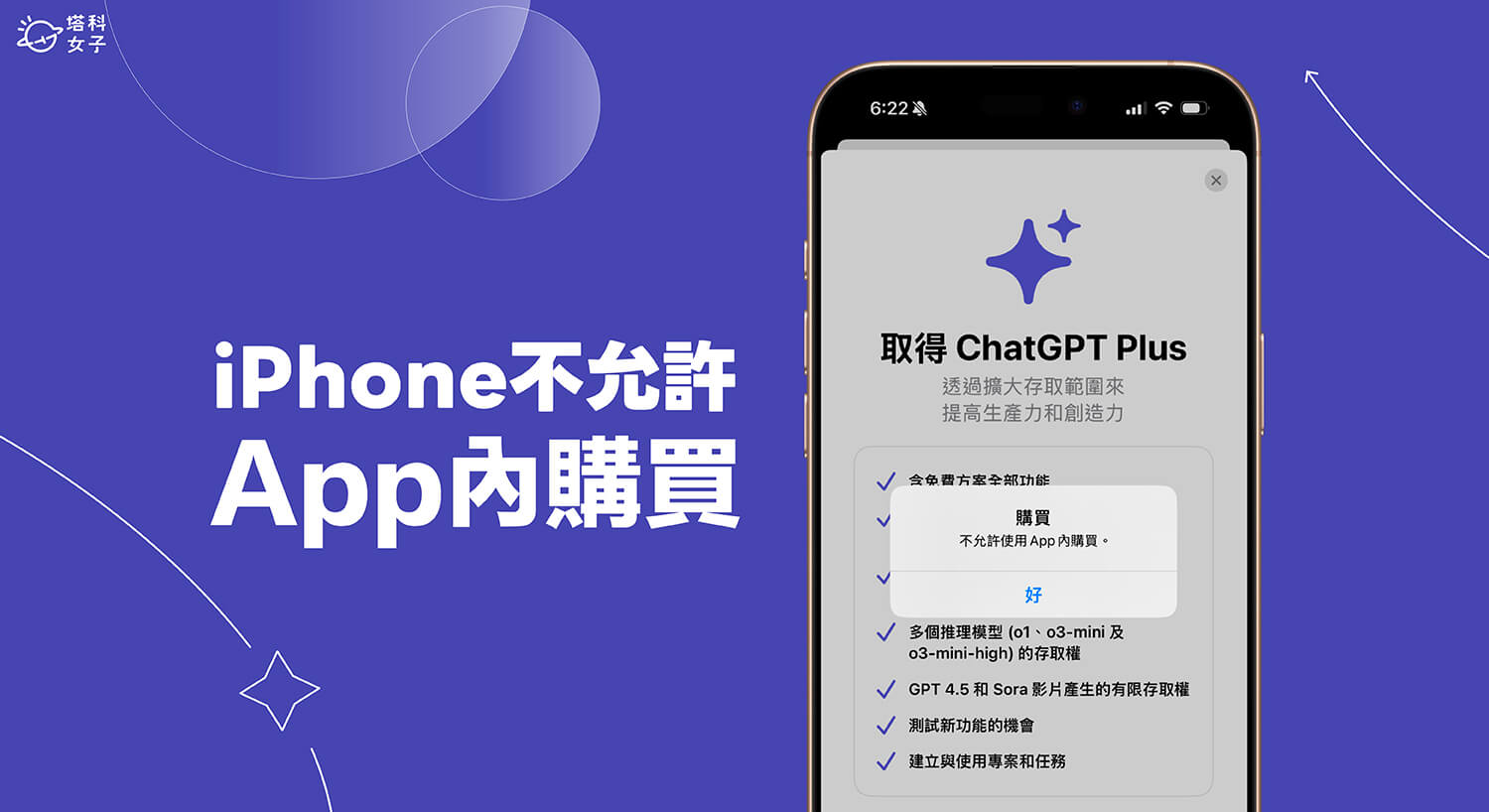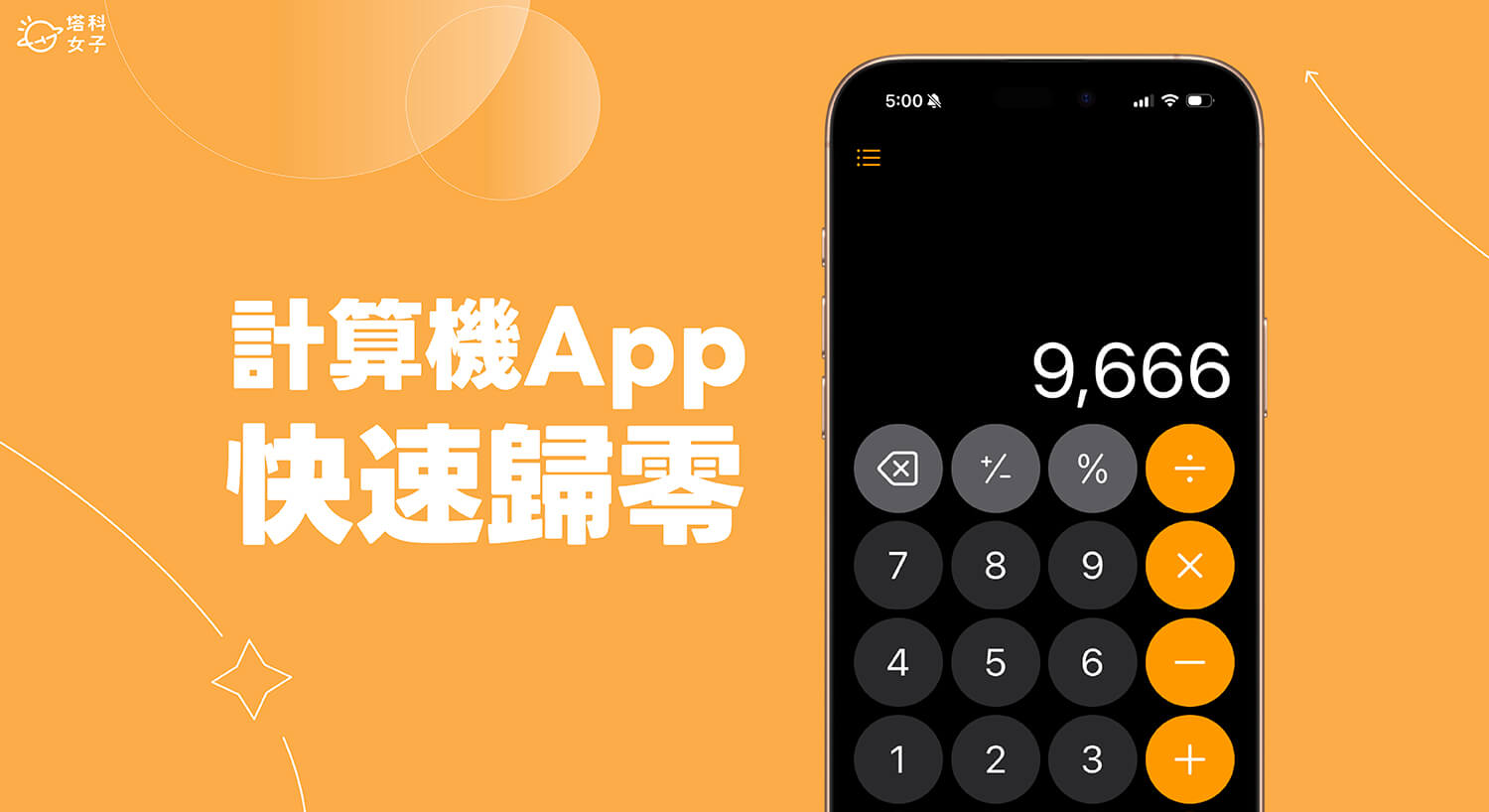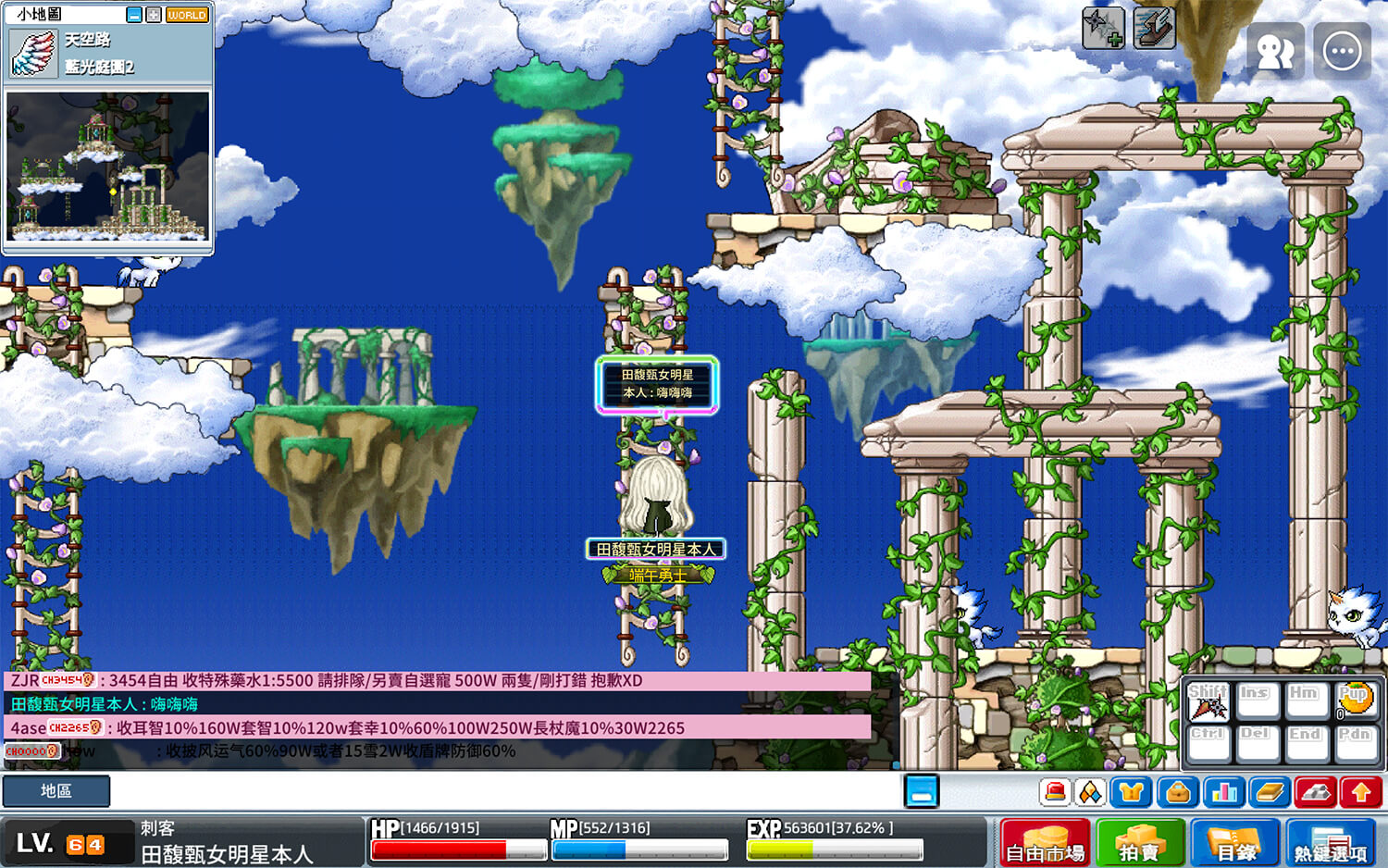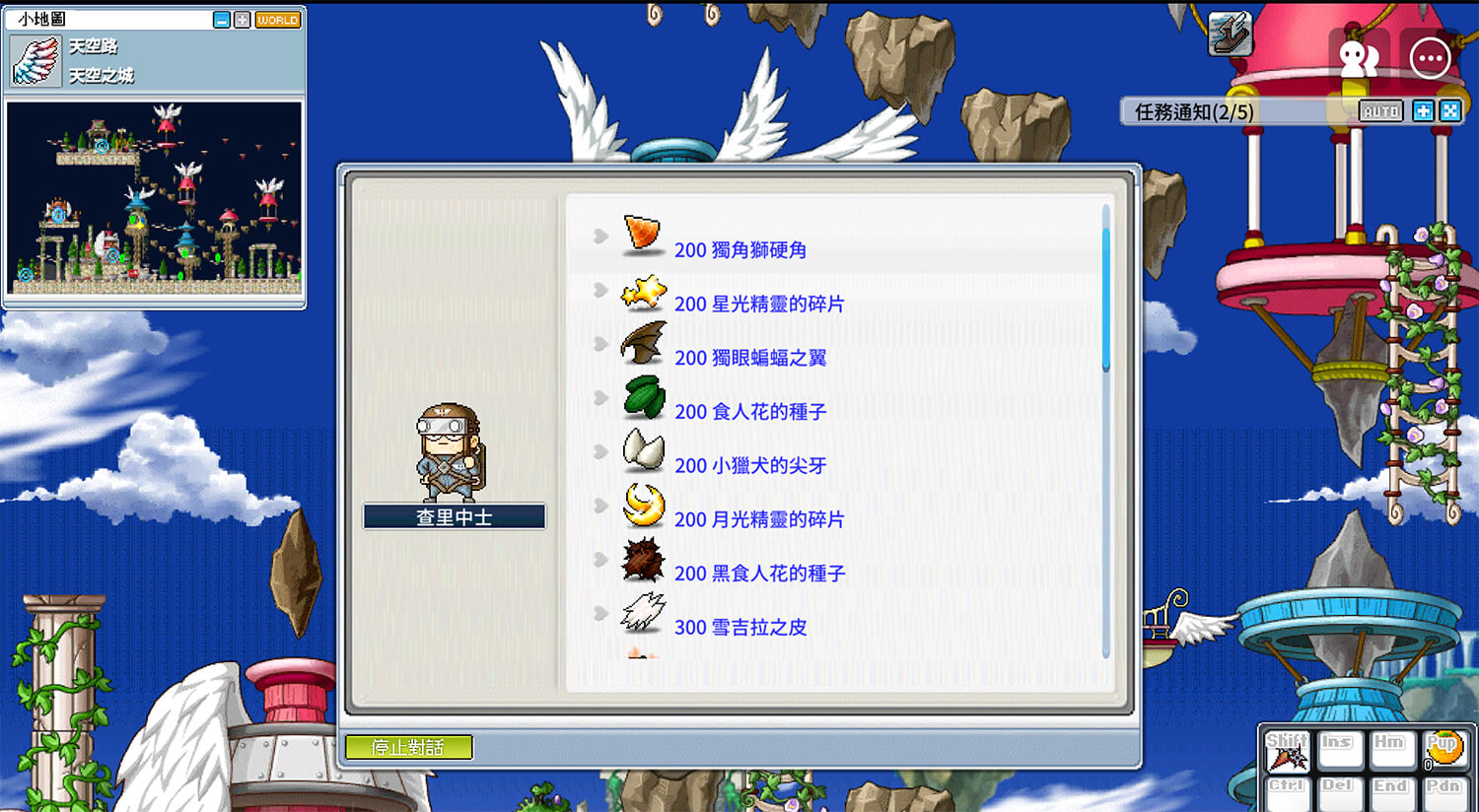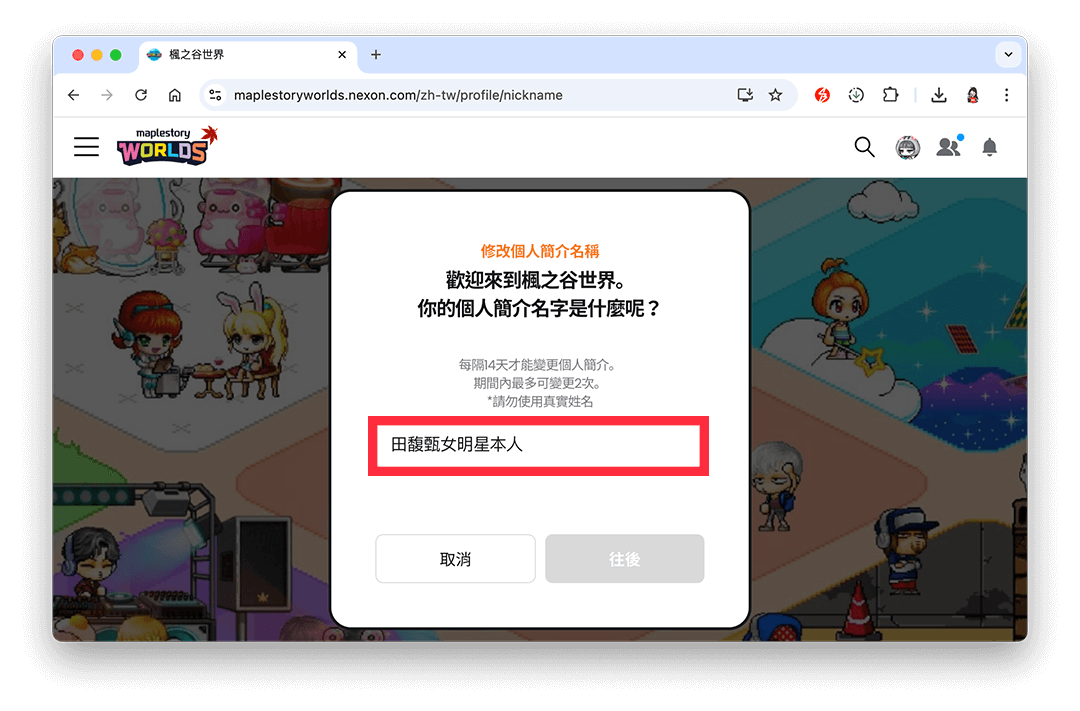iPhone 15 已經正式上市並開賣了,如果你今年有考慮換機的話,那麼在換機之前,可以先參考本篇教學的五個 iPhone換機方法,讓你輕鬆將所有資料從 iPhone舊機轉新機喔!這樣就不會遺失任何資料與紀錄,而且也能輕鬆實現 iPhone 無痛轉移資料的需求,即使是新手也能快速上手。
而在這 5

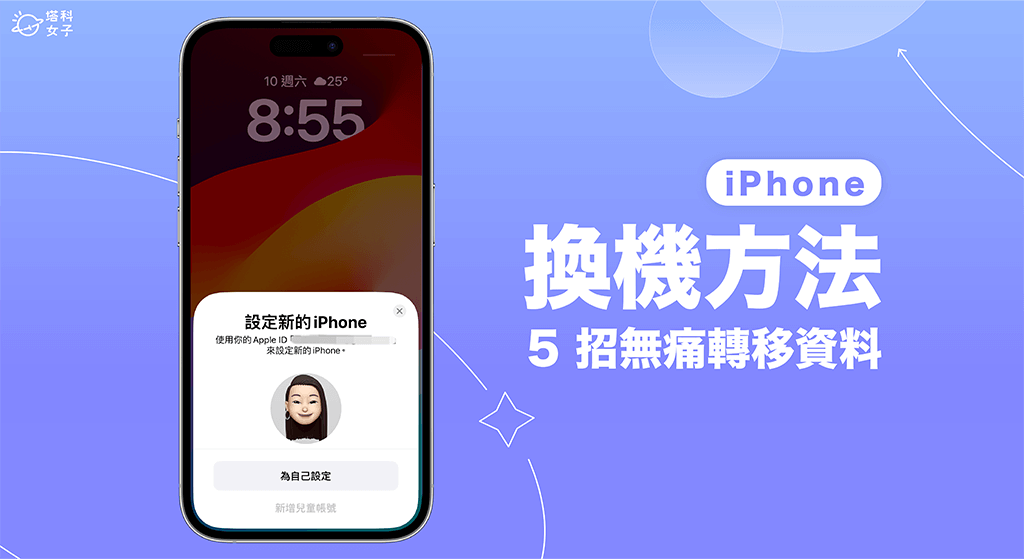
iPhone舊機轉新機的事前準備
蘋果在 iOS 15 版本中推出了一項實用的 iPhone 換機功能,叫做「為新的 iPhone 做準備」,這功能讓 iPhone 舊機轉新機變得更簡單,即使你的 iCloud 儲存空間不足也不用擔心,因為蘋果會免費提供額外的 iCloud 儲存空間讓你能夠成功移轉 App 與所有資料。
因此,當你準備進行 iPhone 15 轉移前,請先在舊 iPhone 上依照以下步驟完成事前的 iCloud 換機備份:
- 開啟 iPhone 上的「設定 app」,點選「一般」。
- 滑到最下方,點選「移轉或重置 iPhone」。
- 在「為新的 iPhone 做準備」下方,點選「開始設定」。
- 蘋果會提供額外的 iCloud 儲存空間讓你無痛轉移 iPhnoe 的所有資料與 App,這邊我們直接點選「繼續」>「完成」。
- 接著,你就會在「設定」首頁裡看到目前的 iCloud 備份進度了。然後參考下方五種 iPhone 15 轉移方法。
iPhone 換機方法 1:使用「快速開始」實現 iPhone無痛轉移
首先,第一個好用的 iPhone資料轉移換機方法就是使用「快速開始」功能,它的優點是可直接讓 iPhone無痛轉移資料,只要將 iPhone 15 新機與舊機放在旁邊!具體步驟如下:
- 請確保 iPhone 舊機已開啟 WiFi 和藍牙。
- 將 iPhone 新機開機啟動,並將 iPhone 新機與舊機放在旁邊。
- 此時 iPhone 舊機上會顯示「設定新的 iPhone」畫面,請點選「繼續」。
- iPhone 新機的螢幕上會出現「藍色粒子圖形」畫面,請將舊 iPhone 上顯示的拍照圓框對準該圖形。
- 舊 iPhone 上會跳出「設定新的 iPhone」視窗,請點選「為自己設定」,然後在新機上輸入你舊機的解鎖密碼。
- 依照步驟開始啟用 iPhone 新機,並依照系統指示完成,最後你就能在新機上取用所有舊機上的資料,完成 iPhone 15 轉移工作,輕鬆實現 iPhone舊機轉新機,
iPhone 換機方法 2:透過 iCloud 備份將 iPhone舊機轉新機
第二個 iPhone 換機方法就是使用「iCloud 備份」,只要我們有將 iPhone 舊機完成備份,就能輕鬆透過 iCloud 備份將所有資料都從舊機轉移到新機上,但建議要特別先為 LINE 備份聊天紀錄,並在換機後進行 LINE 移動帳號設定。
透過 iCloud 備份將 iPhone舊機轉新機的操作步驟如下:
- 確保 iPhone 舊機已完成 iCloud 備份,可以參考前方教學的「iPhone舊機轉新機的事前準備」步驟。
- 將 iPhone 新機開機,連上 WiFi,設定好國家地區與語言後,在「快速開始」畫面點選底部的「手動設定」。
- 當你在新機上看到「移轉你的 App 與資料」畫面後,請選擇「來自 iCloud 備份」。
- 登入你的 Apple ID,並選擇最新的 iCloud 備份紀錄,現在你只需要等數據與資料傳輸到新 iPhone,這樣就成功將 iPhone舊機換新機。
iPhone 換機方法 3:透過 iTunes 將 iPhone資料轉移到新機 (Windows)
如果你使用 Windows 電腦,那可以試試第三個 iPhone 資料轉移方法,也就是透過 iTunes 將 iPhone 舊機的備份資料轉到新機上。以下是具體操作步驟:
- 從 Microsoft Store 下載並安裝 iTunes 應用程式。
- 使用傳輸線將 iPhone 舊機與 Windows 電腦連接起來,如果 iPhone 有跳出視窗問你是否要信任此電腦,務必點選「信任」。
- 開啟 iTunes,在左上角點選 iPhone 裝置。
- 點選「摘要」。
- 在備份欄位裡,將備份位置改為「這台電腦」,然後按一下「立即備份」。
- 備份完成後,你會在「最新的備份」欄位查看備份的日期與時間,這樣就完成了 iPhone 舊機備份到電腦的操作。
- 現在請開啟 iPhone 新機,連上 WiFi,設定國家地區與語言,當你看到螢幕顯示「移轉你的 App 與資料」畫面後,請選擇「來自 Mac 或 PC」。
- 使用傳輸線將 iPhone 新機與 Windows 電腦連接起來,開啟電腦上的 iTunes 應用程式。
- 在 iTunes 上選取「回復備份」,然後選取最新的 iPhone 備份。
- 繼續依照指示操作即可將舊機 iPhone無痛轉移到新機。
iPhone 換機方法 4:透過 Finder 將 iPhone資料轉移到新機 (Mac)
如果你是使用 iMac 或 MacBook 的 Mac 用戶,那我們也有一個很方便的 iPhone 換機方法,就是透過 Finder 將 iPhone舊機轉新機。方法很簡單,首先我們將 iPhone 舊機備份到 Mac,然後再開啟 iPhone 新機,透過 Mac 將備份回復到新機上。完整步驟如下:
- 使用傳輸線將 iPhone 舊機與 Mac 電腦連接起來,如果 iPhone 有跳出視窗問你是否要信任此電腦,務必點選「信任」。
- 開啟 Mac 上的 Finder 應用程式,在左側「位置」欄位上點選你的「iPhone」裝置。
- 在「備份」下方,將備份位置改為「將 iPhone 上的所有資料備份到此 Mac」。
- 點選「立即備份」,並等待 Mac 將 iPhone 舊機備份到電腦裡。
- 確保 iPhone 舊機備份完成後,現在請開啟 iPhone 新機,看到「哈囉」畫面後,依序連上 WiFi,設定國家地區與語言,當你看到螢幕顯示「移轉你的 App 與資料」畫面後,請選擇「來自 Mac 或 PC」。
- 使用傳輸線將 iPhone 新機與 Mac 電腦連接起來,開啟 Mac 電腦上的 Finder 應用程式。
- 選取「回復備份」,然後選取最新的 iPhone 備份。
- 等待回復程序完成後,繼續依照指示操作,即可將 iPhone 舊機資料無痛轉移到 iPhone 新機上。
iPhone 換機方法 5:使用 Tenorshare iCareFone 實現 iPhone舊機轉新機
前面教學的四個方法都是會將 iPhone 手機上的所有資料整機轉移到新機,但如果你只想依據個人需求選擇特定資料進行轉移,那很推薦你使用 Tenorshare 推出的 iCareFone 軟體喔!
Tenorshare iCareFone 是一款很好用的 iOS 装置資料備份、傳輸和管理工具,支援 Windows 與 Mac,具有以下功能:
- 一鍵將 iPhone 照片傳到電腦上
- 一鍵免費備份 iPhone 資料到電腦
- 輕鬆實現 iPhone 轉 iPhone
- 一鍵回復備份檔案到 iPhone 上,支援回復部分資料,無需整機回復
- 在 Apple 裝置 和 iTunes 之間傳輸檔案與文件
接下來我就詳細為大家示範一下如何使用 Tenorshare iCareFone 實現 iPhone舊機轉新機。
步驟一:下載 iCareFone 軟體
首先,請前往 Tenorshare 官網免費下載並安裝 iCareFone 軟體,它有提供 Windows 與 Mac 版本。
步驟二:將 iPhone舊機備份到 iCareFone
請使用傳輸線將舊 iPhone 手機與電腦互相連接起來,此時 iPhone 會跳出視窗問你是否信任此電腦,請點選「信任」。接著,開啟 iCareFone 軟體後,在「快捷操作」右邊,點選「編輯」。
先將其中一個工具移除,然後將「一鍵備份」加入到工具列上。
現在請點選「一鍵備份」這個功能,我們要透過 iCareFone 將 iPhone 舊機的資料備份起來。
選擇你想備份與轉移到 iPhone 新機的資料與檔案,例如:通訊錄、照片、備忘錄等等,iCareFone 軟體的優點是讓我們無須整機轉移,可以針對特定類型做資料轉移就好,選好後點選「備份」。
現在我們就耐心等待備份。
備份完成之後,iCareFone 視窗上會顯示剛剛備份完成的所有資料,我們先停留在此畫面。
步驟二:將舊機備份還原到 iPhone 新機上
現在請中斷 iPhone 舊機與電腦的連接,然後一樣使用傳輸線將 iPhone 新機與電腦互相連接起來,也務必在 iPhone 新機上點選「信任」此電腦。接著,在同樣的此畫面上,點選「恢復至設備」。
還原完成後,你所選取的 iPhone 舊機資料就成功轉移到新機上了!這也是一個不錯的 iPhone資料轉移方法,能針對特定類型資料轉移到新機,不用一定要整機轉移。
總結
以上就是我們介紹的五個好用 iPhone換機方法,當你買了 iPhone 15 新機,而想將 iPhone 舊機資料轉移到 iPhone 15 時,就能參考本篇教學的方法與步驟一一操作喔!
那如果你只想針對特定資料做轉移,不想整機備份轉移,可以考慮使用 Tenorshare iCareFone 實現 iPhone舊機轉新機的需求,這也是目前蘋果官方做法無法達到的。