
我們在使用 MacBook 或 iMac 等 Mac 電腦時,很可能會遇到一些奇怪或不預期的問題,例如在使用滑鼠時,有些用戶發現自己的 Mac 右鍵沒反應,或是 Mac 按右鍵失效的錯誤。
萬一你也有遇到類似問題導致無法在 Mac 按右鍵,可以參考本篇提供的七個解決方法,會詳細教大家如何解決 MacBook 滑鼠右鍵問題。

如何解決 Mac 右鍵沒反應或失效的問題?
方法一:啟用 Mac 右鍵滑鼠設定
如果你是剛入手 MacBook Air 或 MacBook Pro,而且有搭配 Apple 滑鼠(Magic Mouse)或其他品牌的滑鼠,但發現在 Mac 按右鍵沒反應,那我們首先來檢查並啟用 Mac 滑鼠右鍵設定。
- 點選 Mac 左上角選單列上的「蘋果 」圖示,點選「系統設定」。
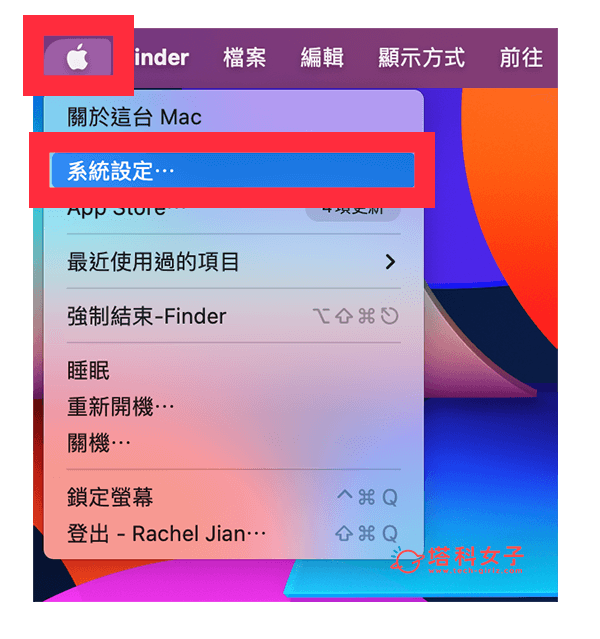
- 將左側的功能列滑到最下方,點選「滑鼠」。
- 將「輔助按鈕」從預設的「關閉」改為「按一下右側」。
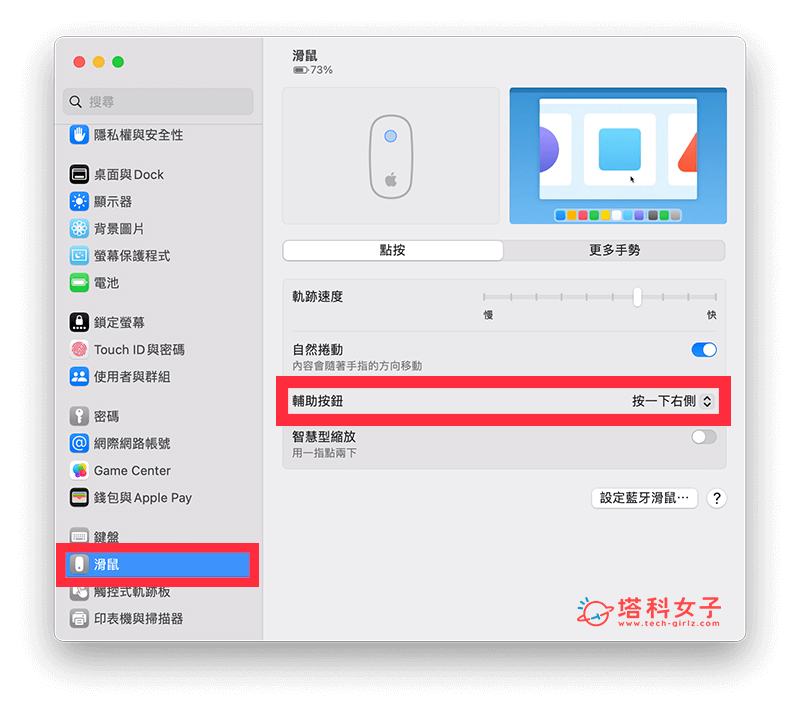
透過上述三步驟的 MacBook 滑鼠設定方法,現在你可以試試看按在 Mac 桌面或任何一個頁面上按滑鼠右鍵,這樣應該就會出現右鍵選單了。
方法二:檢查滑鼠是否有電或正常
第二個方法,請在你的 MacBook 觸控板上「兩指同時按下」,先測試看看觸控板的右鍵選單是否能正常運作,如果發現是正常的,那就表示問題在滑鼠上。
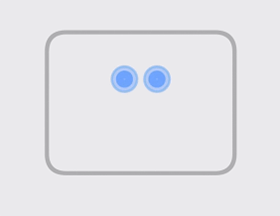
如果你使用 Apple 滑鼠(Magic Mouse)或其他藍牙滑鼠,請先檢查看看滑鼠電量是否足夠,若電量太低或沒電也可能會導致 Mac 右鍵沒反應或失效,這時可為藍牙滑鼠充電後再試試看。
此外,若你使用 Apple 滑鼠(Magic Mouse),那我們可以在「系統設定」>「藍牙」裡檢查 Mac 滑鼠電量是多少喔!
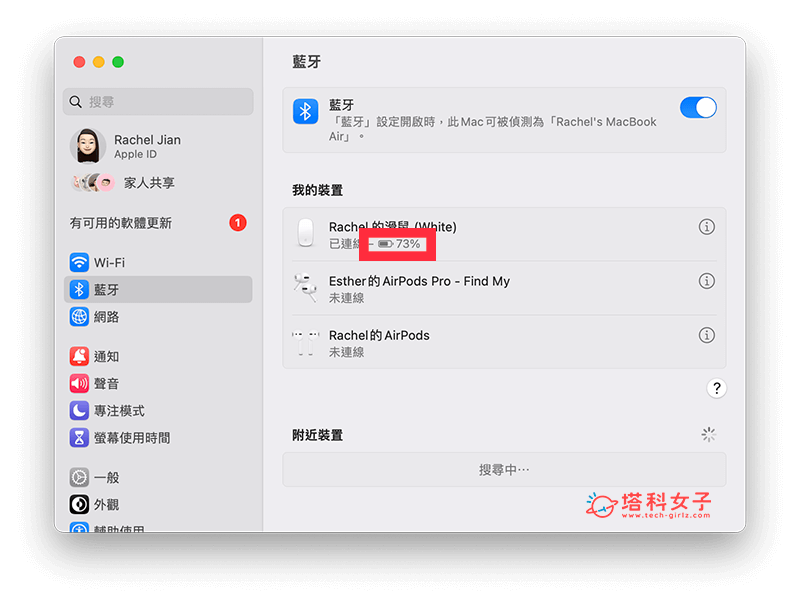
方法三:重新連接藍牙滑鼠或 USB 滑鼠
有時候我們的 MacBook 滑鼠會出現不預期的錯誤、連線問題或是小當機,這也可能導致 Mac 滑鼠右鍵沒反應或失效,這時建議可以將藍牙滑鼠或 USB 滑鼠重新連線。
若使用無線藍牙滑鼠,請點一下 Mac 選單列左上角的「蘋果 」圖示,點選「系統設定」>「藍牙」,在已連線的滑鼠右邊點選「中斷連線」,然後將你的滑鼠關機後重開,再與 Mac 重新配對連線一次。此外,也可以嘗試將 Mac 的「藍牙」功能關閉後再重新開啟,讓它重置。
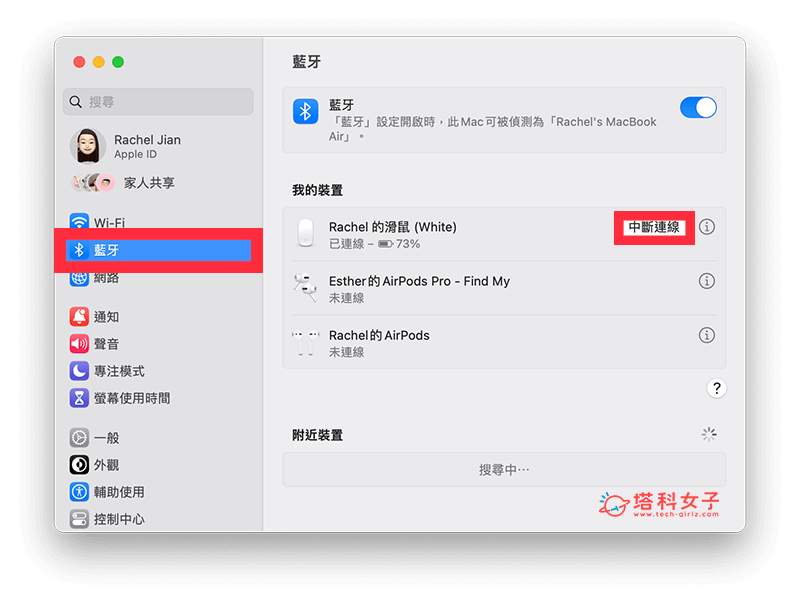
另一方面,如果你是使用有線的 USB 滑鼠,那麼請將滑鼠的 USB 端從 Mac 拔出後再重插一次,也許這樣就能解決問題。
方法四:檢查 MacBook 觸控板設定
第四個方法,也建議大家檢查一下 MacBook 觸控板設定,也許你或家人在無意間調整到了一些設置。
- 點選 Mac 左上角的「蘋果 」圖示,點選「系統設定」。
- 將左側的功能列滑到最下方,點選「觸控式軌跡板」。
- 確保「輔助按鈕」設定為「用兩指按一下」或其他選項,不要設為「關閉」。
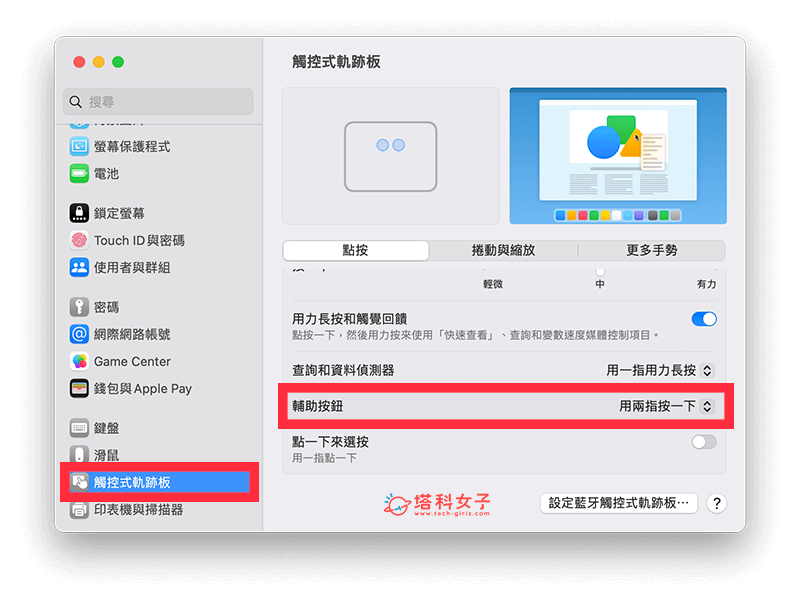
方法五:Mac 重新開機
如果你試過上述介紹的四個方法,仍然發生 Mac 右鍵沒反應、Mac 右鍵失效的問題,那建議你嘗試將 Mac 重新開機,有時候系統可能因為當機或不穩定而出現各種不預期的錯誤,這時候直接為電腦重新開機反而是最快解決問題的方法。
Mac 重新開機的方法很簡單,請點選 Mac 左上角的「蘋果 」圖示,點選「重新開機」,然後再次於視窗上點選「重新開機」就能重啟 Mac 了,重新啟動後請再試試看 Mac 按右鍵是否正常。
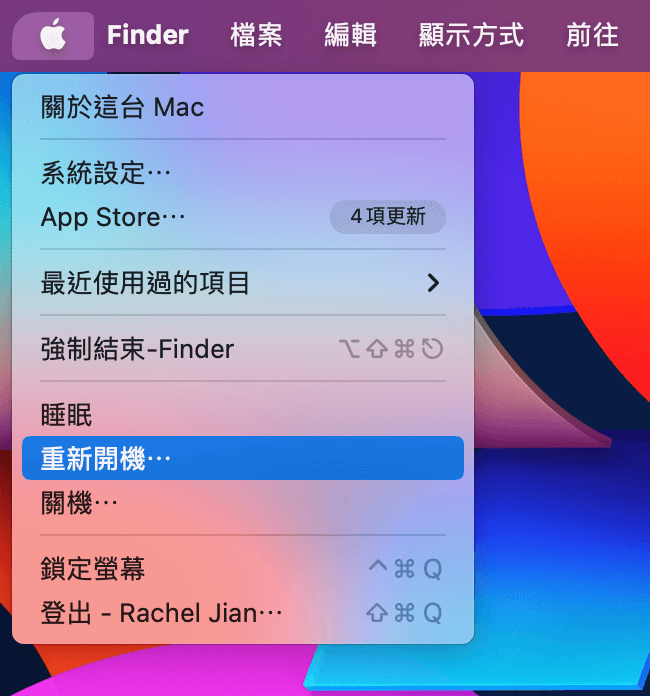
方法六:更新 macOS 系統
萬一你很久沒有更新 Mac 的 macOS 系統,那有可能因為版本太舊,或是該版本存在一些 Bug 而導致各種錯誤發生,建議你可以將 Mac 更新到最新的 macOS 系統 後再重試。
- 點選 Mac 左上角選單列上的「蘋果 」圖示,點選「系統設定」。
- 點選「一般」。
- 點選「軟體更新」。
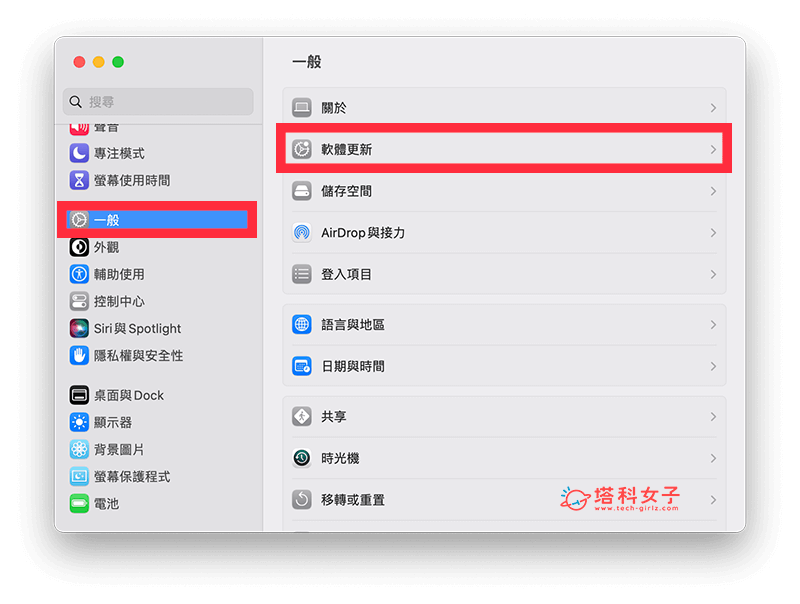
- 在「有可用的更新項目」右邊點選「立即更新」,並依照指示完成 macOS 版本更新。
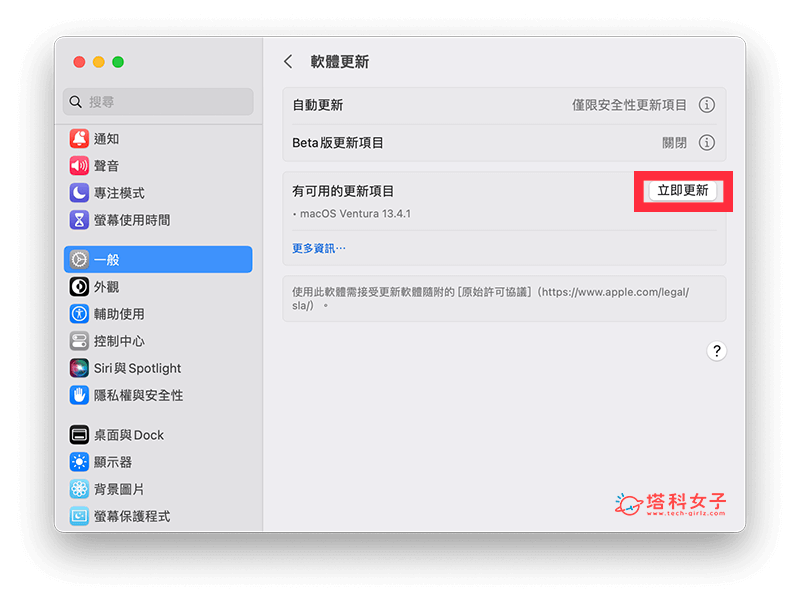
方法七:使用 Mac 右鍵快捷鍵
如果你的 MacBook 無論是滑鼠或觸控板都沒辦法成功按右鍵,而在送修之前又急需使用右鍵選單的話,那我們還有一個鍵盤快捷鍵可以充當 Mac 右鍵喔!就是在按住 Control 鍵的同時,單擊 Mac 上的項目。
例如我想在 Mac 桌面按右鍵,那我就按 Control 鍵後,再點一下桌面,這樣也能成功啟用 Mac 右鍵選單。當然,這也不是長遠之計,要是你的滑鼠和觸控板按右鍵都沒反應,那可能表示這台 MacBook 存在一些內部問題,建議前往 Apple 直營店送修或線上取得官方支援。
總結
以上就是我們介紹與提供的七個 Mac 右鍵失效或 MacBook 按右鍵沒反應的解決方法,如果上述全部方法試過都沒用,那建議你將 MacBook 送修,可聯繫 Apple 官方的支援。
