
當你要出售自己的二手 MacBook 或 iMac 等 Mac 電腦,或是單純想知道自己當初買的 Mac 型號時,我們都需要知道 Mac 型號查詢方法,不僅可以查詢 iMac 與 MacBook Air / MacBook Pro 型號、出廠年份、晶片、記憶體,也能查詢裝置序號來檢查保固日期。
如果你忘記查詢方法也不用擔心,本篇 MacBook 型號查詢教學會詳細教大家三種不同方法,讓你清楚掌握自己使用的 Mac 裝置唷!

MacBook 型號查詢方法 (型號、規格、年份、序號)
無論你想查詢 iMac、MacBook Air、MacBook Pro、Mac mini 等 Mac 裝置的型號、規格、出廠年份或序號,都可以參考下方教學的三種不同方法。
方法一:在 macOS 系統查看「關於這台 Mac」
首先第一個 Mac 型號查詢方法最簡單也最快速,就是直接查看 macOS 系統內建的「關於這台 Mac」資訊,可快速掌握你的 iMac 或 MacBook 型號、出廠年份、晶片、記憶體!
查詢步驟很簡單,我們只要點選 Mac 左上角選單列上的「蘋果 」圖示,點選「關於這台 Mac」,接著你就能看到這台 Mac 的型號、規格與出廠年份、macOS 版本。
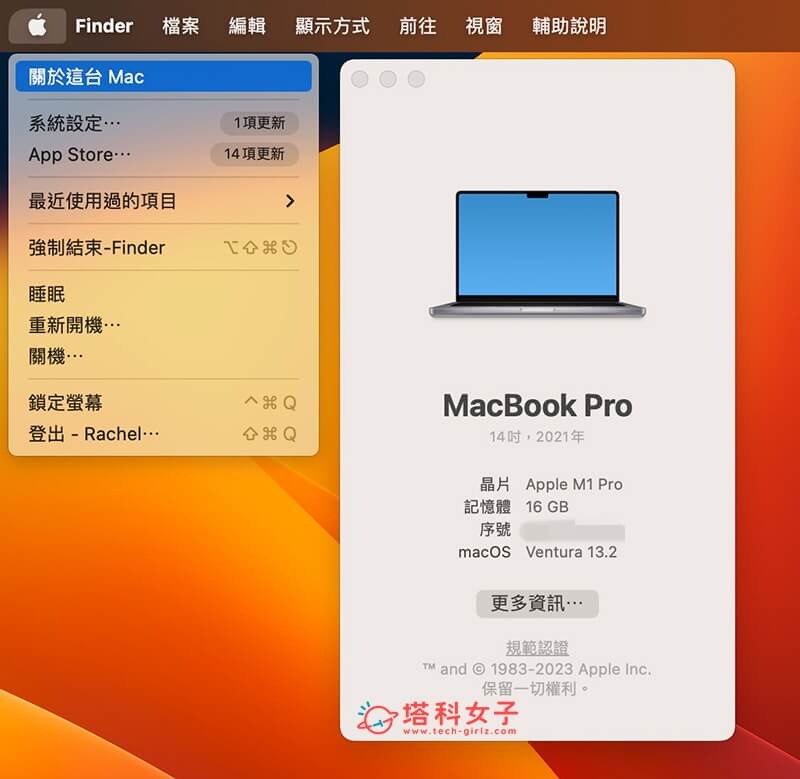
以我這台 iMac 為例,在「關於這台 Mac」裡,我可以清楚看到 Mac 機型為 MacBook Pro 14 吋,出廠年份為 2021 年,也能看到晶片是 Apple M1 Pro,記憶體容量以及 MacBook 序號,且目前運行 macOS Ventura 版本。
方法二:查看 MacBook 機殼背面的型號、製造年份或序號
如果你的 MacBook 無法開機,或是螢幕顯示器故障的話,就無法進到系統設定裡查看相關資訊,但沒關係,我們還是有一個方法可以查詢 MacBook 型號唷!
請直接翻到 MacBook 機殼背面,底部這裡會清楚顯示你的 MacBook Air / MacBook Pro 型號、生產年份、裝置序號(Serial)等資訊。像我這台 MacBook Pro 型號就是 A2442,且是在 2021 年生產的,且在中國製造。
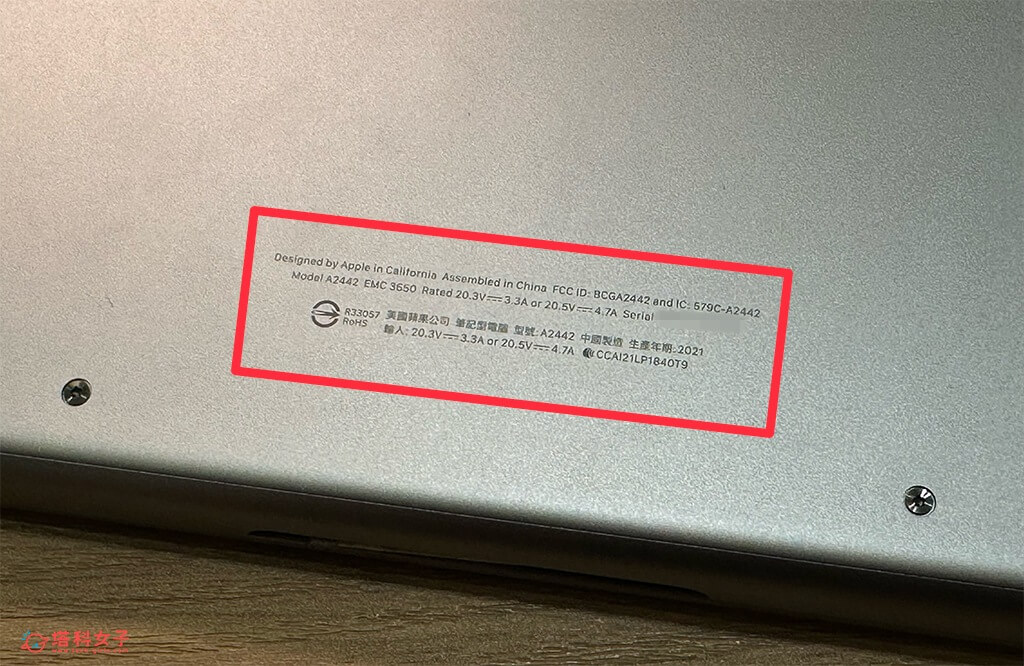
但如果你覺得這裡提供的資訊不足,那我們能先在 MacBook 機殼背面找到這台電腦的「Serial」序號,然後開啟蘋果官網的「查看裝置保固範圍」網頁,輸入 Mac 序號與驗證碼,接著我們就能看到這台 MacBook 機型、購買日期及保固到期日等資訊。
- Apple 查看裝置保固範圍:點此開啟網頁
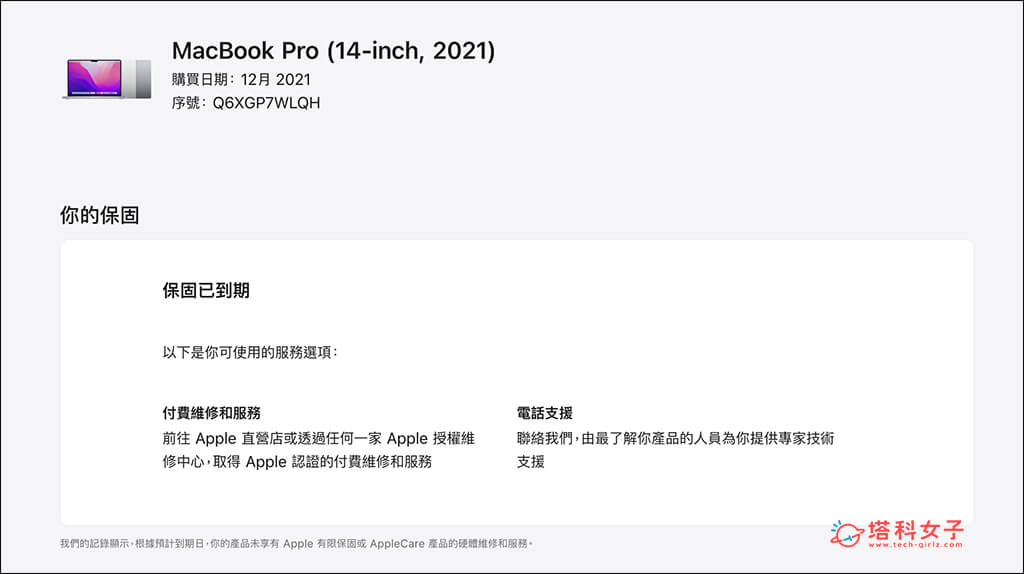
方法三:檢查 Mac 包裝盒底部貼紙的型號、年份或序號
如果你還保留了當初購買這台 MacBook 或 iMac 時隨附的外包裝盒,那我們也能在包裝盒底部查詢 MacBook 型號與相關資訊喔!在包裝盒底部這邊通常會有兩張貼紙,上面會清楚列出這台 Mac 型號、規格、記憶體、容量,也能查看 MacBook 序號(Serial No.)等資訊。
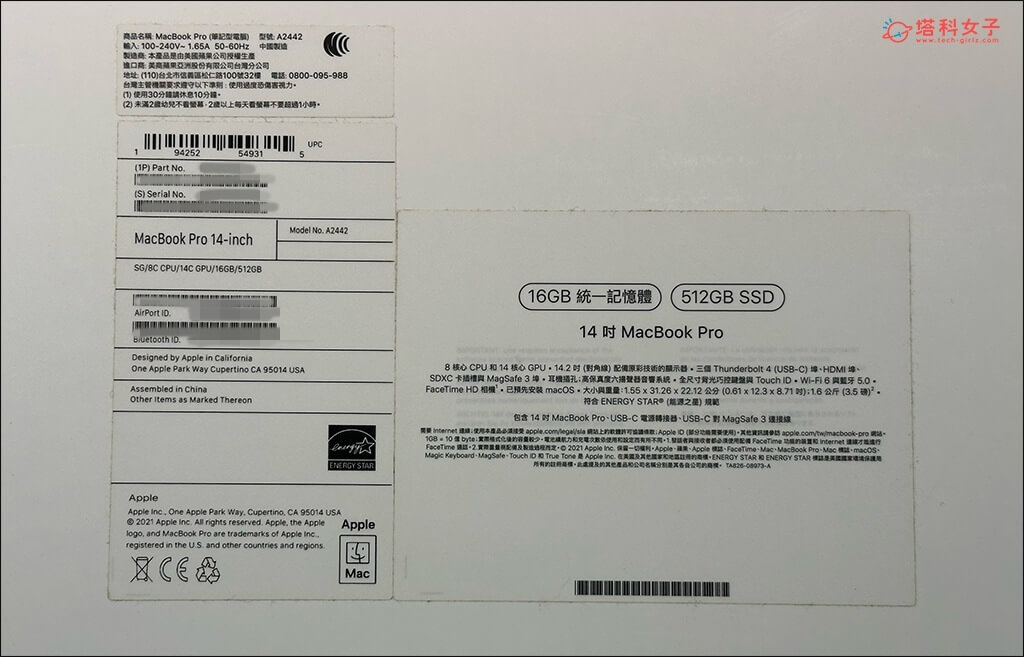
總結
無論你想查詢自己的 iMac、Mac mini、MacBook Pro 或 MacBook Air 型號、製造年份、規格或序號,都可以參考上方我們提供的三種不同方法進行查詢,想查看保固範圍的話,只要到 Apple 官方的「查看裝置保固範圍」網頁即可查詢 MacBook 保固日期及是否過期。
