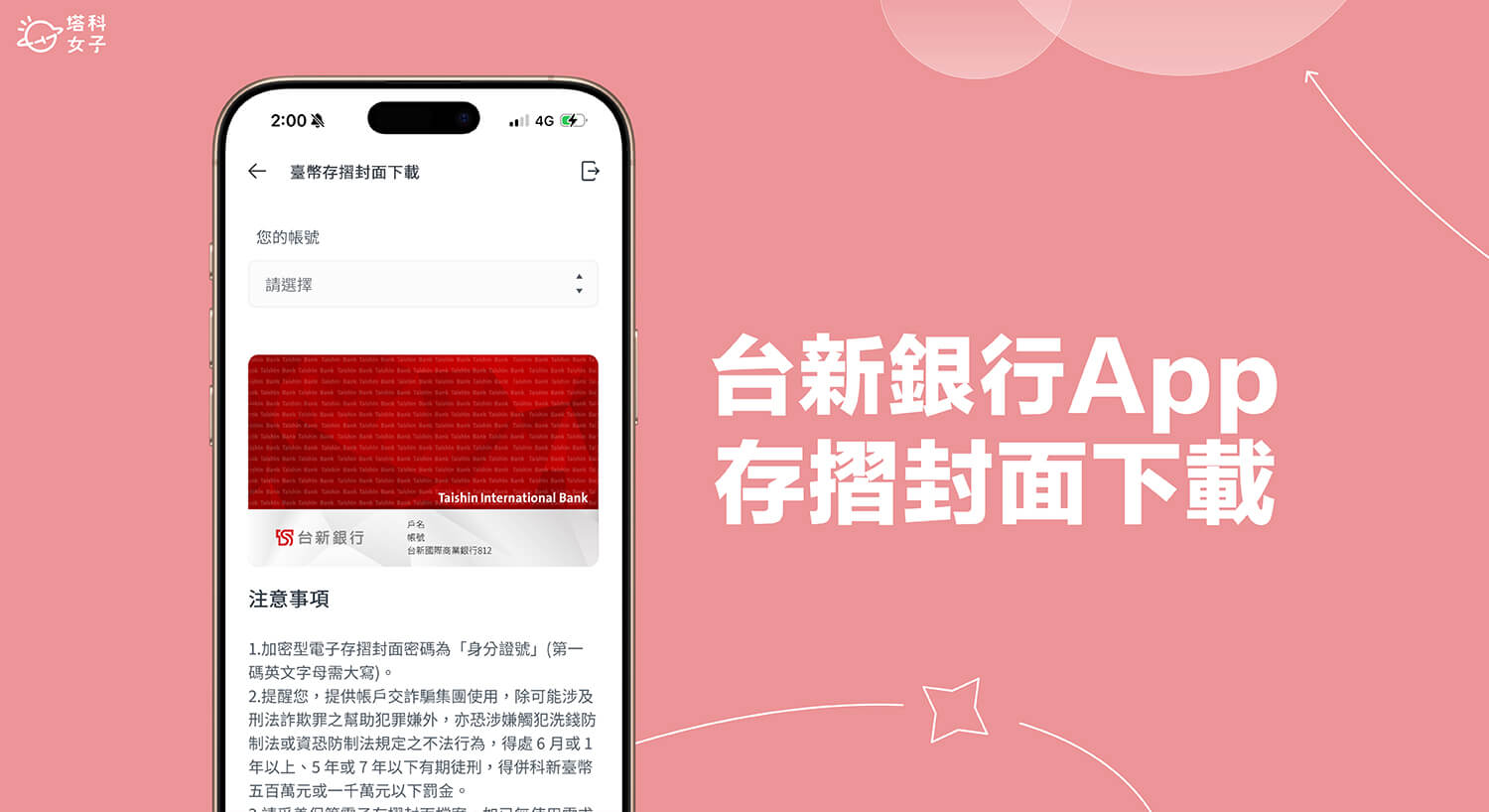在眾多的 iPadOS17 功能之中,最令用戶期待的新功能莫過於 iPad 鎖定畫面小工具的個人化設定,讓我們能像 iPhone 一樣自訂想顯示在「鎖定畫面」的小工具,像是:天氣、行事曆、電池電量等等,之後也會有更多鎖屏小工具 App 支援放在 iPad 鎖定畫面上喔!
本篇 iPad 鎖定畫面設定教學會詳細教大家如何自訂 iPadOS17 鎖定畫面小工具,讓你能直接在鎖定畫面查看所需的 App 資訊。


iPadOS17 鎖定畫面小工具功能
蘋果為 iPadOS 17 新增了「鎖定畫面小工具」功能,用戶能隨心所欲地將自己喜歡的小工具放在鎖屏上查看,即使不開啟 App 也能快速掌握所需資訊,雖然這項功能早在 iOS 16 時已支援 iPhone,但在 iPad 上還是有一點點不同。
例如,我們可以為 iPad 直向畫面和橫向畫面分別加入不同的鎖定畫面小工具,之後旋轉螢幕方向時,將會自動顯示已設定的小工具。如下圖,如果是 iPad 橫向的話,將會在 iPad 左側顯示小工具。
如果 iPad 是直向的話,則會在鎖定畫面的時間下方顯示小工具。
如何自訂 iPad 鎖定畫面小工具?
如果想自訂 iPad 鎖定畫面小工具的話,務必確保你的 iPad 已更新到 iPadOS 17 版本(蘋果預計在 2023 年秋季推出 iPadOS17 正式版更新),然後參考以下教學設定。
iPad 橫向鎖定畫面小工具
- 將 iPad 置於橫向,在 iPad 桌面上從左上角往內滑,進入 iPad 鎖定畫面,長按空白處。
- 左右可選擇不同的 iPad 桌布與背景組合,請停在你想設定小工具的該鎖定畫面桌布上,點選底部的「自訂」。
- 點選「鎖定畫面」。
- 點選 iPad 左側的「加入小工具」。
- 這裡會有各式各樣的小工具可加入到 iPad 鎖定畫面上,像是:天氣、行事曆、時鐘等等。
- 選好你想加入的 iPad 鎖定畫面小工具後,左右滑動還會有更多小工具樣式可選喔!決定好請按一下該小工具,或者也能拖移加入。
- iPad 鎖定畫面左側就會出現你加入的小工具了,現在你可以自由拖曳小工具更改排序,確定好後,現在我們點選小工具視窗右上角的「X」。
- 點選右上角「完成」即可儲存。
- 之後我們在橫向的 iPad 鎖定畫面左側就會看到你所加入的小工具了,即使不開啟 App 也能迅速查看 App 資訊。
iPad 直向鎖定畫面小工具
我們除了可以為 iPad 橫向鎖定畫面設定小工具之外,也能另外為直向的 iPad 鎖定畫面設定小工具唷!直向跟橫向的小工具需要分別設定,並不是通用的。
- 將 iPad 置於直向,然後在 iPad 桌面上從左上角往內滑,進入 iPad 鎖定畫面,長按空白處。
- 左右滑動可選擇不同的 iPad 桌布與背景組合,請停留在你想設定小工具的該鎖定畫面上,點選「自訂」。
- 點選「鎖定畫面」。
- 點一下 iPad 鎖屏時間下方的「加入小工具」區塊。
- 在新增小工具頁面上,用戶能自由選擇想加入到 iPad 鎖定畫面的小工具與樣式。
- 選好想加入的小工具後,點一下該小工具或拖移到上方的小工具區塊。
- 點選小工具頁面右上角的「X」。
- 點選右上角「完成」以儲存。
- 之後,當你的 iPad 處於直向模式時,我們在鎖定畫面上就會看到這些小工具了,就算不打開 App,也能直接在鎖屏查看 App 資訊與數據喔!
總結
以上就是 iPadOS17 最新的 iPad 鎖定畫面小工具自訂方法,如果你也想在自己的 iPad 鎖屏桌布加入小工具的話,記得先將 iPad 更新到 iPadOS 17 然後再參考我們的教學設定唷!而目前蘋果預計會在今年九月多推出 iPadOS 17 正式版,想提早用的話可以考慮更新到 iPadOS 17 Beta 測試版。