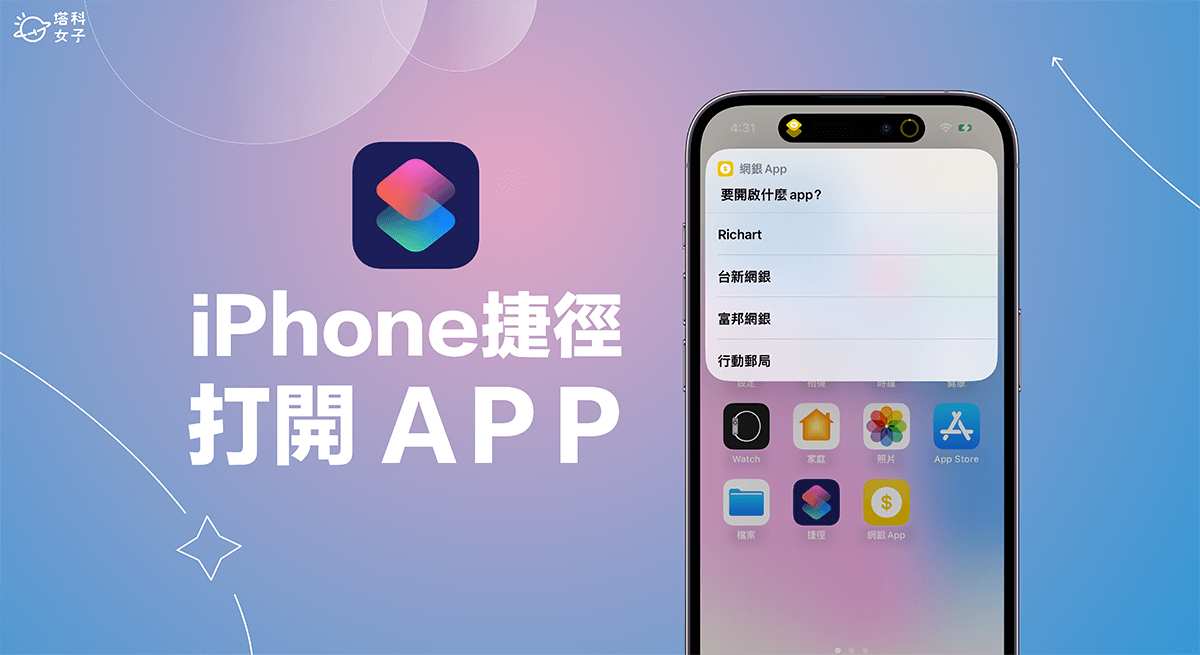iOS 捷徑是 iPhone、iPad 與 Mac 上很好用的功能,我們可以透過各種 iOS 捷徑腳本執行客製化操作,其中,我們也能透過 iPhone 捷徑打開 App 喔!無論你想快速打開單一 App 或是從多個 App 中選擇都可以。
如果你不知道怎麼設定的話也不用擔心,本篇教學除了會詳細教你怎麼透過捷徑開啟 App 之外,也會教你設定 iPhone 捷徑打開 App 執行動作。

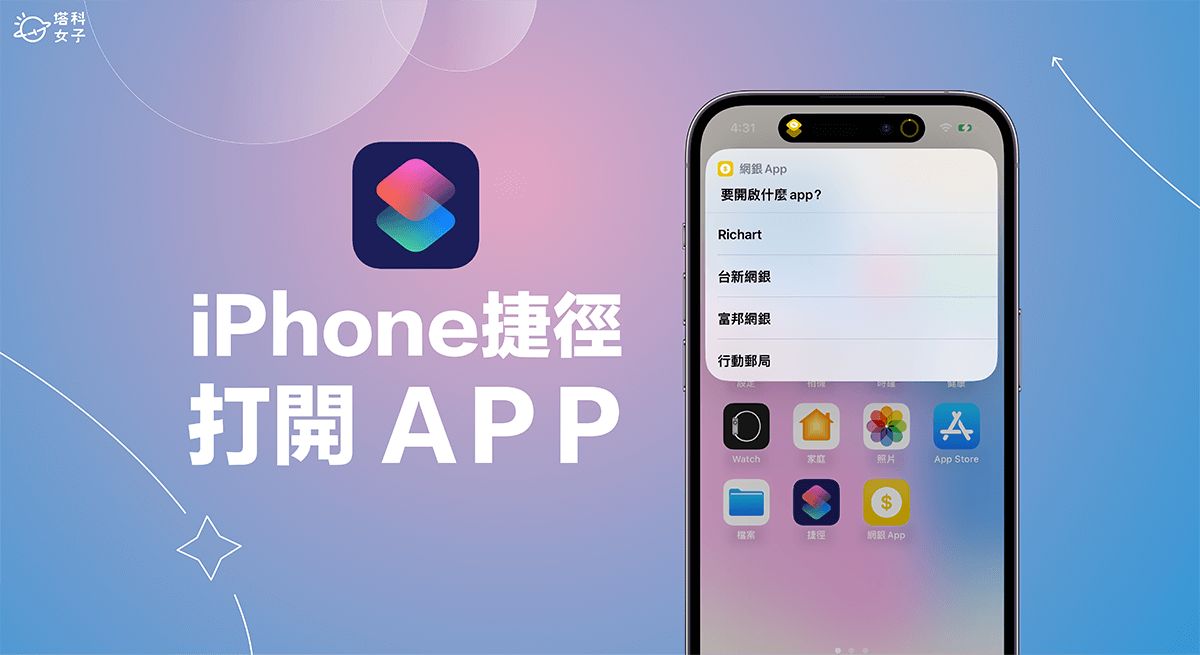
如何設定 iPhone 捷徑打開 App?
接下來我們會詳細教大家三種不同的設定方法,讓你快速透過 iPhone 捷徑打開 App,無論你是想打開單一 App、打開 App 執行動作,或是顯示多個 App 選項讓你選都可以。
不過在開始之前,務必確保你下載 Apple 官方的「捷徑 App」,如果刪掉了記得先下載安裝回來。
方法一:加入「打開 App」捷徑動作
如果你只是單純想快速透過 iPhone 捷徑打開某一個 App,那請參考下方的 App 啟動捷徑設定方法:
- 開啟 iOS 內建的「捷徑 App」,切換到「捷徑」首頁。
- 點選右上角的「+」。
- 點選「加入動作」。
- 在動作頁面選擇「工序指令」。
- 滑到最底部,點選「打開 App」(或者也能直接在搜尋框裡輸入「打開 App」,可以快速找到)。
- 現在你會看到「打開 App」這個 iOS 捷徑動作已經顯示在加入動作的頁面上,我們要來設定你想透過捷徑打開的 App,這邊請點一下「App」。
- 然後選擇你想打開的 App 是哪一個。
- 設定好之後,你可以點選捷徑名稱列右邊的「V」,然後可以自由設定捷徑名稱或圖像,也能在這邊將 iPhone 捷徑加入主畫面,當然你也可以選擇使用「捷徑小工具」放到 iPhone 桌面。
- 現在你只要點一下該 iPhone 捷徑就能快速打開 App,這個方法很適合用來自訂 App 圖示使用,在設定捷徑時,能選擇你喜歡的 ICON 圖示。
方法二:透過 iPhone 捷徑打開 App 執行動作
第二個方法,如果你是希望能透過 iPhone 捷徑打開 App 執行動作的話,那我們就要用另外的設定方法。
- 開啟 iOS 內建的「捷徑 App」,切換到「捷徑」首頁。
- 點選右上角的「+」。
- 點選「加入動作」。
- 在跳出來的動作選單中切換到「App」,這裡所顯示的 App 都是有提供執行動作的 App,也就是說並非每款 App 都有喔!
- 選擇你想執行動作的 App,例如我想執行錄音,那我就選「語音備忘錄」,然後選「製作錄音」。而不同 App 會提供各種不同的動作可選。
- 成功加入捷徑動作後,根據不同 App 可能會需要設定不同的變數,以我選擇的「製作錄音」動作為例,它在「錄音名稱」欄位就要我選擇錄音後的儲存名稱,那我就從選項裡選擇「目前的日期」,表示錄音會自動以日期儲存。
- 設定完成後,點選上方捷徑名稱列右邊的「V」圖示,這邊你可以為該捷徑重新命名、選擇圖像,也能加入主畫面。
- 將 iPhone 捷徑加入主畫面後,只要點一下該捷徑,系統就會自動執行你要的操作了。此外,也可以選擇將「捷徑小工具」放到 iPhone 桌面。
方法三:設定 iPhone 打開 App 多個選項
前面介紹的兩個方法都是 iPhone 捷徑打開單一 App 的教學,但是,如果你希望執行某個 iOS 捷徑腳本時,它會跳出選單讓你選擇想打開的 App,也就是一次呈現多個不同 App 讓你選,那可以參考下方的 iOS 捷徑設定教學:
- 開啟 iOS 內建的「捷徑 App」,切換到「捷徑」首頁。
- 點選右上角的「+」。
- 點選「加入動作」。
- 在搜尋框裡輸入「選單」,然後選擇「從選單中選擇」這個捷徑動作。接著,你會在捷徑腳本裡看到選單的動作。
- 請先在第一個「列表選單」欄位裡依序輸入你想打開的 App,名稱可以自由取,只要你看得懂就可以了,例如我選透過這個 iPhone 捷徑快速打開各個網銀 App,那我就先輸入我想打開的網銀名稱。
- 接著,點選底部的「搜尋 App 和動作」,並在動作頁面的搜尋框裡輸入「打開app」,並選擇「打開 App」這個捷徑動作。
- 將「打開 App」動作移動到下方第一個選項裡,然後按一下「App」並選擇此選項要要打開的 App。
- 依序為不同選項設定「打開 App」的操作,就像下圖這樣,你可以按右下角的「播放」來測試看看此捷徑是否能正常運作。
- 在上方的「從包含提示的選單中選擇」裡,按一下「提示」然後輸入你執行此 iPhone 捷徑時會看到的提示,懶得設定的話這欄位也可以留白。
- 現在請點選最上方捷徑名稱列右邊的「V」按鈕,這邊你可以重新命名捷徑,也能設定捷徑圖像,也可以將此捷徑加入主畫面。
- 將此 iPhone 打開 App 捷徑加入桌面後,點一下該捷徑,我們就可以從多個 App 選項中選擇你要開啟的 App 囉!此外,也可以選擇透過「捷徑小工具」放到 iPhone 桌面。
總結
以上就是 iPhone 捷徑打開 App 執行的三種設定教學,大家可以依照個人需求選擇適合的方法,讓你可以快速透過 iOS 捷徑開啟 App,甚至也能執行動作。