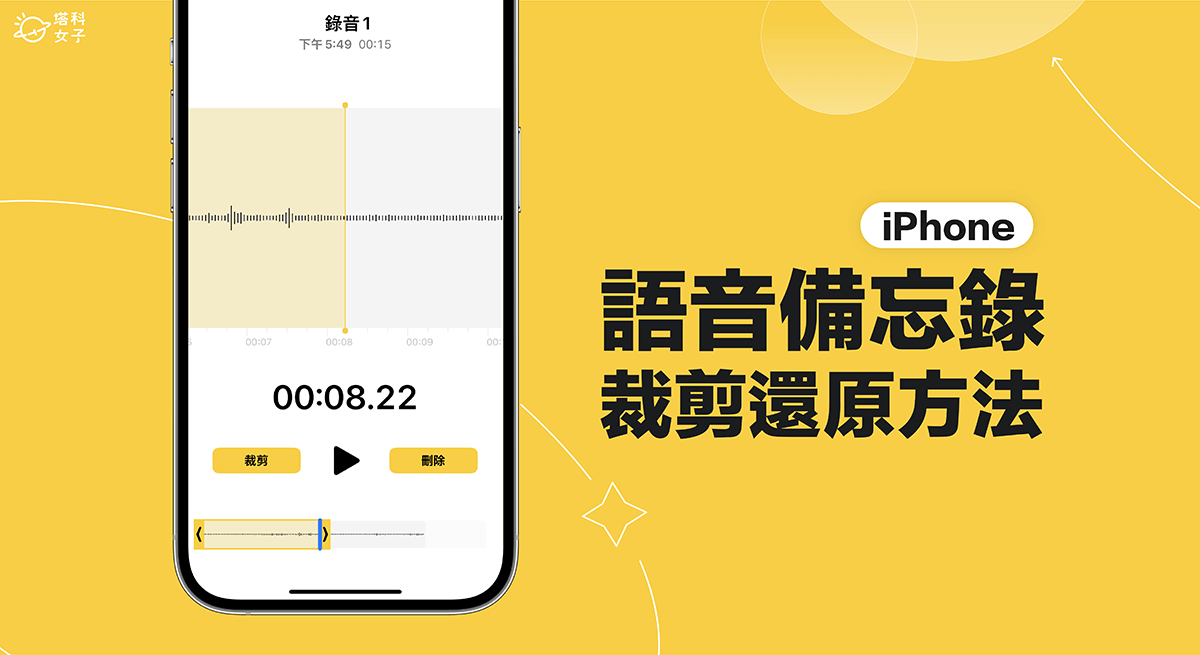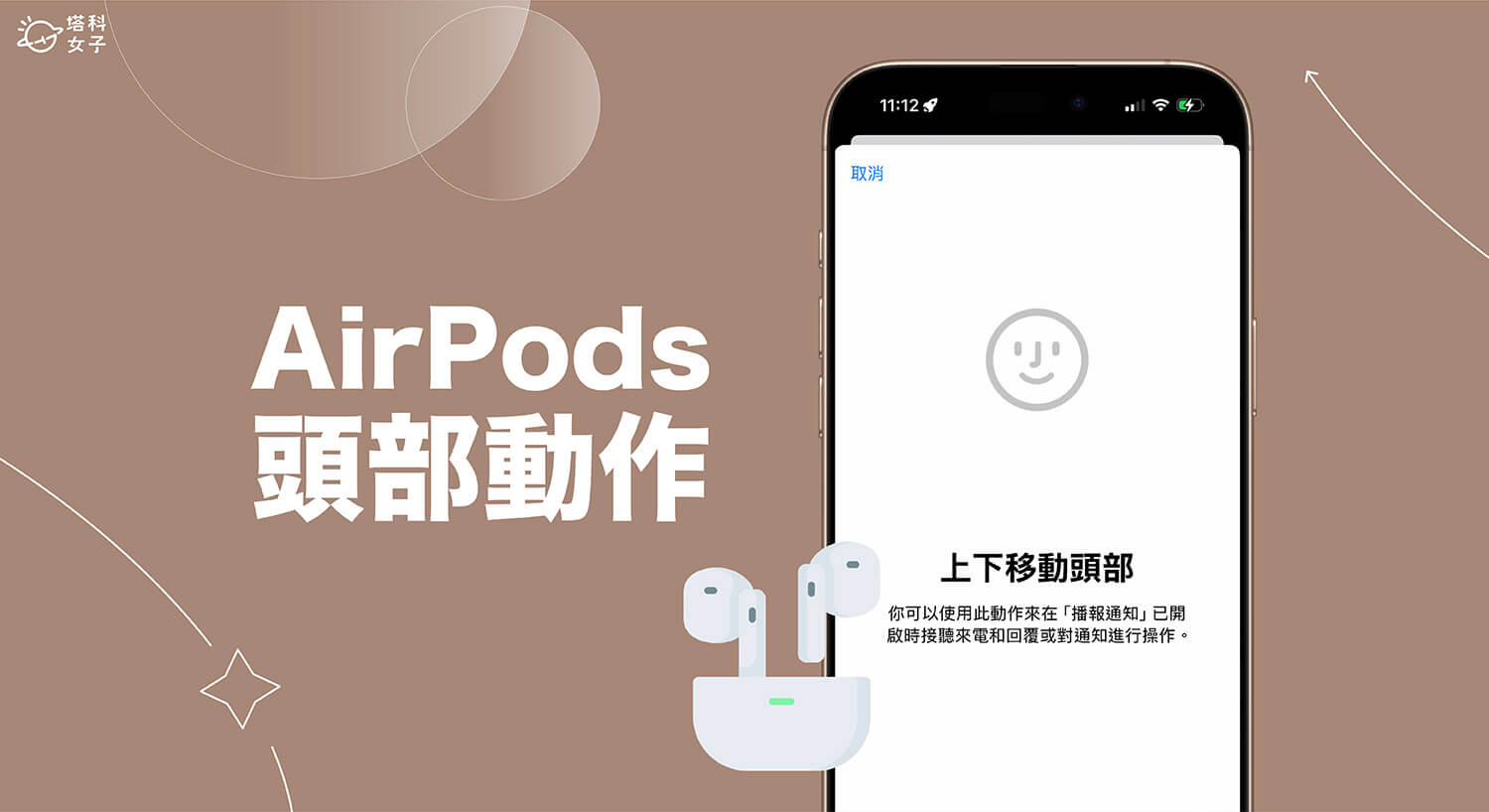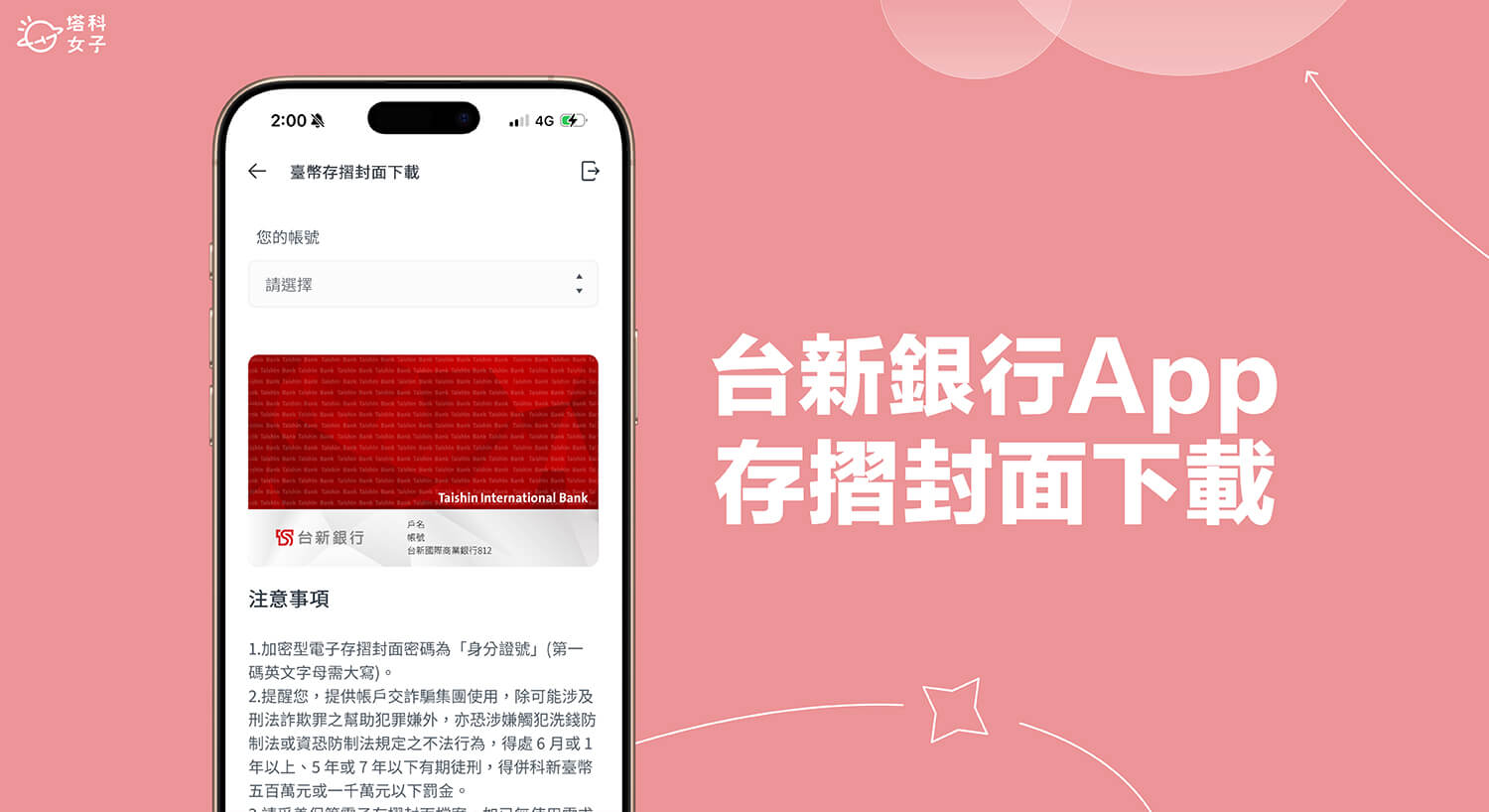iPhone 語音備忘錄是 iOS 內建的錄音 App,讓我們能快速錄製所需音訊,也能剪輯與增強錄音品質。不過當你裁剪了錄音檔時,應該會發現它似乎沒有提供裁剪還原或回復的選項。
別擔心,本篇教學會詳細教大家怎麼讓 iPhone 語音備忘錄裁剪還原,以及教你 iPhone 錄音檔刪除救回方法。

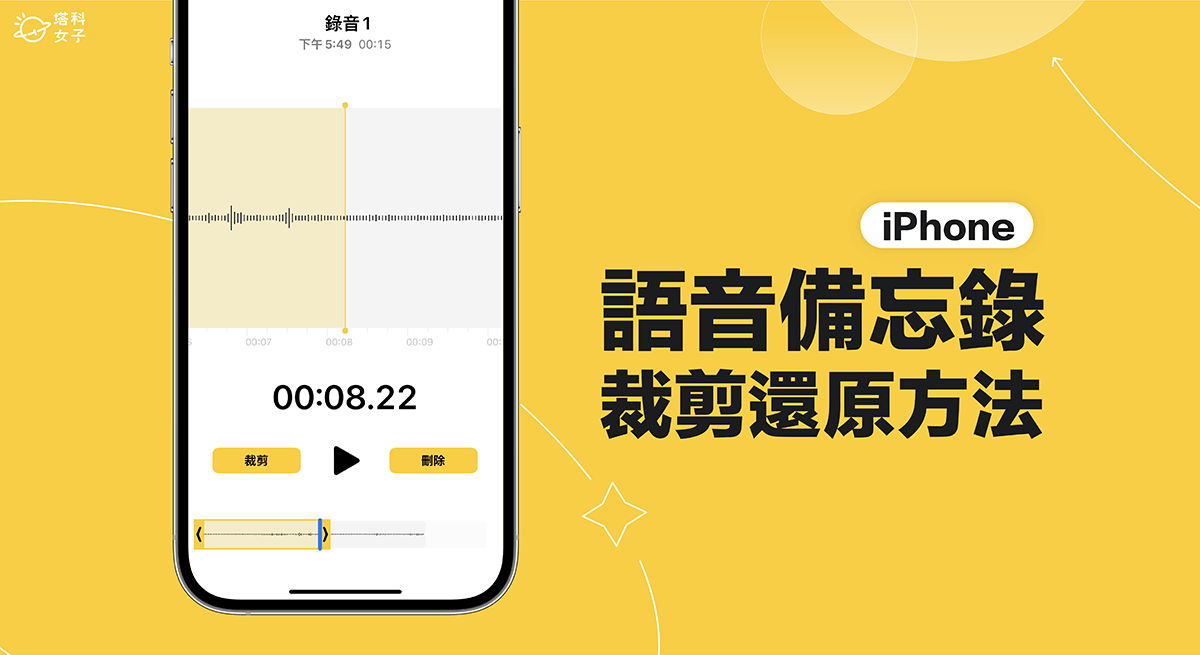
如何將 iPhone 語音備忘錄裁剪還原?
iPhone 語音備忘錄內建的「剪輯」功能很方便,讓我們可以輕鬆裁剪或編輯錄音片段,無需使用其他第三方的錄音 App,但它的小缺點是,裁剪後的 iPhone 錄音檔將會覆蓋原始檔案,不會保存原本的錄音檔,這也導致許多用戶裁剪後儲存時,才發現自己的 iPhone 語音備忘錄檔案被覆蓋成裁剪後的版本。
因此,很多人想知道我們是否能快速將 iPhone 語音備忘錄裁剪還原呢?也就是將錄音檔還原、恢復成原始檔案(未被裁剪前的檔案),答案是不行,我們無法像編輯 iPhone 照片那樣可以一鍵回復成原始檔案。但是,如果你有做好 iPhone 備份的話,那我們可以透過 iPhone 備份還原的方式將「語音備忘錄」裡的錄音檔還原成未被裁剪的版本喔!
不過,若使用這方法的話,你整機的所有 iPhone 資料與數據將會被還原到備份時間點。舉例來說,假設我的 iPhone 錄音檔是 7/10 錄製,而 iPhone 備份日期是 7/20,我則是在 7/23 裁剪 iPhone 語音備忘錄的,那我們就能使用「備份還原」的方式將 iPhone 還原到 7/20,這樣就能取得未被裁剪過的 iPhone 語音備忘錄,而你所有的 iPhone 資料也都會被還原到 7/20 當天。
如何透過「iPhone 備份回復」為 iPhone 語音備忘錄裁剪還原 ?
確定要使用 iPhone 備份還原這方法的話,可選擇「從 iCloud 備份回復」或是「從電腦備份回復」,視你當初備份 iPhone 的方法而定。
從 iCloud 備份回復 iPhone 資料
如果有啟用 iCloud 備份功能,可以到「設定 app」> 點進最上方的「Apple ID / 個人名稱」裡,點選「iCloud」>「iCloud 備份」,查看「上次成功的備份」時間與日期。
然後參考以下步驟從 iCloud 備份回復 iPhone 資料:
- 開啟 iPhone「設定 app」>「一般」>「移轉或重置 iPhone」>「清除所有內容和設定」。(注意:這將會清除你 iPhone 的所有資料,並稍後從 iCloud 備份回復資料)
- 將 iPhone 開機,看到「哈囉」畫面時,繼續依照螢幕上的設定步驟,看到「App 與資料」畫面後,點一下「從 iCloud 備份回復」。
- 輸入你的 Apple ID 登入 iCloud,並選擇你要還原回復的 iCloud 備份檔。
- 回復成功後,你的 iPhone 整機所有資料將會回復到該備份點,接著你就能開啟「語音備忘錄」取得裁剪前的 iPhone 錄音檔。
從電腦備份回復 iPhone 資料
如果你之前是將 iPhone 備份到電腦,無論是透過 iTunes 備份或是透過 Mac 的 Finder 進行備份,那我們一樣都可以從電腦備份回復 iPhone 資料。
- Windows 用戶請開啟 iTunes 應用程式,Mac 用戶請開啟 Finder。
- 使用傳輸線將 iPhone 連接到電腦。如果出現視窗要求你解鎖裝置或出現「是否信任這部電腦」,務必點選「信任」。
- 當裝置顯示在 Finder 視窗或 iTunes 中時,請選取你的 iPhone。
- 點選「回復備份」,並選取你想回復的 iPhone 備份檔。
- 點選「回復」,並耐心等待回復完成。
- 回復完成後,你的 iPhone 整機所有資料都會回復到該備份點,接著你就能開啟「語音備忘錄」取得裁剪前的 iPhone 錄音檔。
如何將 iPhone 錄音檔刪除救回?
如果你只是不小心刪除了 iPhone 錄音檔,那也不用太緊張,因為刪除的錄音檔會儲存在語音備忘錄裡的「最近刪除」類別裡,只要你沒有手動清空「最近刪除」,那我們都能快速將 iPhone 錄音檔刪除救回、恢復喔!
- 開啟 iPhone 語音備忘錄 App,在首頁點選左上角的「<」按鈕。
- 點選「最近刪除」,這裡就是所有你已刪除的 iPhone 錄音檔。
- 點選右上角「編輯」,並勾選你想復原救回的 iPhone 錄音檔。
- 點選左下角「復原」,即可將已刪除的 iPhone 錄音檔恢復救回。
總結
如果你希望能讓 iPhone 語音備忘錄裁剪還原,那目前唯一的方法就是透過 iPhone 備份回復,將 iPhone 回復到之前還沒裁剪錄音檔時的備份點,我個人也很希望蘋果能盡快提供回復裁剪功能,避免裁剪錯誤導致原始錄音檔被覆蓋掉。