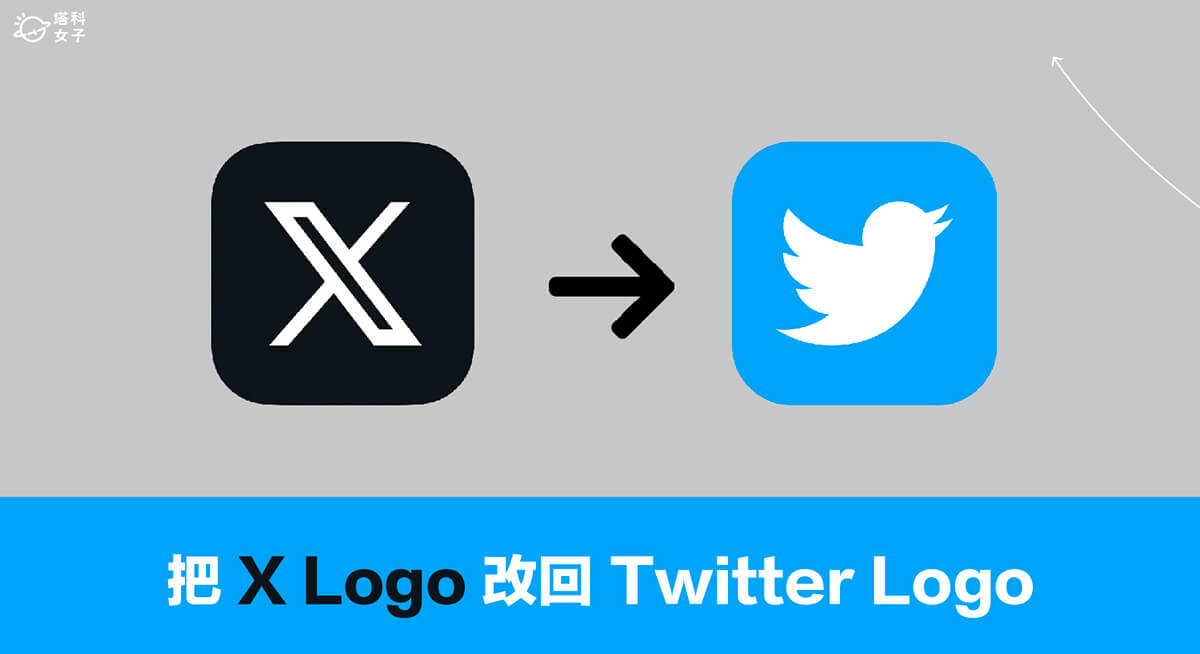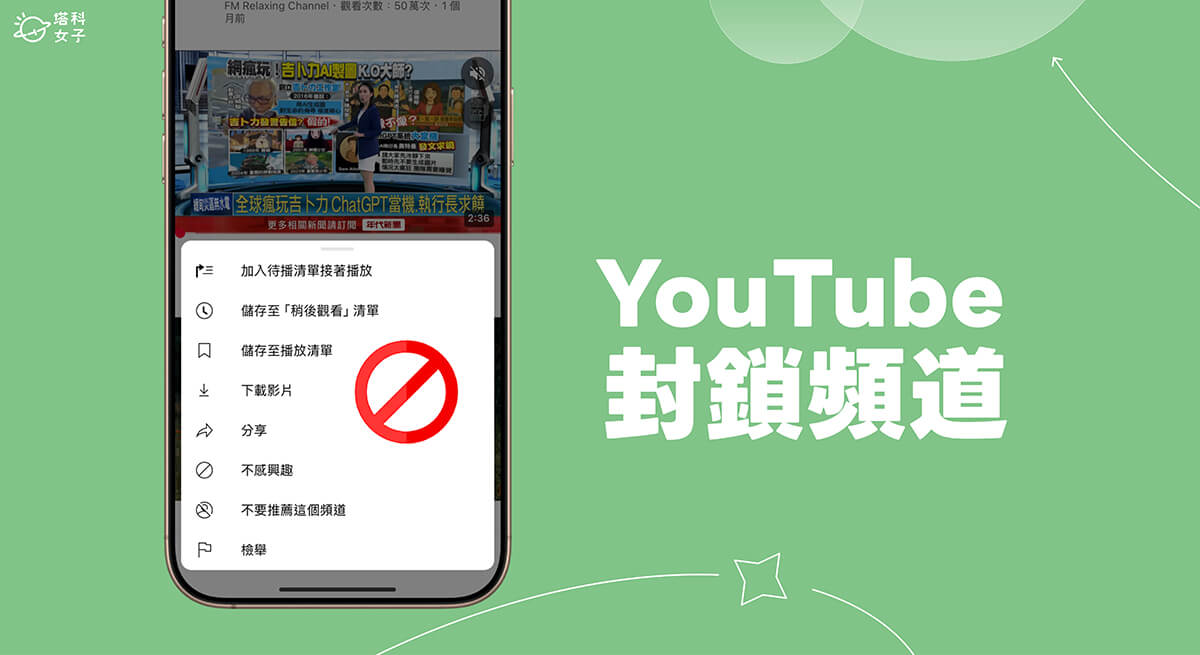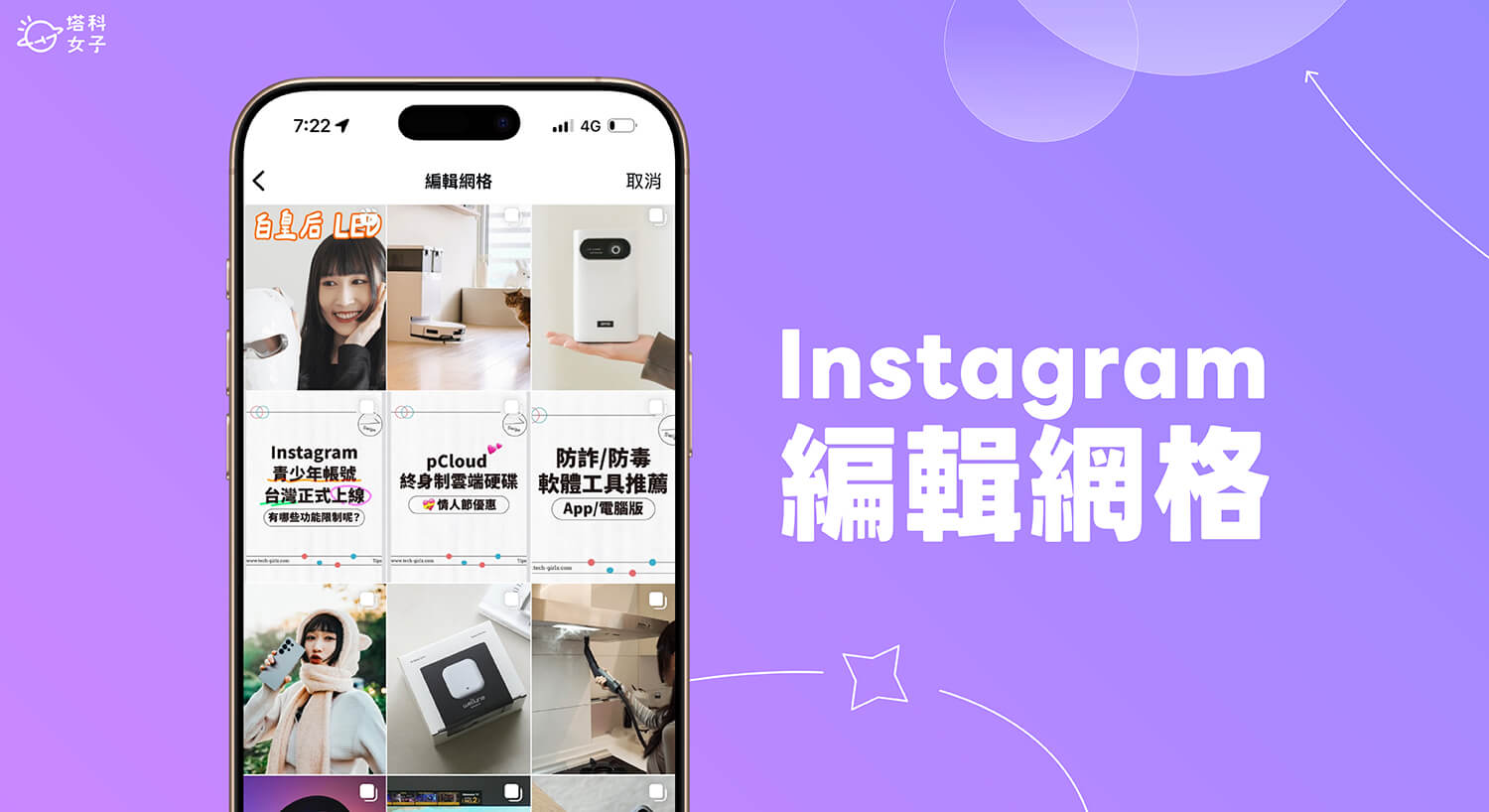先前 Twitter 執行長 Elon Musk 宣布要重塑 Twitter 品牌,將 Twitter 改名為 X,而經典的藍色小鳥 Logo 也將更換成黑底的 X Logo。現在這一切真的都發生了,在 App Store 上,你會看到 iOS 版 Twitter Logo 變成了「X」。
那我們有沒有什麼方法可以把 Twitter X Logo 恢復換回原本的推特藍色小鳥 Logo 呢?只要你是 iOS 用戶,我們都能透過 iPhone 捷徑將 Twitter App 恢復成原始版本的 Logo 喔!而且非常簡單,也不影響打開 App 的速度與體驗。

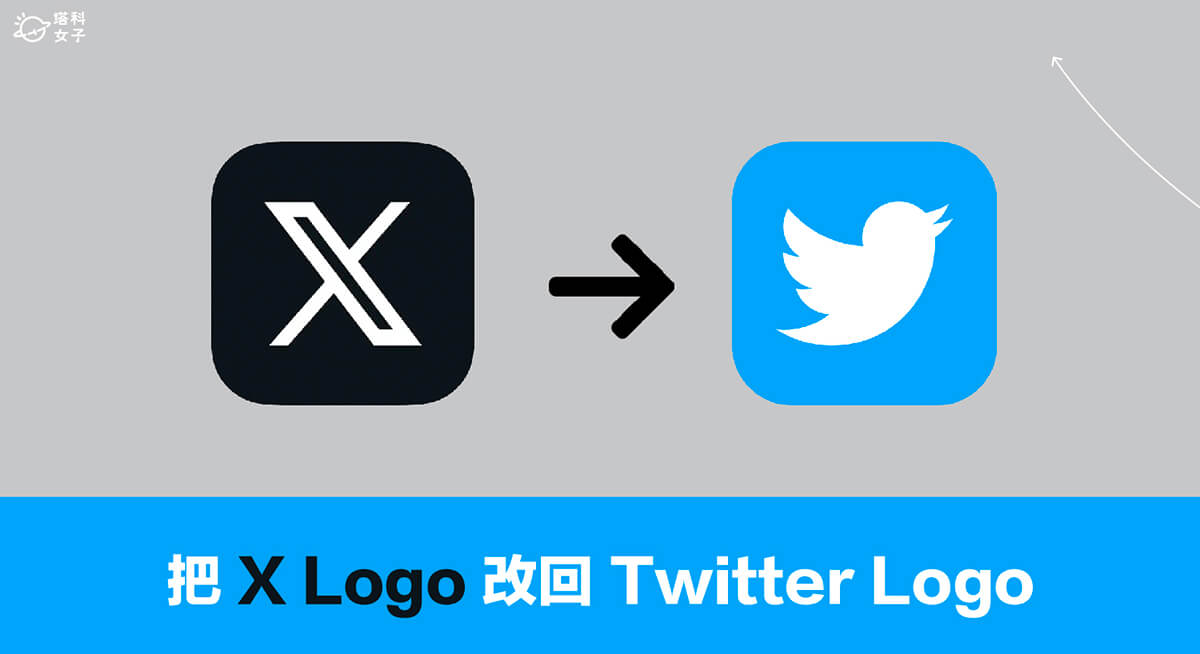
如何將 Twitter X Logo 改回經典藍色小鳥 Twitter Logo?
步驟一:下載原版 Twitter App Logo 圖示
首先,我們要先取得並下載原本的 Twitter App Logo 圖示,iOS 用戶可直接長按下方這張 Logo 圖片,並選擇「儲存到照片」即可加入到你的 iPhone 照片圖庫中。
步驟二:設定「打開 Twitter 捷徑」
接著,我們要來設定打開 Twitter App 的 iPhone 捷徑,請開啟 iOS 內建的「捷徑 App」(如果已經刪掉了請先前往 App Store 下載回來),切換到「捷徑」分頁,點選右上角的「+」按鈕,點選「加入動作」。
在跳出來的動作選單中,最上方輸入「打開app」,然後在「工序指令」欄位下點擊「打開 App」這個捷徑動作。
現在你會在 iOS 捷徑製作的頁面上看到「打開 App」動作,請點一下 App,然後從跳出來的選項中,選擇我們要透過 iPhone 捷徑打開的 App,也就是「X」App。
這樣就加入好 iOS 捷徑動作了,請點一下最上方捷徑名稱右邊的「V」按鈕,點選「加入主畫面」。
然後輸入在名稱欄位「Twitter」。
點一下名稱欄位左邊的「ICON 圖像」,點選「選擇照片」,並從你的 iPhone 照片圖庫中選擇我們剛剛下載好的經典版 Twitter App Logo,也就是藍色小鳥圖片。
全部都設定完成後,應該會跟下圖一樣,全部都是原本的 Twitter Logo 和名稱,設定好後點選右上角「加入」就能將這個 Twitter 捷徑加入到 iPhone 桌面上。
步驟三:開始使用原本 Twitter Logo
現在我們只要在 iPhone 桌面點一下剛剛加入的「Twitter」捷徑,即可快速開啟 Twitter App(或者應該說是 X App),透過上述我們製作的 iOS 捷徑打開 Twitter 時,速度相當快,也不會出現任何通知干擾。至於最新的 X App,你可以選擇從 iPhone 主畫面移除。
總結
如果你也不喜歡現在更新後的 Twitter X App icon 圖案,那可以參考我們教學的方法,透過 iOS 捷徑將 Twitter X Logo 改回經典的 Twitter App 藍色小鳥圖示。雖然官方已經把 Twitter 變成 X,但我們還是能使用這個小技巧保留自己喜愛的 App Icon。