
在 Facebook App 裡,底部或最上方的 FB 導覽列上有六個功能項目讓我們能快速前往,像是:首頁、好友邀請、Watch 影片、Marketplace 市集、通知和功能表,而這個 FB 捷徑列的好處是用戶可以快速開啟某一頁面進行查看。
但如果你想新增或刪除、隱藏 FB 導覽列上所顯示的任一項目,可以參考本篇設定教學,教你怎麼自訂顯示在 FB 下方捷徑列的瀏覽類別。
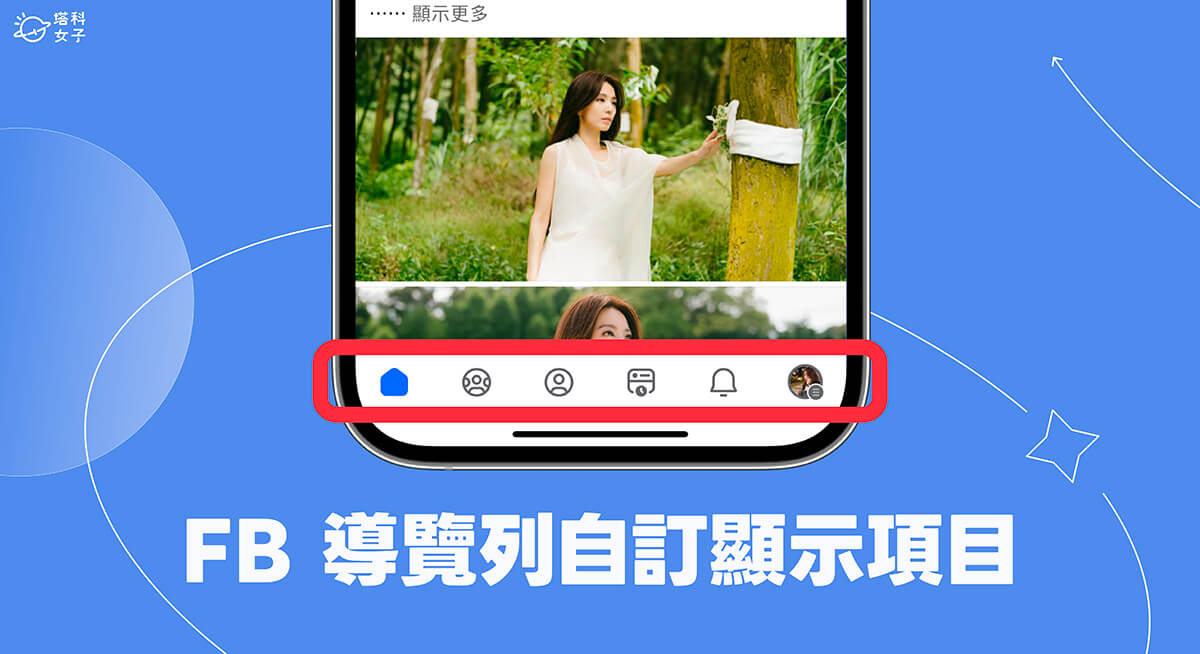
FB 導覽列/捷徑列是什麼?
在手機或平板上的 Facebook App 裡,上方(或下方)都會顯示一條 FB 導覽列(又稱 FB 捷徑列),通常 iOS 版臉書 App 的導覽列是顯示在底部,而 Android 版臉書 App 的導覽列則是顯示在最上方。而預設 FB 捷徑列會有:首頁、朋友、Watch、Marketplace、通知、功能表共六個分頁,可供用戶切換查看不同內容。
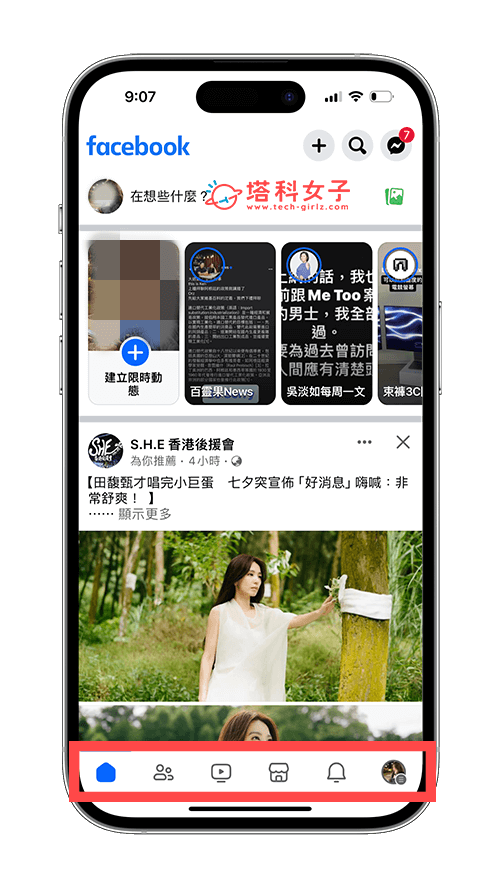
但很多人不知道的是,其實我們可以自由設定 FB 導覽列所顯示的項目喔!例如你可以將用不到的 FB Marketplace 隱藏起來,或是很多人發現自己的 FB 社團捷徑不見、FB 捷徑列 Watch 不見,這時候我們就能手動將 Watch 影片或社團分類加回來。
如何自訂 FB 導覽列設定?
接下來我就詳細為大家介紹一下怎麼自訂 FB 導覽列顯示的項目,讓你可以依照個人需求新增或刪除 FB 捷徑列上的分類,不用一定要依照系統的預設設定。
無論你使用 iPhone/iPad 或 Android 手機,都可以參考我們下方的手機版 FB 導覽列設定步驟:
- 開啟 iOS 或 Android 上的 Facebook App,切換到右下角的「功能表」分頁。
- 點選「隱私和設定」>「設定」。
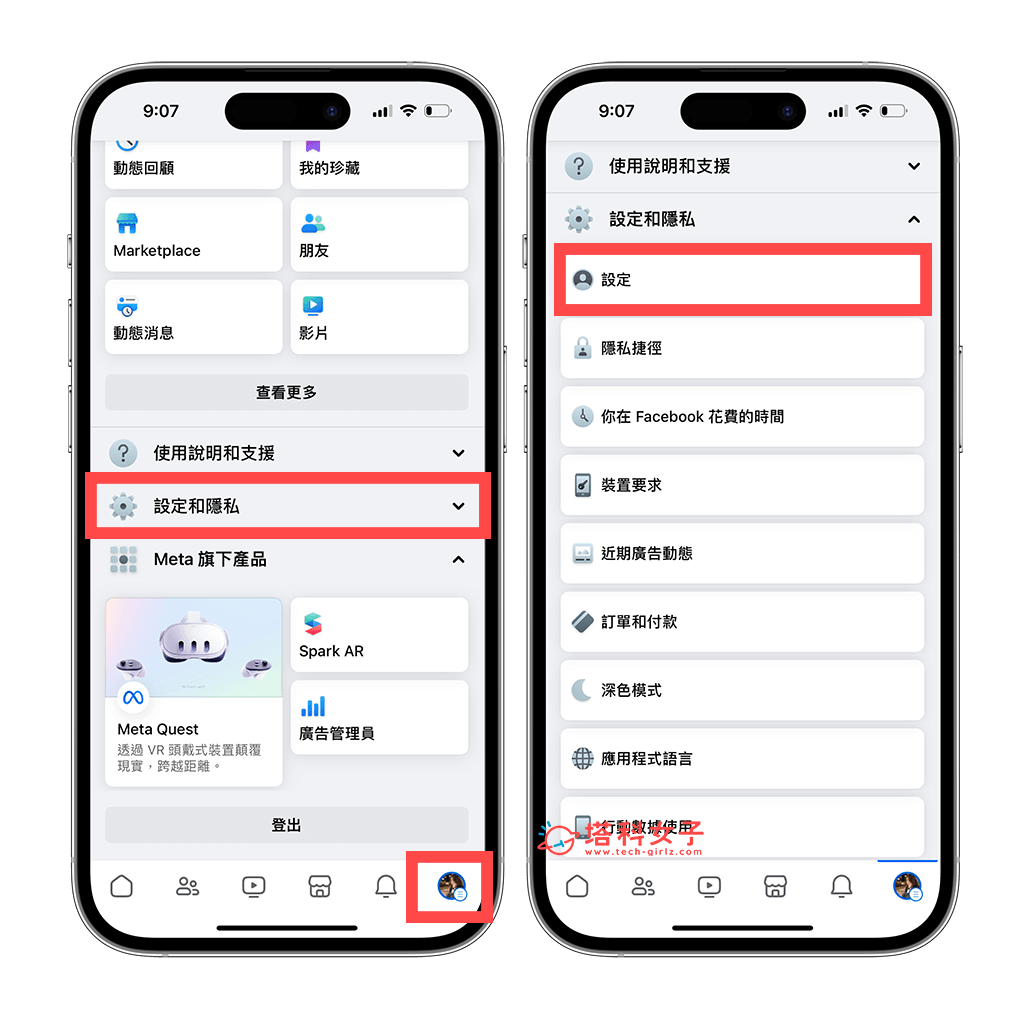
- 滑到下方的「偏好設定」中,點選「導覽列」。
- 點選「自訂列」。
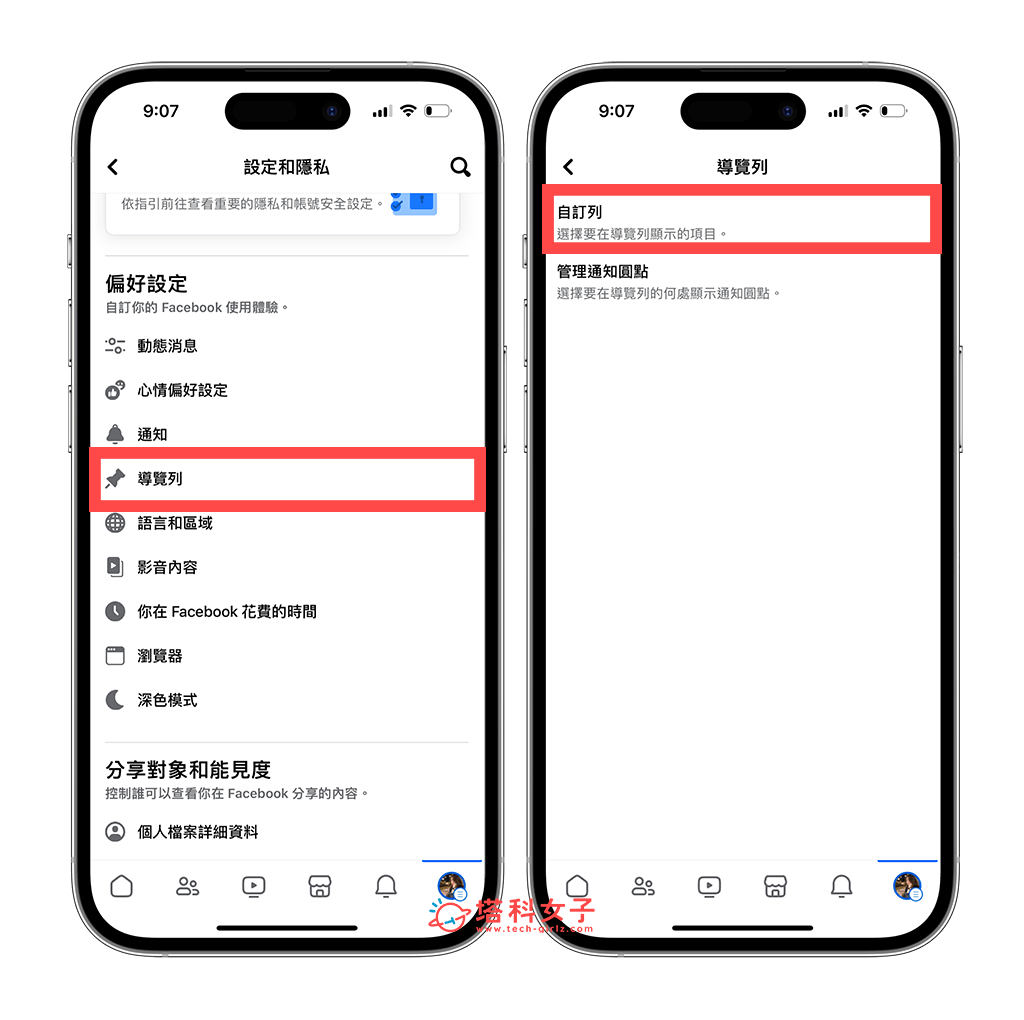
- 在「可釘選」類別裡有提供七個項目可供用戶置頂並顯示在 FB 導覽列上,像是好友交友邀請、社團、Marketplace、個人檔案、影片、遊戲、動態消息。而針對你想顯示或隱藏的臉書導覽列項目,請點一下右邊的「自動」,即可選擇「釘選」或「隱藏」。
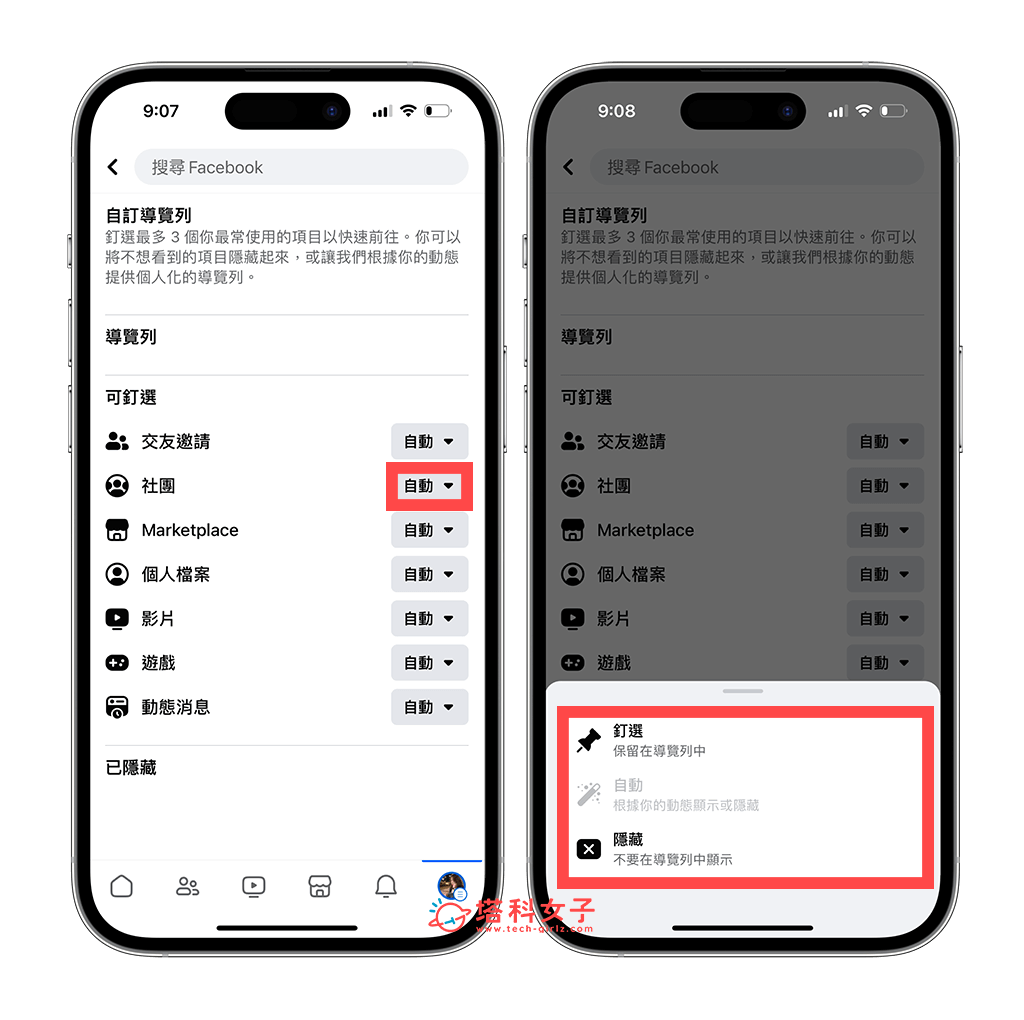
- 我們最多能釘選三個常用項目在 FB 捷徑列上以快速前往,並且也能將不想顯示在捷徑列的項目隱藏起來。如果你發現自己的 FB 捷徑列社團不見了,或是 FB 捷徑列 Watch 不見,都可以在這邊將「社團」或「影片」改為「釘選」,這樣它們就會恢復顯示在導覽列上。
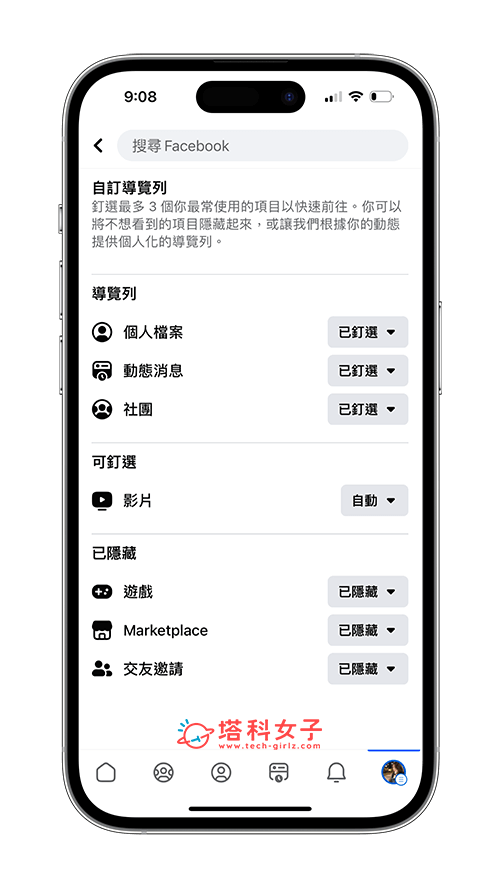
- 設定完成後,我們回到 Facebook app 的頁面上,查看底部或最上方的導覽列,此時臉書導覽列的項目就會更改成你設定的項目。像我剛剛是把 FB導覽列好友邀請隱藏,並將 FB 社團釘選在導覽列上。
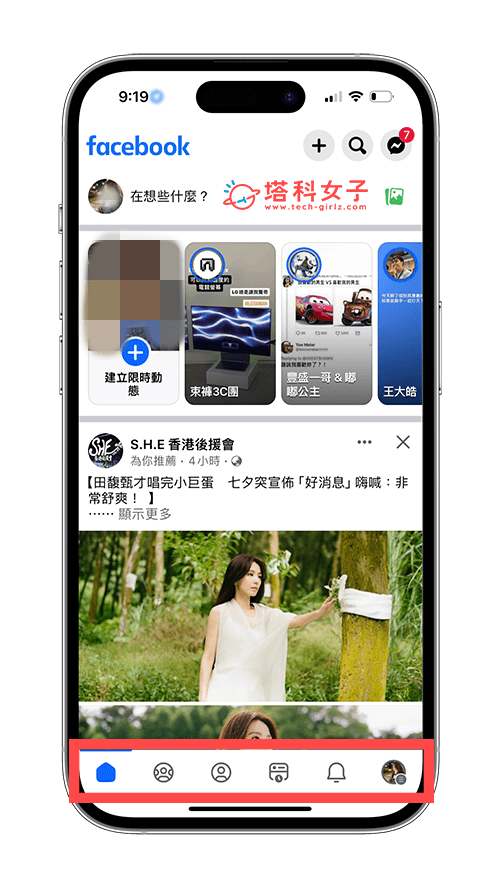
總結
以上就是 FB 捷徑列/導覽列的設定方法,用戶可以依照個人需求自訂要顯示在導覽列上的項目,並且也能將用不到的項目隱藏起來唷!相當彈性。
