
蘋果在 iOS17 更新為 iPhone 帶來多項新功能,包含:聯絡人海報設定、iPhone 待機模式、NameDrop 交換聯絡資訊等,其中還有一個很好玩又有趣的功能就是 iPhone 貼圖製作。
多虧 iOS16 照片自動去背功能,現在我們能在 iOS17 上提取照片主體並製作成專屬原況貼圖,還能分享到 iMessage、IG 訊息、LINE 等通訊軟體或社群平台,基本上任何能用表情符號的地方都能使用這些 iPhone 訊息貼圖喔!

iPhone 去背貼圖製作功能 (iOS 17)
將 iPhone 或 iPad 分別更新到 iOS17 與 iPadOS17 後,我們就能將任何一張 iPhone 照片製作成貼圖與 GIF 原況貼圖,並分享或傳送到 IG、LINE、Messenger 等通訊軟體或社群平台上,讓你和朋友聊天時都能隨時傳送獨一無二的照片貼圖。
有趣的是,我們還能為 iOS17 貼圖加上效果,像是:加白色外框、漫畫、立體、閃耀等特效,而我們製作的所有貼圖都會儲存到 iPhone 鍵盤的貼圖抽屜裡隨時取用。
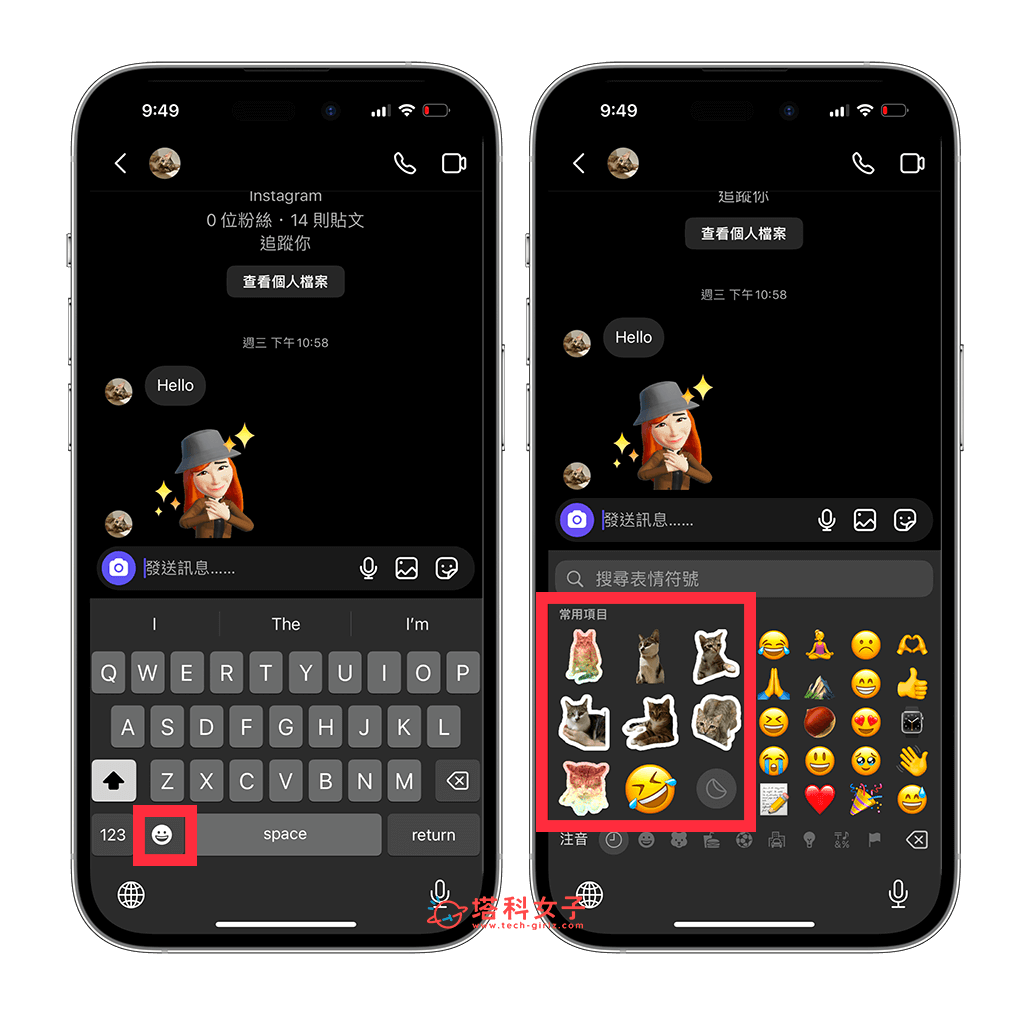
如何製作 iPhone 貼圖?
接下來我們先教大家如何在 iOS 17 版本上製作 iPhone 貼圖,目前有很多方法都可以製作,基本上只要能取用 iPhone 鍵盤都能隨時製作與使用貼圖喔!當然也務必確保 iPhone 至少更新到 iOS 17 版本。
方法一:從 iMessage 製作 iPhone 去背貼圖
首先第一個 iPhone 去背貼圖製作方法就是到 iMessage(iPhone 訊息)裡製作,步驟如下:
- 開啟 iOS 內建的「訊息 App」後,打開任何一個 iMessage 聊天室。
- 點選左下角「+」按鈕,選擇「貼圖」。
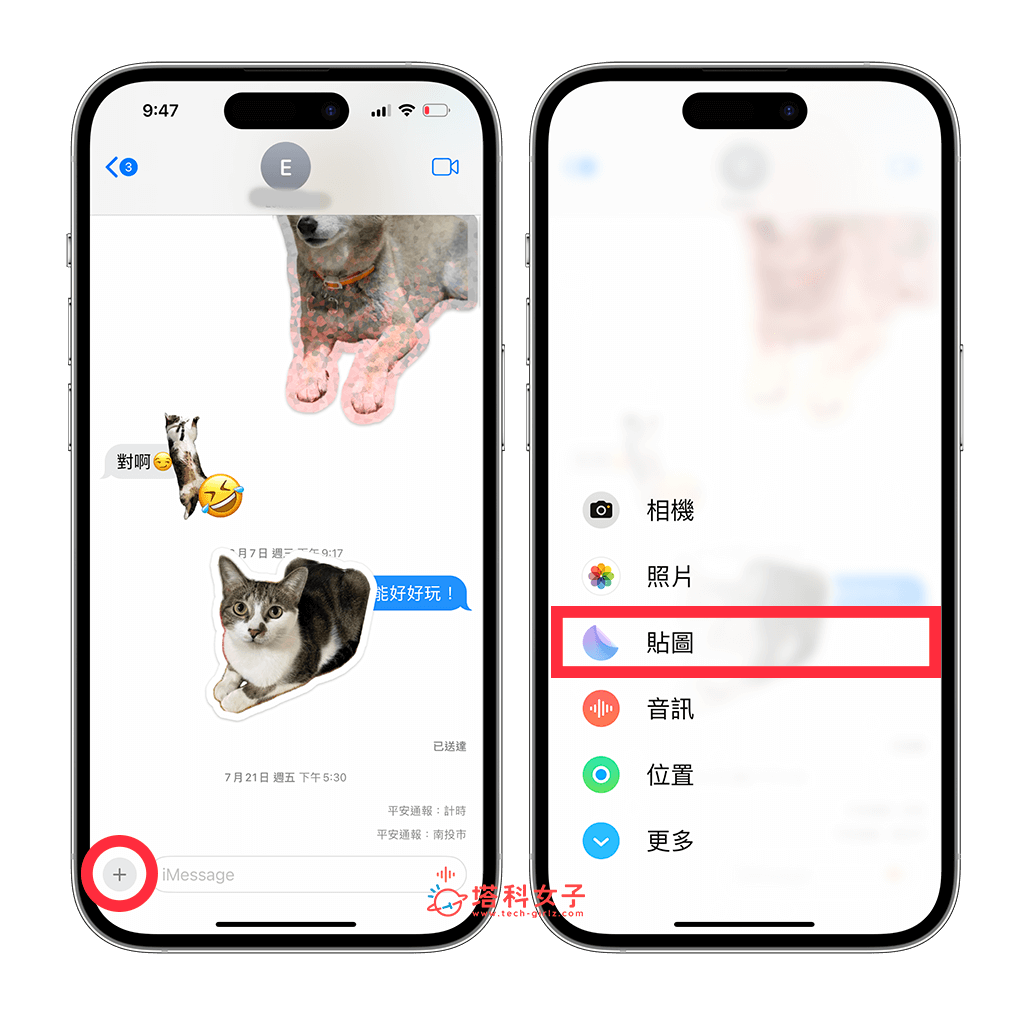
- 底部會出現貼圖抽屜,請點一下「+」。
- 從你的手機圖庫中選擇你想製作成貼圖的該張照片。
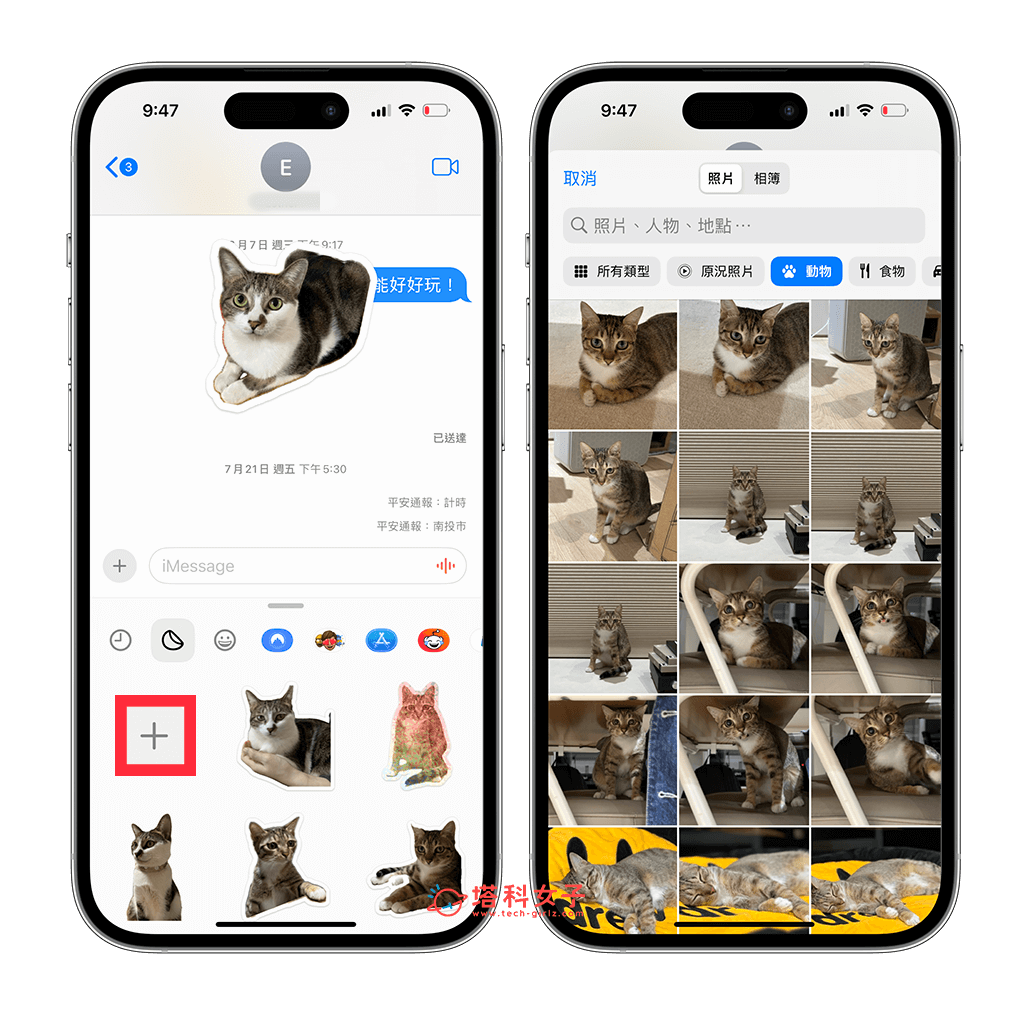
- 系統會自動辨識並提取照片主體,選好後點一下「加入貼圖」。
- 這張 iPhone 照片貼圖就會自動儲存到貼圖抽屜裡,這時候它會出現三個選項,包含:重新編排、加入效果和刪除。如果想為 iPhone 訊息貼圖加上不同的效果,請點一下「加入效果」。
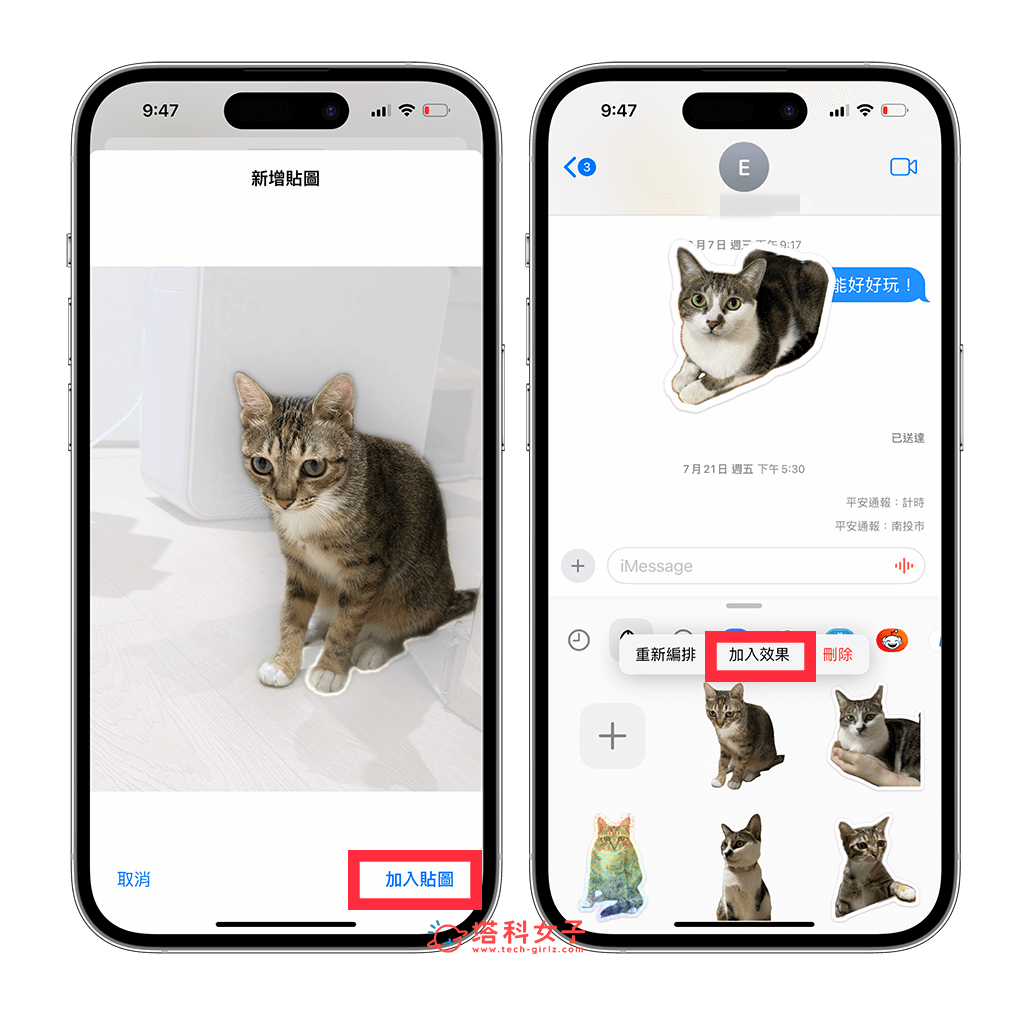
- 選擇你想套用到這張 iPhone 貼圖的效果,像是:外框、漫畫、立體、閃耀等共四種。加上外框的話會看起來特別像一張貼紙喔!套用效果後,點一下該貼圖即可傳送出去。
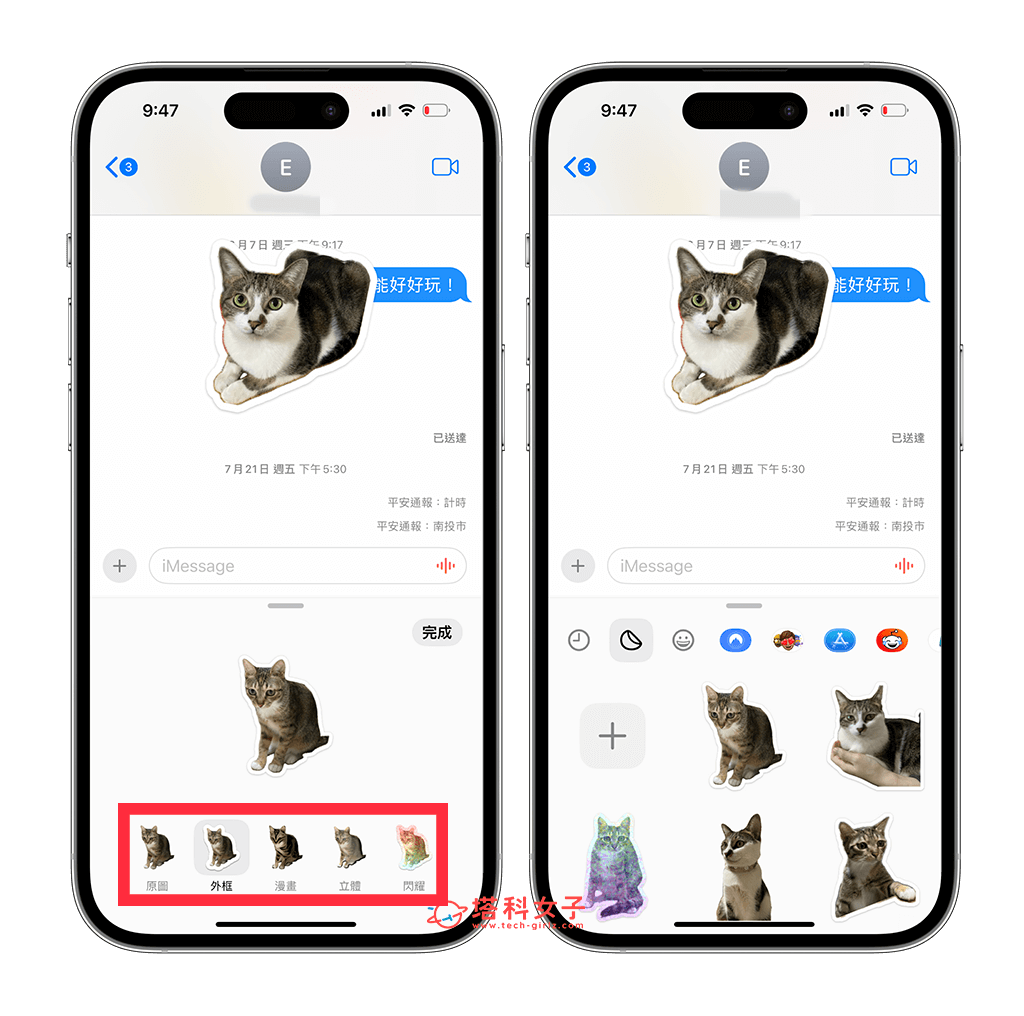
- 比較特別的是,在 iMessage 聊天室裡,我們還可以將表情符號 Emoji 或製作好的貼圖隨心所欲貼到 iMessage 聊天室裡面。而對方如果也已更新到 iOS17 的話他也會看到這些貼圖喔!
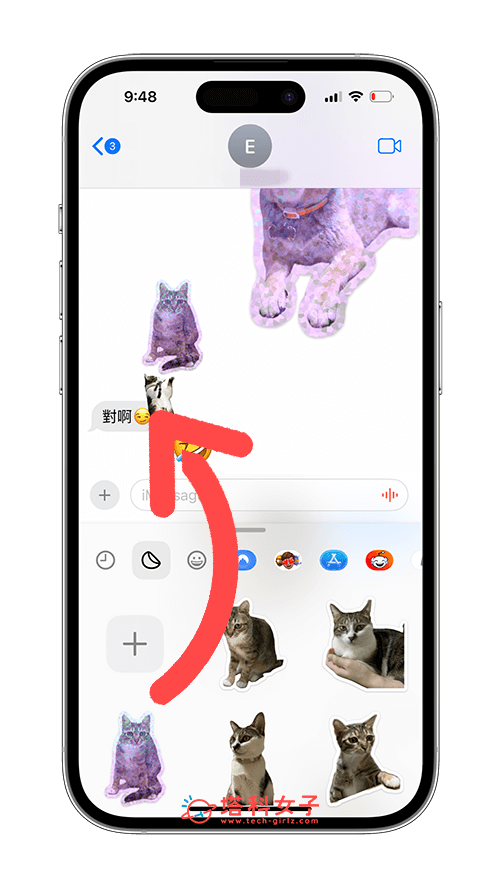
方法二:在照片中製作 iPhone 去背貼圖
第二個常用的 iPhone 貼圖製作方法就是直接到「照片 App」裡製作,首先我們打開任一張你想做成貼圖的照片,長按照片主體,此時你會看到主體周圍出現白色光環圍繞,接著點一下「加入貼圖」,系統就會自動為 iPhone 照片去背並提取主體。
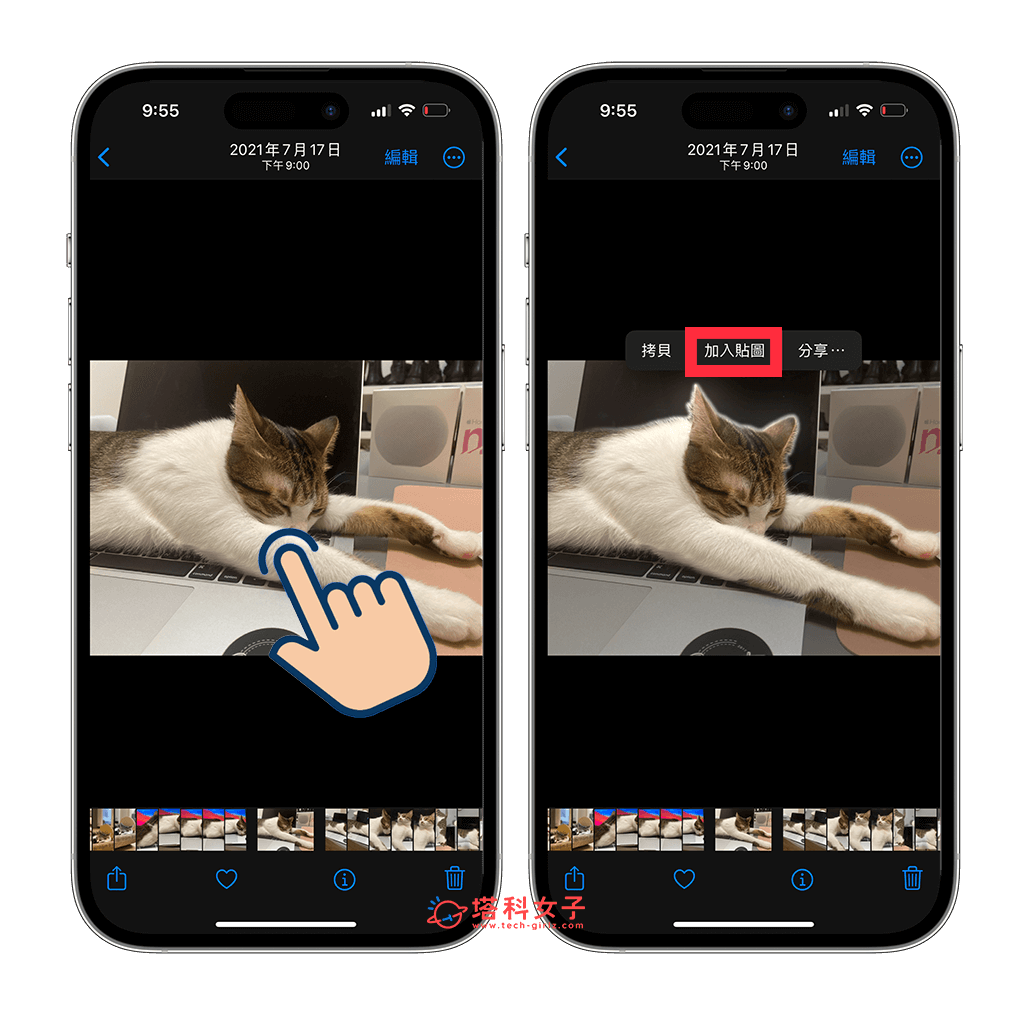
然後我們一樣可以自由地為 iOS17 iPhone 照片貼圖加入效果,點一下「加入效果」後,就能為貼圖套用外框、漫畫、立體、閃耀等特效,讓貼圖更栩栩如生或更有趣。
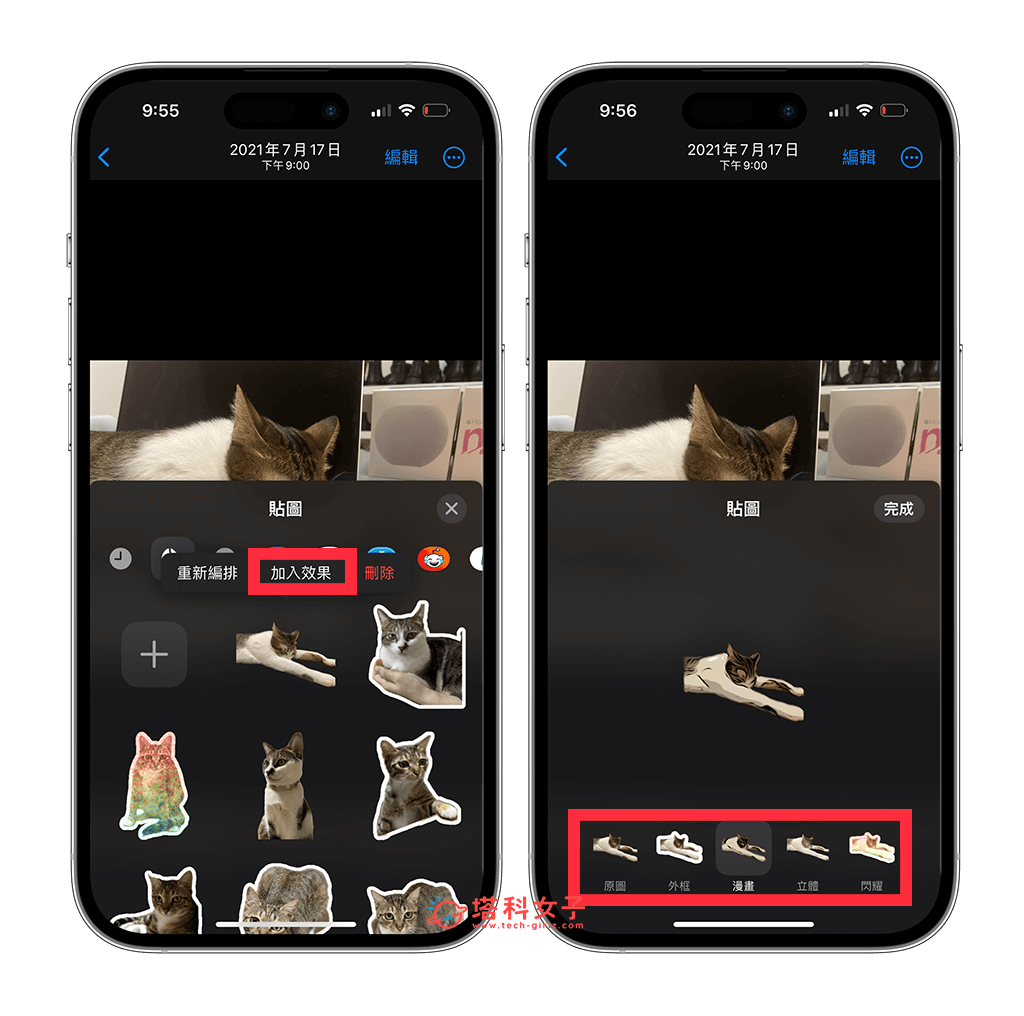
如何在任何訊息 App 裡傳送 iPhone 去背貼圖?
當我們製作好 iPhone 貼圖之後,下次當你想傳送這些貼圖給朋友時,我們只要在任何通訊軟體 App 或社群平台上點一下 iPhone 鍵盤的「表情符號鍵」,接著就能從「貼圖抽屜」裡選擇你想傳送出去的照片貼圖。
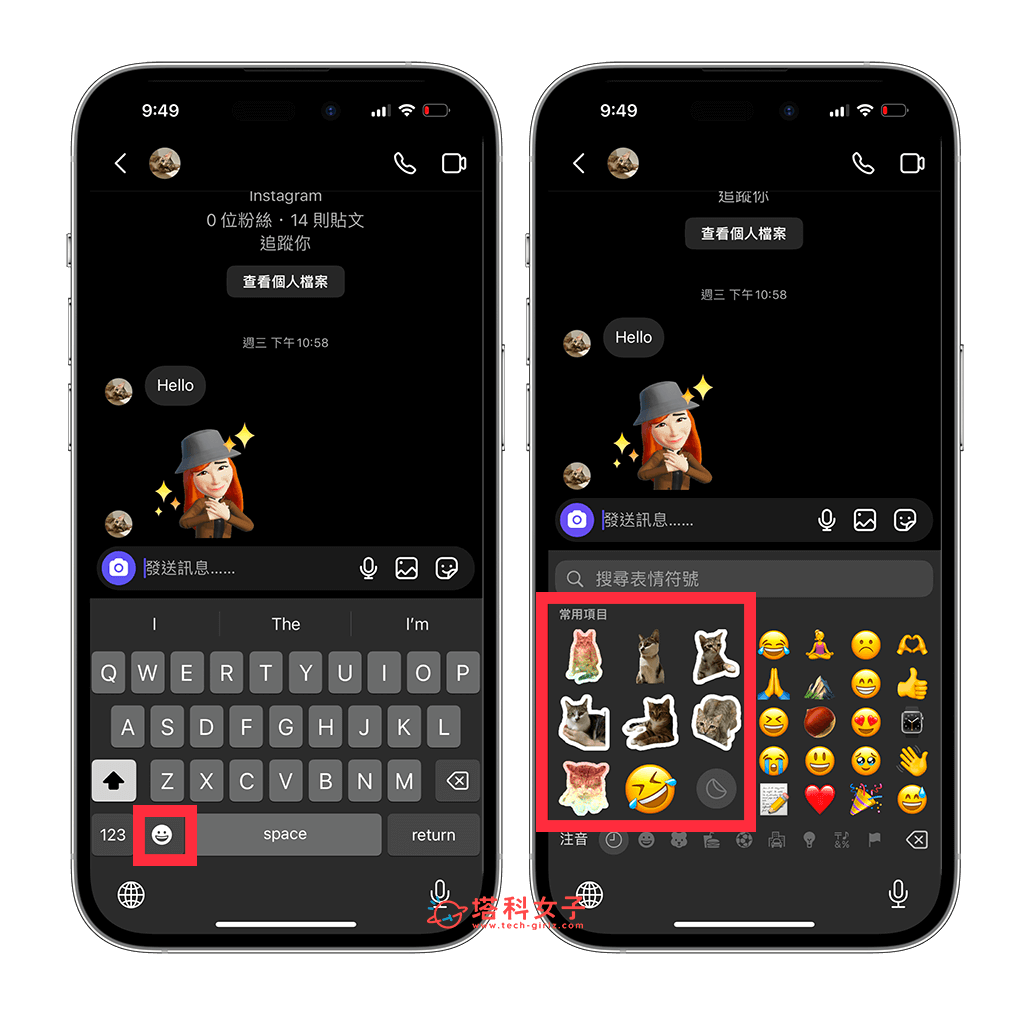
如果想查看完整的 iPhone 貼圖庫,我們只要點選右下角「灰色圓形貼紙」圖案就能顯示所有製作過的貼圖。等於說只要能傳送表情符號的 App 都能傳送我們自己製作的貼圖,無論是 iMessage 訊息、LINE、IG 訊息、Messenger、Twitter、Telegram 等等都可以傳 iPhone 照片貼圖喔!
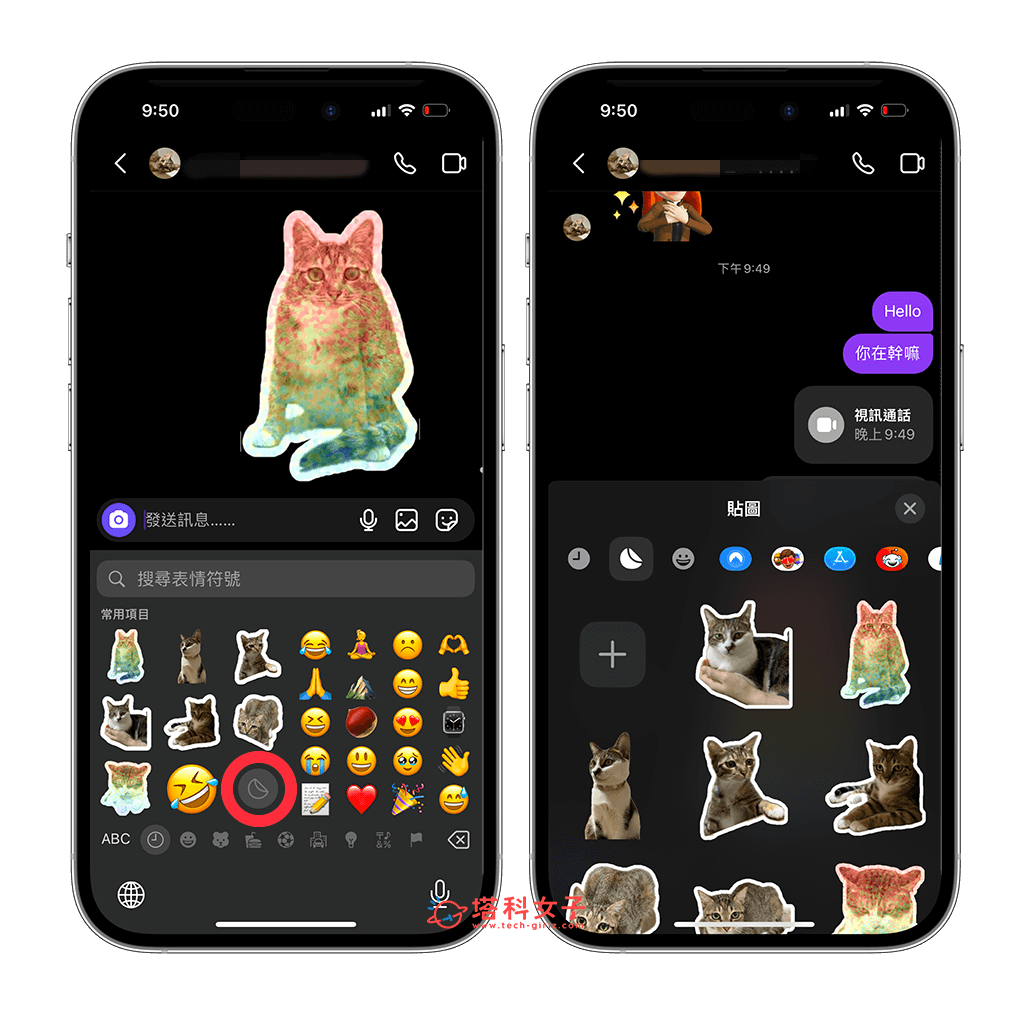
如何為 iPhone 照片或文件加上貼圖?
更有趣的是,如果你想為 iPhone 照片、文件、截圖或備忘錄等加上貼圖,那我們還能透過「標示工具」來加入貼圖喔!以 iPhone 照片為例,點選右上角「編輯」後,點一下「標示工具 / 畫筆」,然後按右下角「+」>「加入貼圖」,即可自由選擇要加入到 iPhone 照片的貼圖,最後點選「完成」即可儲存。基本上可取用「標示」工具的 App 也都能加入貼圖。
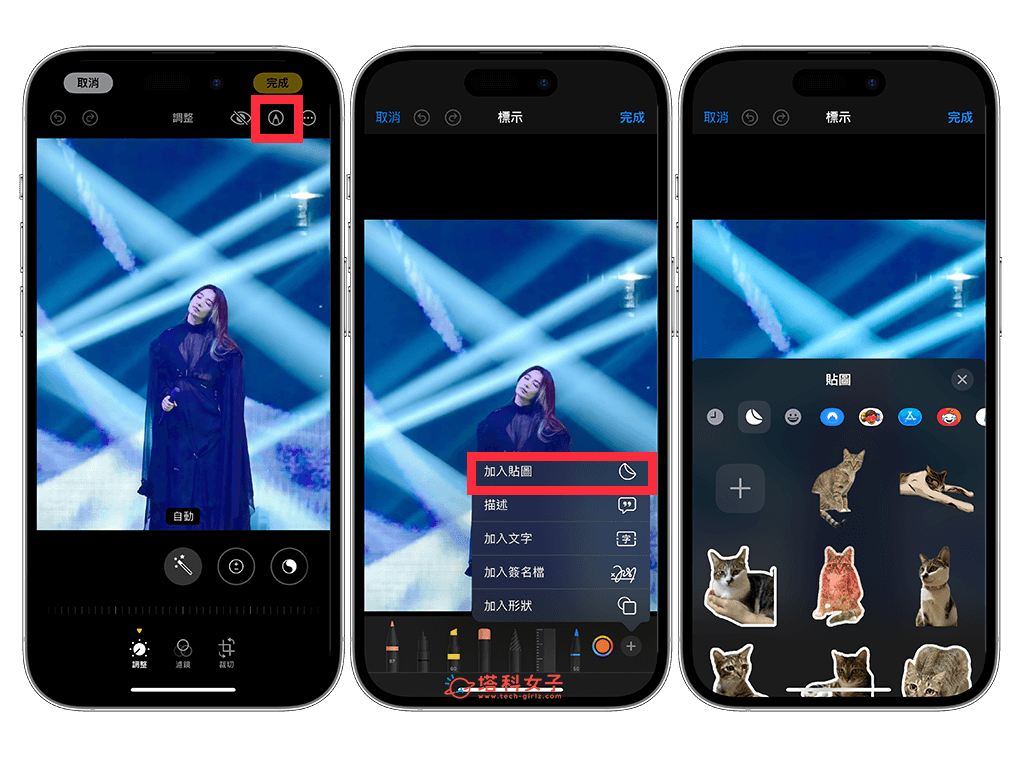
如何將 iPhone 貼圖刪除?
如果你不希望某一張 iPhone 貼圖繼續儲存在「貼圖抽屜」中,那我們當然也能徹底刪除 iPhone 貼圖。只要在在貼圖抽屜上長按該張 iPhone 貼圖,點一下「刪除」,這樣就能將用不到的 iPhone貼圖刪除乾淨了。
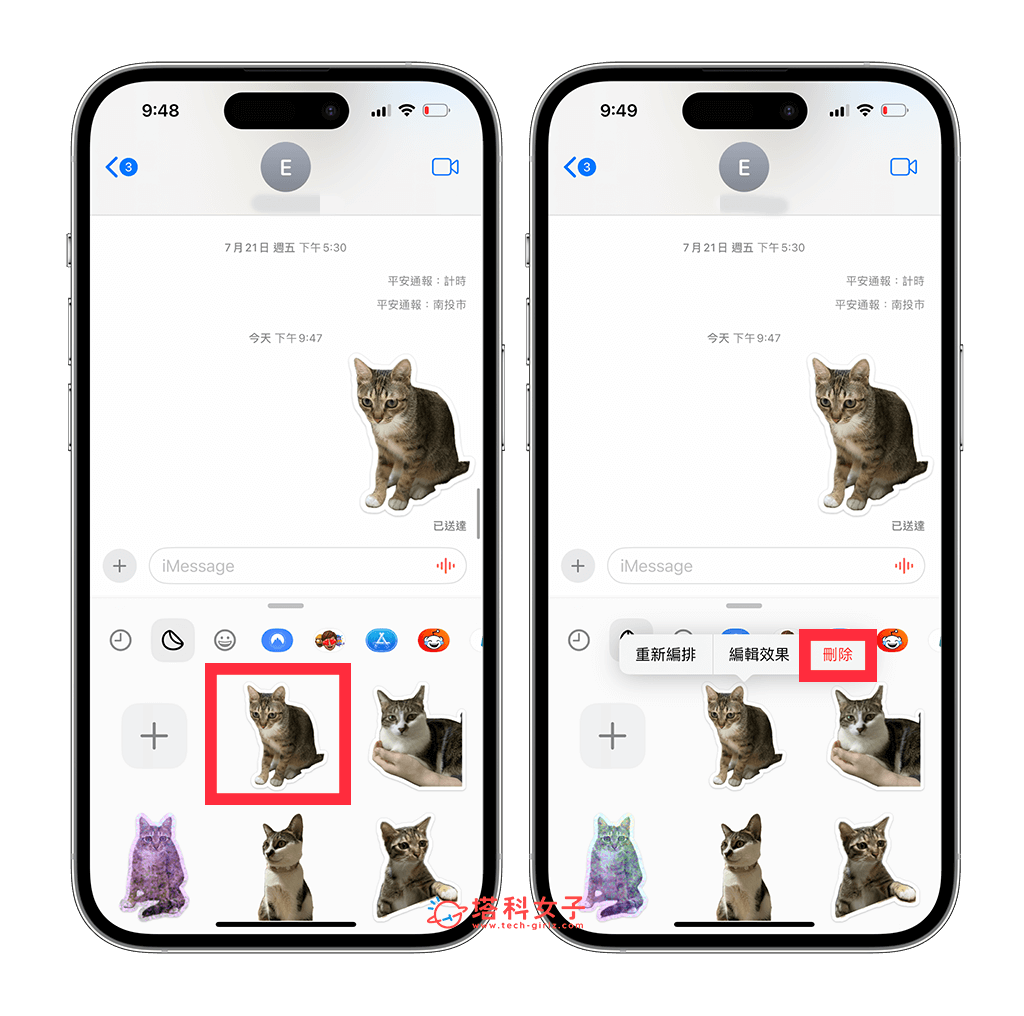
總結
以上就是 iPhone 貼圖製作方法,要製作照片貼圖相當簡單,你可以直接到照片 App、訊息 App 或任何能取用 iPhone 鍵盤的地方點表情符號鍵盤,接著就能在貼圖抽屜中製作,而這些原況貼圖也都能傳送到任何通訊軟體或社群平台上。
此外,如果你希望能製作動態的 iPhone GIF 貼圖,我們可以透過「原況照片」製作喔!詳細請參考這篇教學:
