
蘋果為 iOS 17 更新帶來多項新功能,包含可將任何照片做成貼圖的 iMessage 貼圖製作功能、能報備安全抵達目的地的平安通報、全新的 iPhone 待機模式,以及支援用戶個人化來電畫面的 iPhone 聯絡人海報與照片功能。
這項 iOS 17 聯絡人海報功能不僅能讓用戶自由設定想顯示的照片、名稱與字體顏色,且當別人打電話給你時,對方也會在自己的 iPhone 上看到你自己設計的全螢幕來電畫面喔!接下來我們會詳細教大家 iOS 17 名片設定。

iOS 17 iPhone 聯絡人海報照片是什麼?
蘋果為 iOS17 加入全新的 iPhone 聯絡人海報與照片功能,支援用戶個人化自己的來電顯示名片,撥打電話給朋友時,對方也會看見你設定的 iPhone 來電畫面!此外,這個全新的識別圖像會加入你的「聯絡人名片」,當你與人聯絡和分享時都會看到。
- iOS 17 名片支援自訂 iPhone 聯絡人海報,包含顯示在來電畫面的照片(或 Memoji、簡稱)、名字、字體、字體顏色、背景顏色
- 當你打電話給朋友或朋友打電話給你時,對方會在他的 iPhone 來電畫面上看到你自訂的聯絡人海報照片
- 當你有來電時,你也能在自己的 iPhone 通話畫面查看對方設定的聯絡人海報
- 透過 iOS17 NameDrop 交換聯絡資訊時,也會顯示已設定的 iPhone 聯絡人照片
iOS 17 名片快速設定步驟
- 開啟 iOS 內建的「電話 app」,切換到「聯絡人」分頁。
- 點選頂部的「我的名片」
- 點選「聯絡人照片與海報」。
- 點選「編輯」。
- 點選「+」
- 開始自訂你的 iPhone 聯絡人海報。
- 點選「完成」儲存設定。
- 選擇是否更新「聯絡人照片」。
- 完成 iOS17 來電畫面照片設定。
如何自訂 iPhone 聯絡人來電照片與海報?
接下來我們就詳細教大家怎麼在 iOS17 個人化 iPhone 來電畫面,但首先你務必確保自己的 iPhone 已經更新到 iOS17 版本,然後參考以下具體的 iPhone 聯絡人海報照片設定步驟。
開啟電話 App「我的名片」
首先,請開啟 iPhone 或 iPad 內建的「電話 App」,在底部切換到「聯絡人」分頁,點選「我的名片」,選擇「聯絡人照片與海報」。
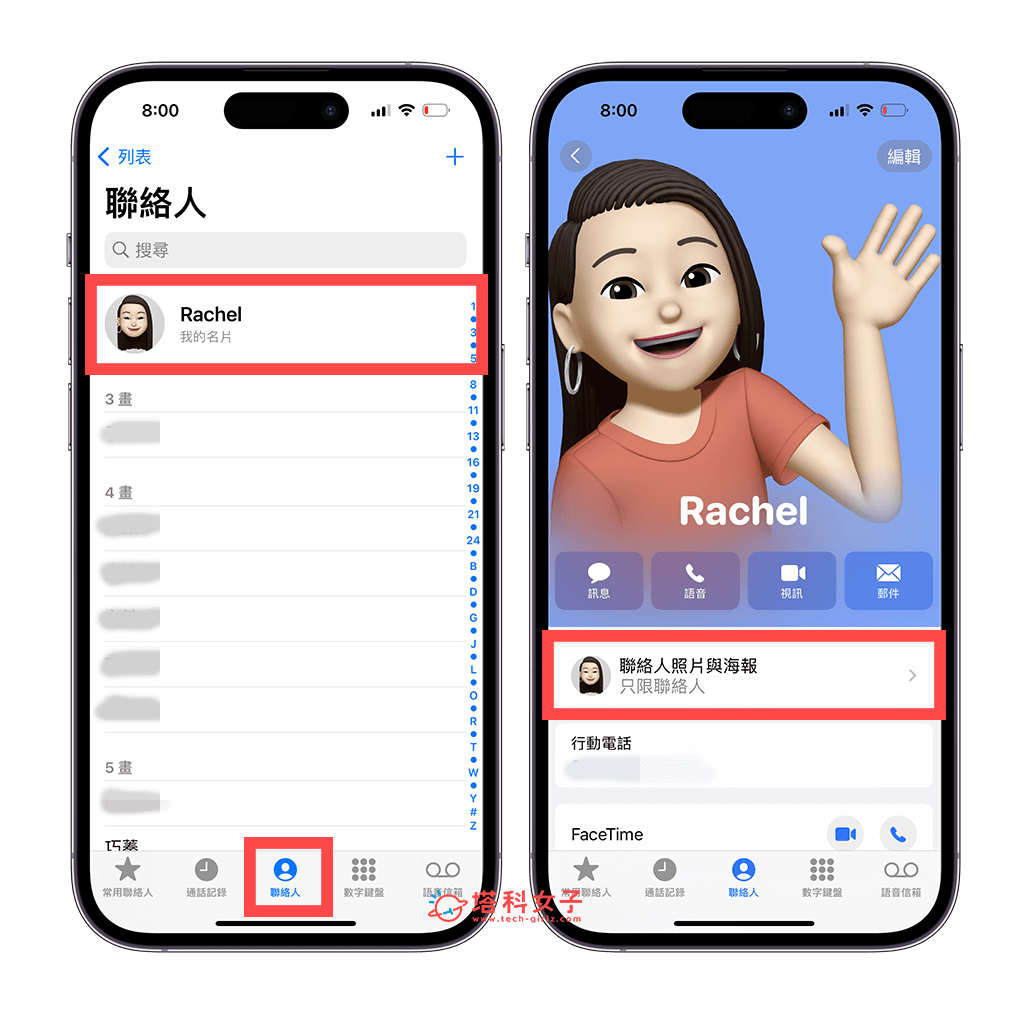
設定顯示的名稱與共享對象
這邊我們可以選擇是否要開啟「名稱與照片分享」,也能自訂顯示的「名稱」(中英文或其他語言都可以)與「自動共享」的對象。依序設定好後,點選「編輯」。
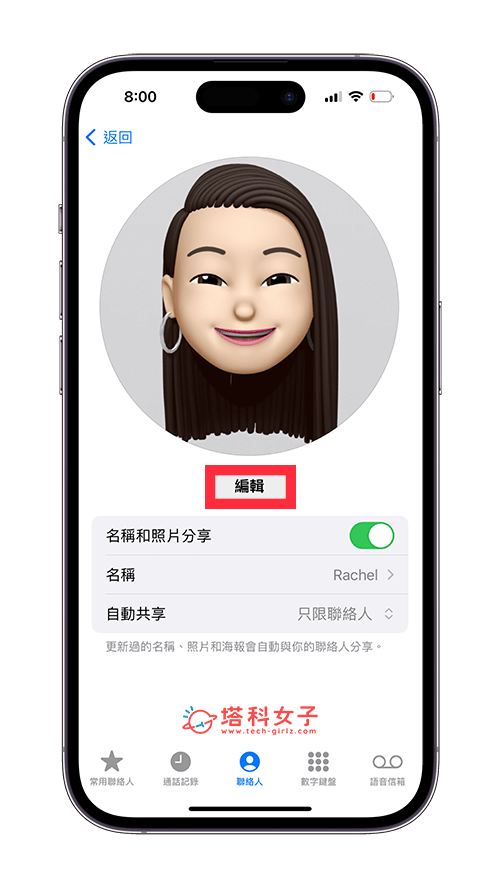
開始自訂 iPhone 聯絡人海報
這邊將會顯示你設計過的 iPhone 聯絡人照片與海報,左右滑動即可快速切換並套用,就跟更換鎖定畫面桌布一樣。那如果你之前沒製作過,我們點選右下角的「+」開始新增。
接著,在底部選擇你要設定的 iOS17 來電畫面樣式,包含:相機、照片、Memoji 虛擬頭像或姓名簡稱,共四種。
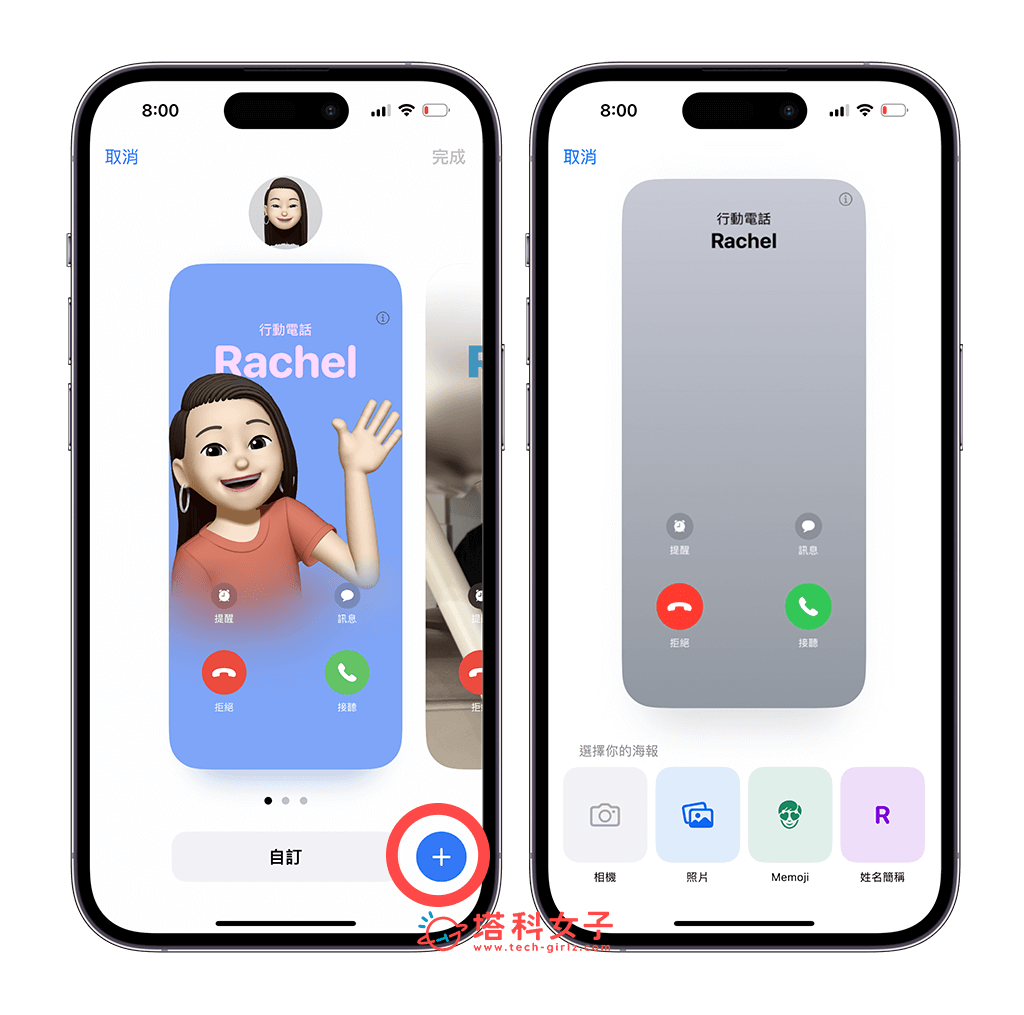
以 Memoji 虛擬頭像為例,選擇自己喜歡的 Memiji 後,可設定想顯示在 iPhone 聯絡人海報的動作或表情,選好後按「下一步」。
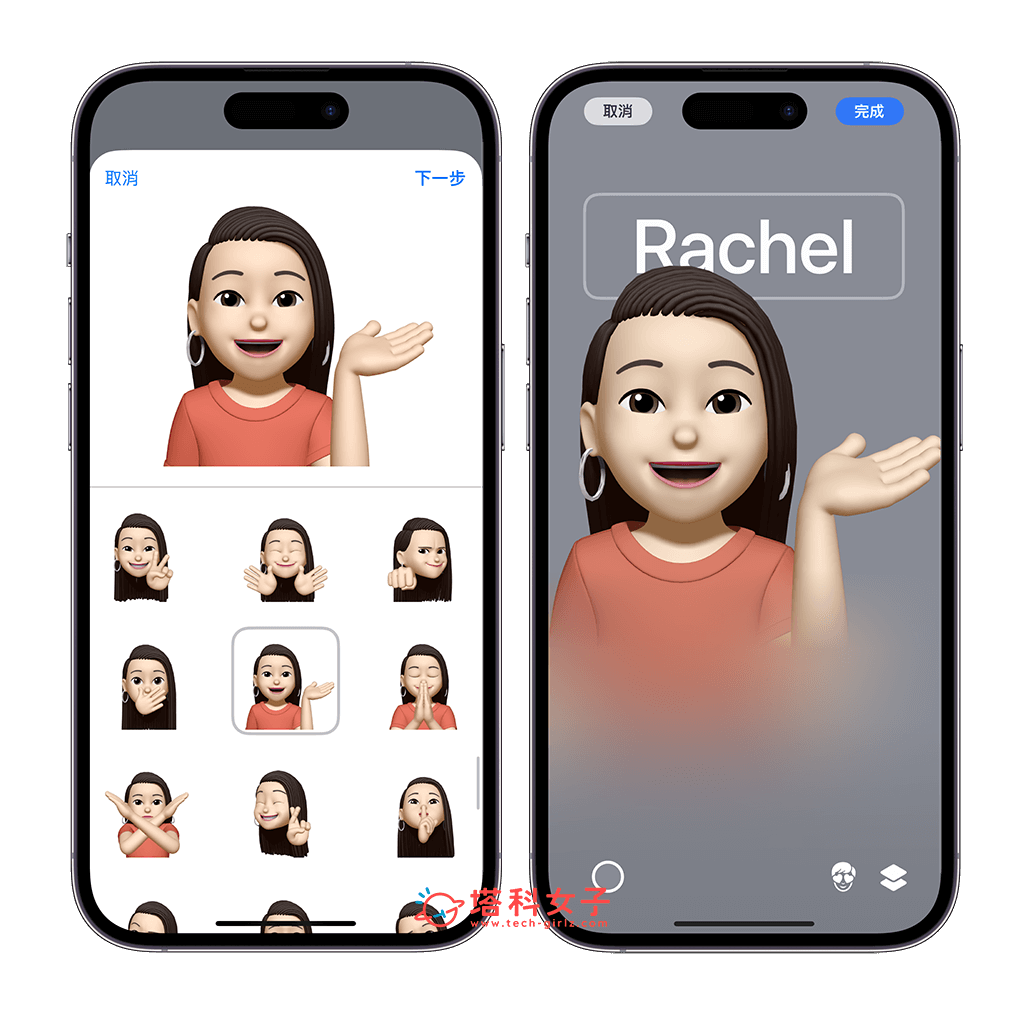
更改名字的字體與顏色
現在我們可以自由設定 iOS17 聯絡人海報背景顏色與姓名字體、顏色與粗細。點一下左下角的「調色盤」即可自訂背景顏色,而按一下上方的「名稱」區塊則可以調整字體、字體顏色與字體粗細等。
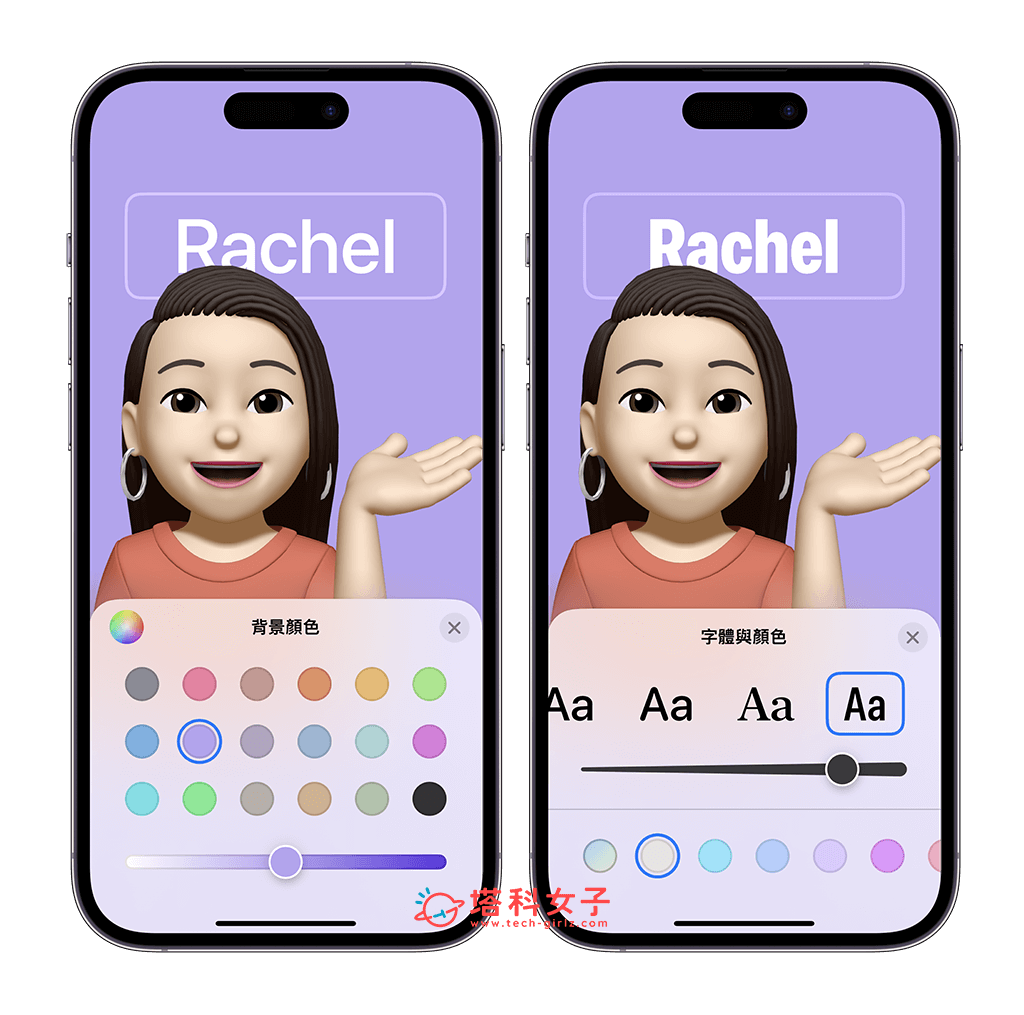
中文名字可改為直式顯示
比較特別的是,如果你當初在設定顯示的「名稱」欄位時,是輸入中文字或日文字的話,這邊我們還可以將 iPhone 聯絡人來電畫面的名稱文字改成「直式」顯示,一樣只要點一下該名稱欄位,就能選擇橫書或直書。而且也能更改字體粗細和顏色,不過就沒辦法改不同的字體了。
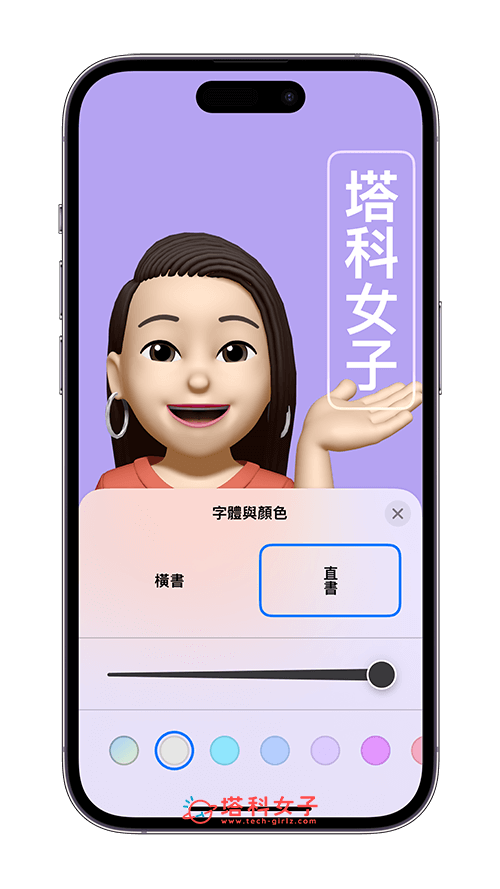
開啟或關閉景深效果
如果你選擇的海報照片或 Memoji 具有特別突出的主體,那我們點一下右下角按鈕後,可以選擇是否要開啟「景深效果」,若選擇開啟,那麼主體可以製造出遮擋「名稱」的效果,若關閉,那名字就會永遠疊在照片之上。
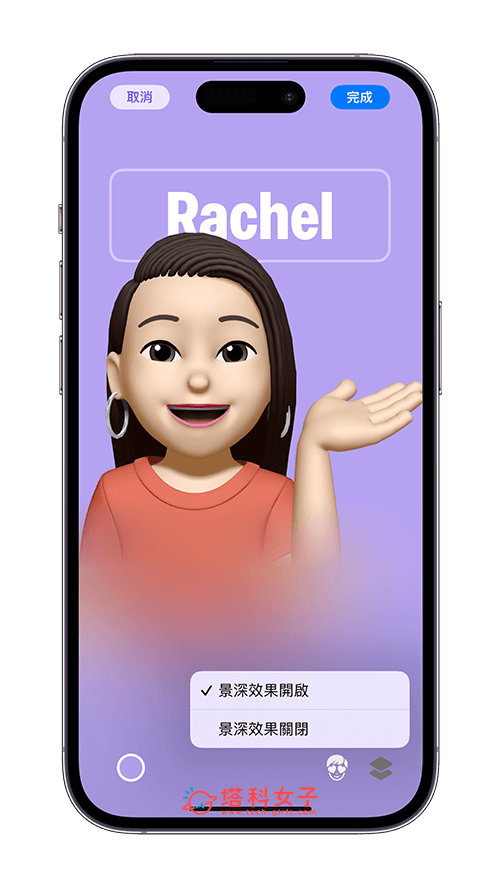
iPhone 聯絡人來電畫面設定完成後,按一下右上角「完成」即可儲存,在「預覽海報」頁面上,我們會看到這張海報圖片在來電畫面、名片、NameDrop 和大頭貼照片的預覽效果。點選「繼續」後,你可以選擇是否要一併將這張 iOS17 聯絡人海報設為你的「聯絡人照片」,若選擇要,那這張照片也會同步更新到你的 Apple ID 照片喔!或者也能選擇「略過」。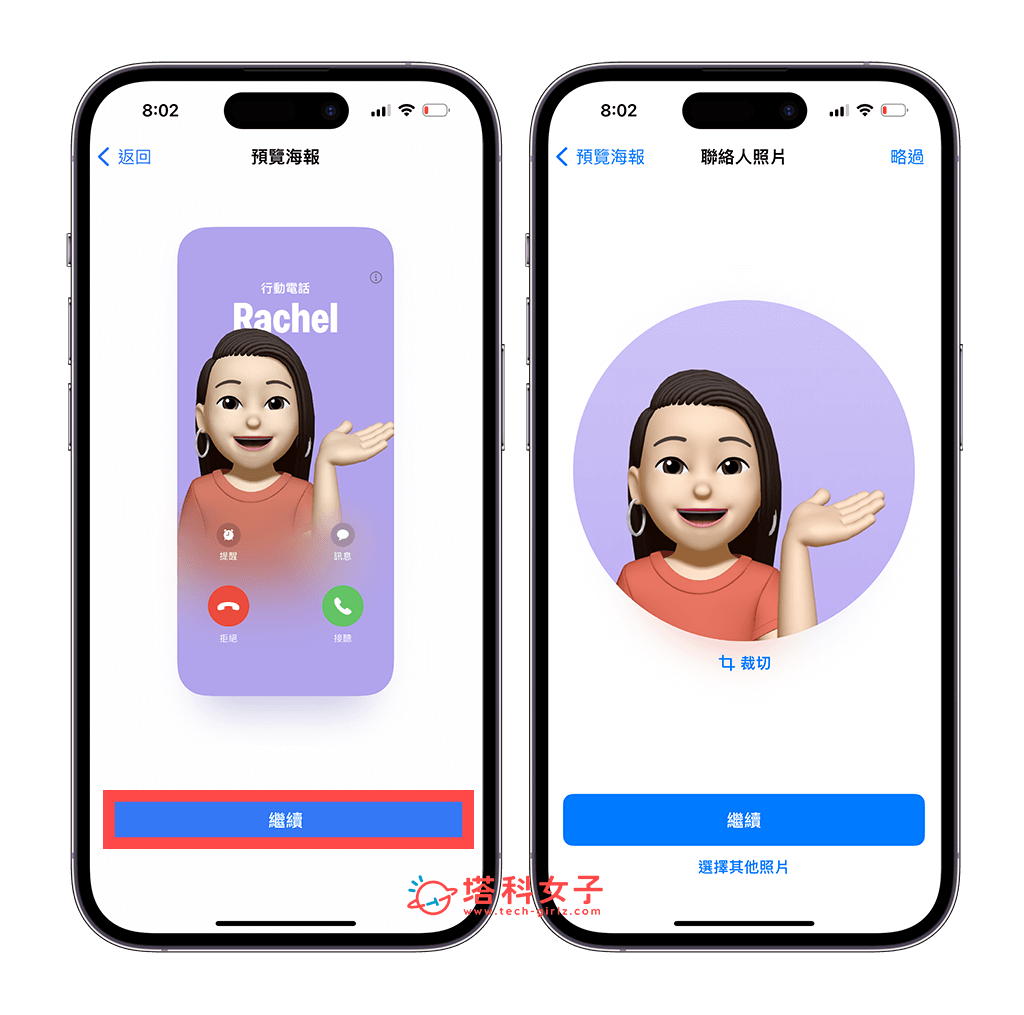
這樣我們就完成 iPhone 聯絡人海報照片的 iOS 17 名片設定囉!
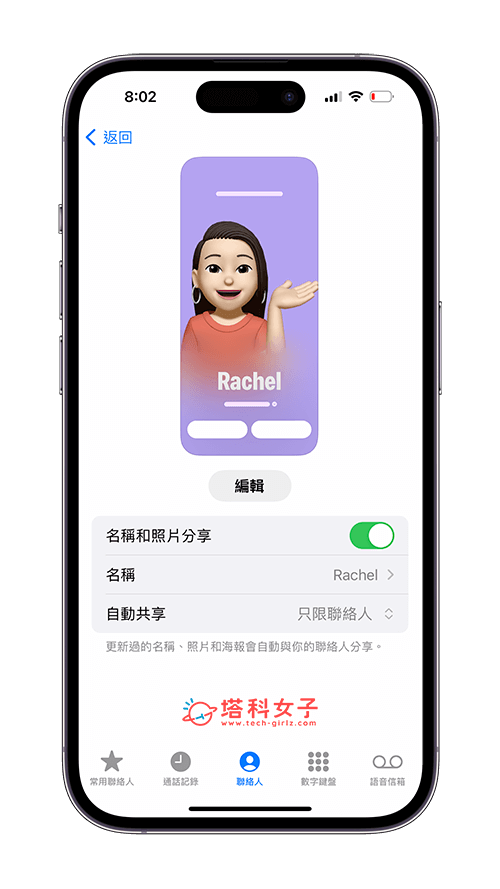
iPhone聯絡人海報將顯示在「來電畫面」上
下次當你打電話給朋友,或是朋友撥打電話給你時,朋友都會在他自己的 iPhone 上看到你自訂的個人化全螢幕來電畫面。同樣地,你也可以看到朋友他自己設定的來電海報圖片喔!當然前提是對方也必須更新到 iOS 17 版本。
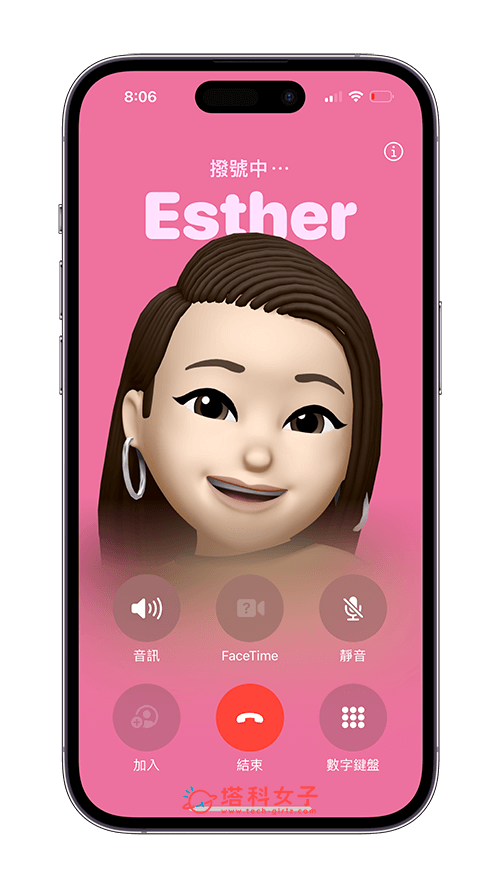
如何刪除 iPhone 聯絡人海報照片?
如果你想將用不到或是之前設定過但不喜歡的 iPhone 聯絡人海報照片刪除,可以參考以下的刪除步驟:
- 開啟 iPhone 或 iPad 上的「電話 app」,切換到「聯絡人」分頁。
- 點選「我的名片」。
- 點選「聯絡人照片與海報」。
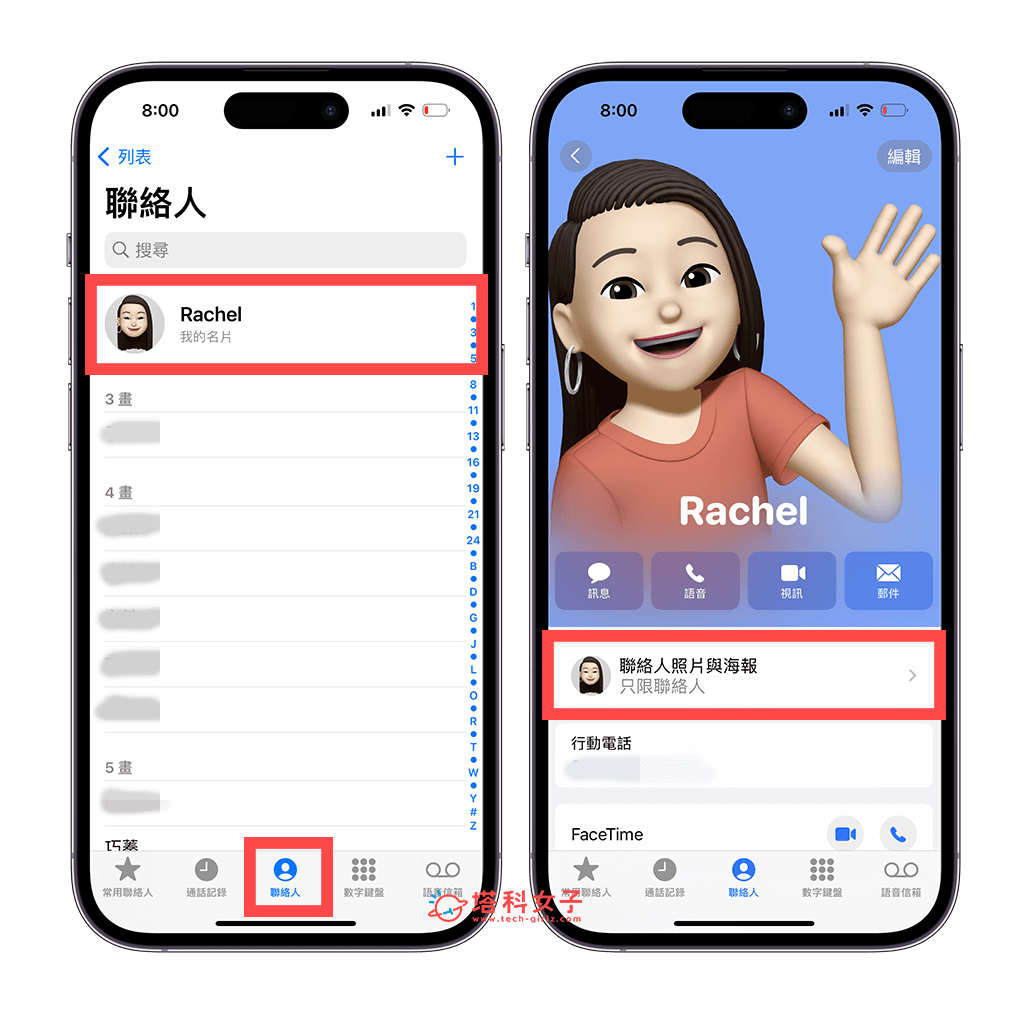
- 點選「編輯」。
- 左右滑動到你想刪除的 iOS17 聯絡人海報,然後向上滑,點選「垃圾桶」圖示並確認刪除。
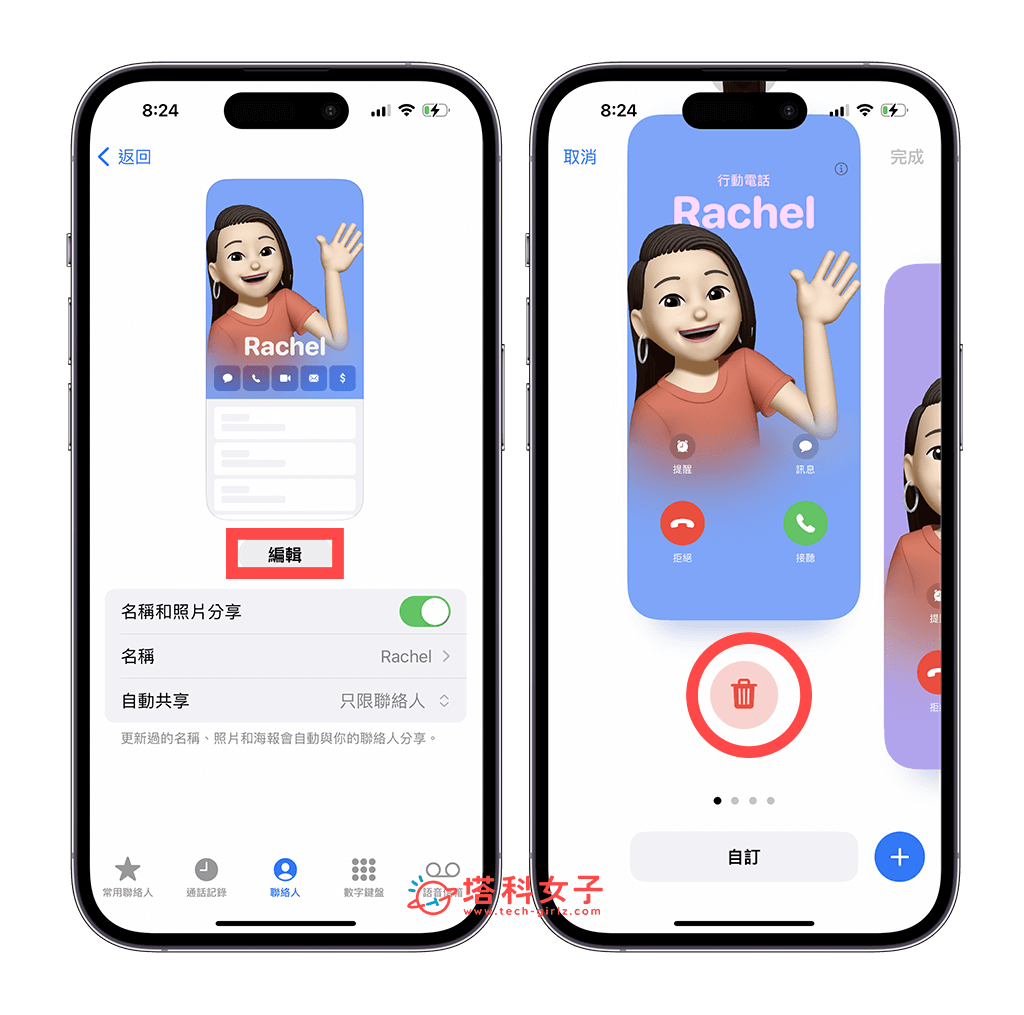
- 不過,即使你將全部的 iPhone 聯絡人海報照片刪除後,還是會剩下一張不能刪的姓名簡稱海報。
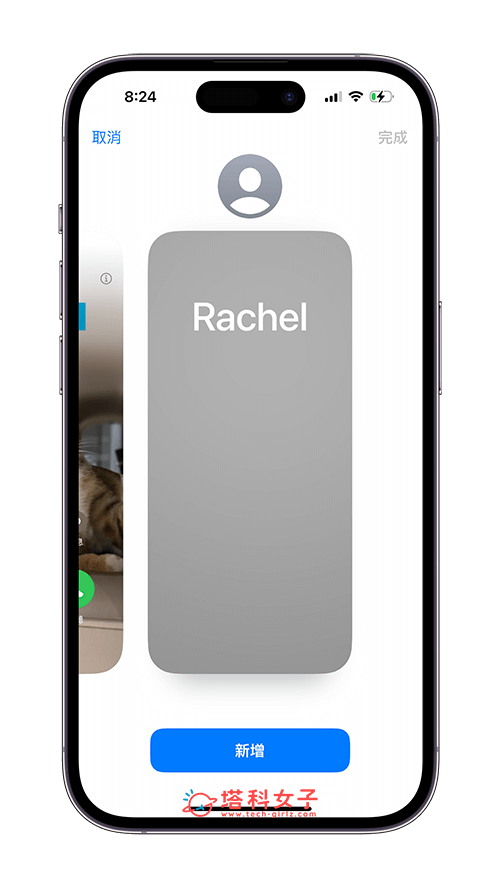
總結
以上就是 iOS 17 名片設定方法,如果你想要自訂 iOS17 聯絡人照片與海報,那麼更新到 iOS 17 版本後,用戶可以自訂想顯示的個人化 iPhone 來電畫面,讓別人打電話給你時,能看到你自訂的來電照片唷!
