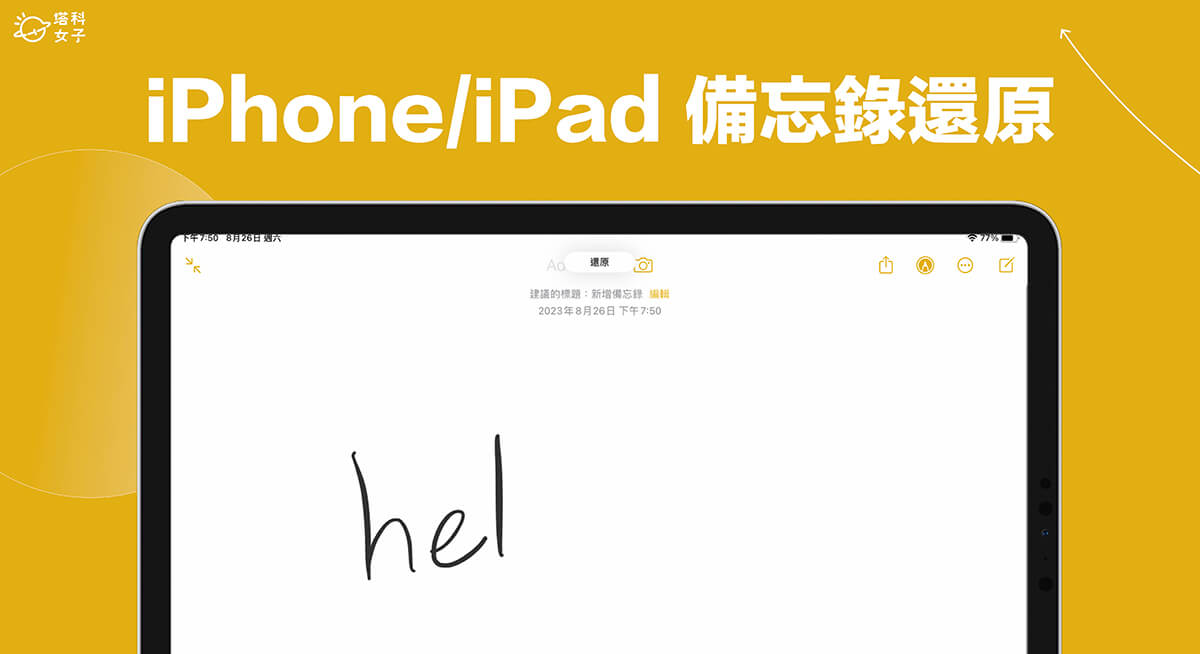Apple 備忘錄是許多 iOS 用戶很愛用的記事本軟體,無論是使用內建鍵盤輸入或手寫塗鴉都可以,而當我們不小心打錯字、寫錯字或是畫錯塗鴉時,其實我們有許多種方法可以讓 iPhone iPad 備忘錄復原上一步喔!
一般我們通常只會點選 iPhone 備忘錄上方的「還原鍵」來復原輸入內容,但其實一共有四種方法可以還原,以下我們都會有詳細教學。

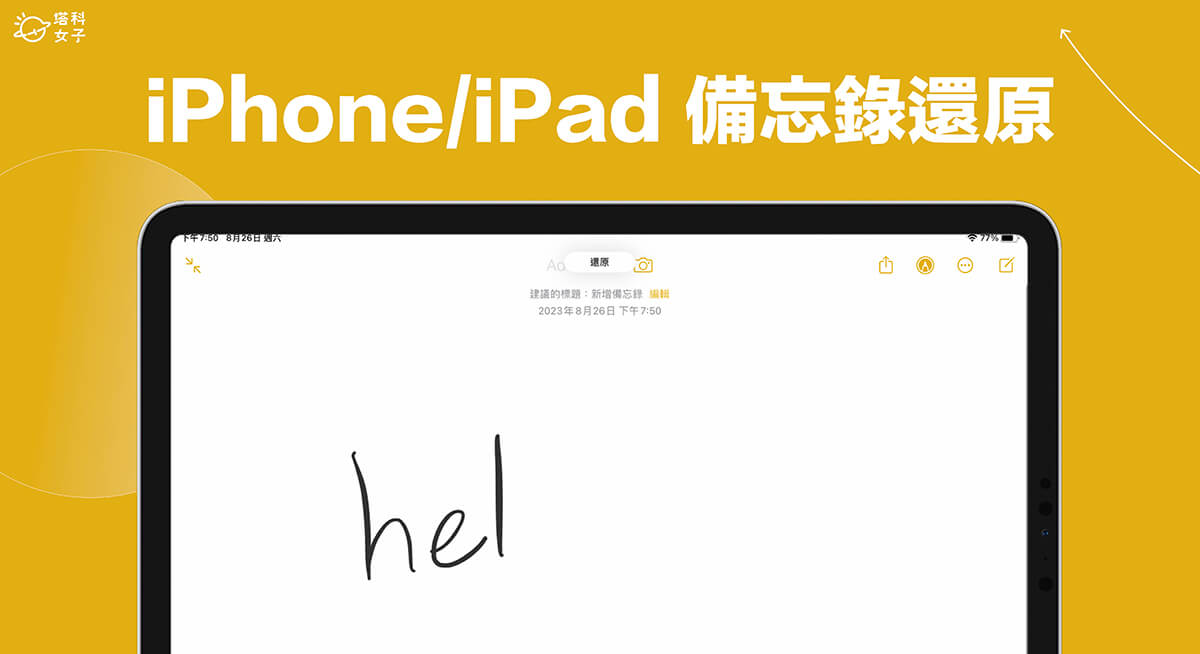
如何在 iPhone iPad 備忘錄復原上一步?
接下來我們就詳細教大家四種不同方法,讓你在 iPad 或 iPhone 備忘錄還原輸入,大家可以選自己喜歡的方法操作!
方法一:在 Apple 備忘錄點選「還原鍵」
首先第一個最常見的 iPhone 備忘錄復原上一步的方法就是直接點選 Apple 備忘錄筆記上方的「還原鍵」,點擊該按鈕後即可還原回上一步驟,也就是撤銷剛剛做的內容變動,無論使用 iPhone 或 iPad 都能使用這方法復原唷!
方法二:晃動 iPhone、iPad 來復原備忘錄上一步內容
第二個 iPhone iPad 備忘錄復原上一步輸入內容的方法就是直接晃動 iPhone 或 iPad,當我們在備忘錄輸入文字、塗鴉或進行編輯後,只要快速搖晃你的 iPhone 或 iPad 裝置,那麼備忘錄畫面上就會出現「還原輸入」或是「還原加入筆畫」的視窗,這時我們只要點選「還原」即可將 Apple 備忘錄復原上一步。
但如果你發現晃動 iPhone 或 iPad 沒反應,沒有復原上一步的話,可以到「設定 app」>「輔助使用」>「觸控」中,開啟「晃動來還原」功能,不過我比較建議在 iPad 開啟此功能就好,因為我們使用 iPhone 時很常會不小心晃動到,這時如果每次都出現「還原輸入」的話就會比較煩人。
方法三:在 iPhone 或 iPad 備忘錄三指向左滑以還原上一步
第三個好用的 iPhone iPad 備忘錄還原上一步的方法就是在 Apple 備忘錄中以「三指向左滑動」,不過這方法比較適合用在 iPad 備忘錄上,因為 iPad 螢幕範圍比較大,如果每次都要按「還原鍵」或晃動 iPad 的話會稍嫌麻煩,這時候我們可以直接在 iPad 備忘錄筆記中用三指向左滑,這時畫面頂端就會出現「還原」的提示,且上一步輸入的內容或塗鴉就會被還原。
方法四:透過外接鍵盤將 iPhone、iPad 備忘錄復原
最後一個 iPhone iPad 備忘護還原輸入的方法就是透過「快捷鍵」復原上一步,如果你有為 iPad 連接外接鍵盤或藍牙鍵盤,那我們只要按鍵盤上的 Command 鍵 + Z 鍵即可復原。如果想取消復原的話就是按 Shift 鍵 + Command 鍵 + Z 鍵,這些快捷鍵就跟 Mac 一樣。
總結
以上就是 Apple 備忘錄還原上一步的四種不同方法,一般我們都只會點 iPhone iPad 備忘錄最上方的「還原鍵」,但其實還有另外三種好用方法唷!因為 iPad 螢幕比較大,如果覺得點「還原鍵」太慢,也可以嘗試透過三指左滑、快捷鍵或晃動 iPad 來還原備忘錄輸入唷!