
蘋果在 iOS 17 更新中支援了 iPhone 貼圖製作功能,用戶可一鍵將照片主體製作成貼圖,並在任何能使用表情符號鍵盤的 App 中隨心傳送,無論是 iMessage 訊息、IG 限時動態、LINE 等都可以傳送這些 iPhone 貼圖。
我們通常都只會透過一般的「照片」製作靜態貼圖,但其實我們還可以將「原況照片 Live Photo」做成動態貼圖傳送,讓 iOS17 貼圖有動態 GIF 效果喔!接下來我們會詳細教學 iPhone 貼圖 GIF 製作方法。

iOS 17 支援製作 iPhone 貼圖與 GIF 原況貼圖
Apple 為 iOS 17 新增的「貼圖」功能不僅能將靜態的 iPhone 照片轉貼圖,也能將 iPhone 原況照片製作成 GIF 動態貼圖喔!這功能就是所謂的「原況貼圖」,讓你在 iMessage 或其他 App 中傳送貼圖時,能有動態 GIF 效果。
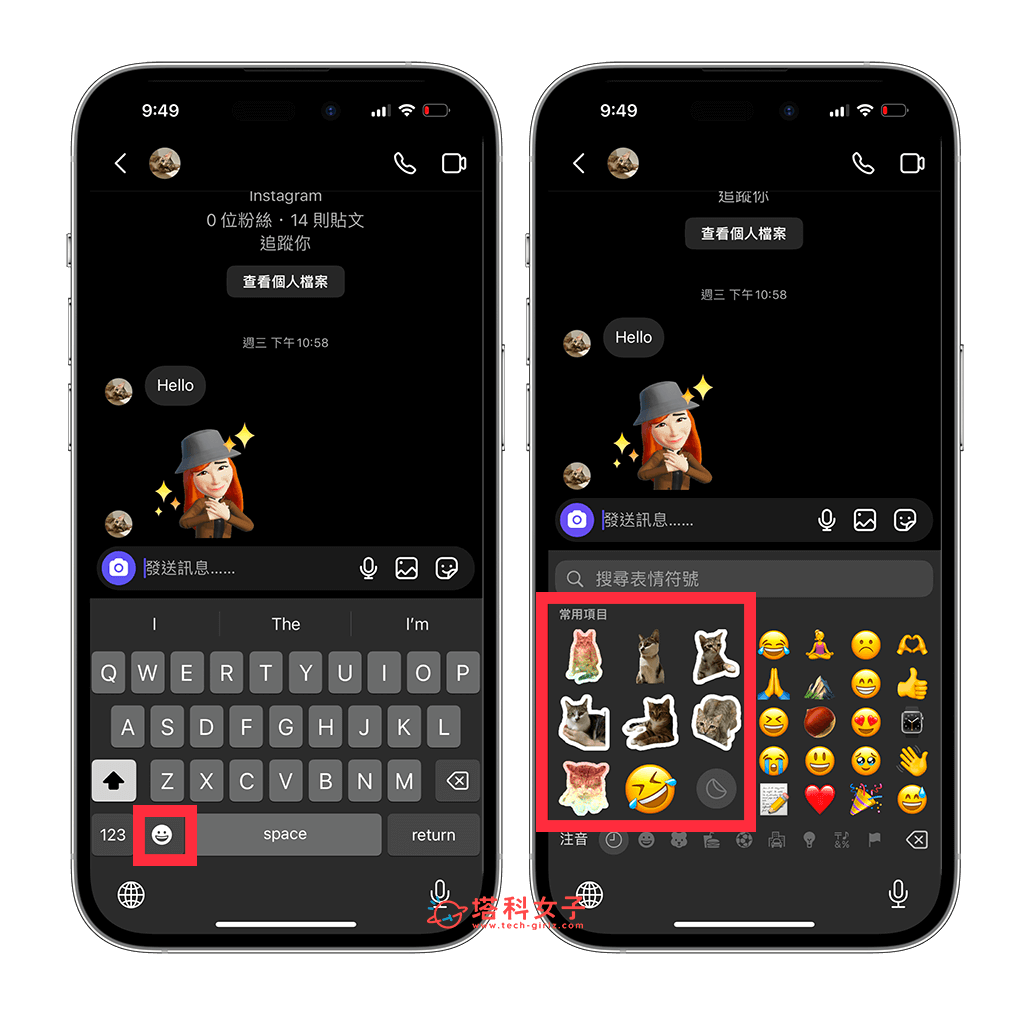
如何製作 iPhone GIF 原況貼圖?
接下來我們就開始一步一步詳細教大家如何在 iOS17 或 iPadOS 17 中,製作動態的 iPhone GIF 原況貼圖。iOS 17 貼圖可在 iMessage 訊息中製作,也能直接在 iPhone「照片 App」中製作,以下我就透過「照片 App」示範:
- 開啟 iPhone 內建的「照片 App」,切換到「相簿」分頁,點選「原況照片」。
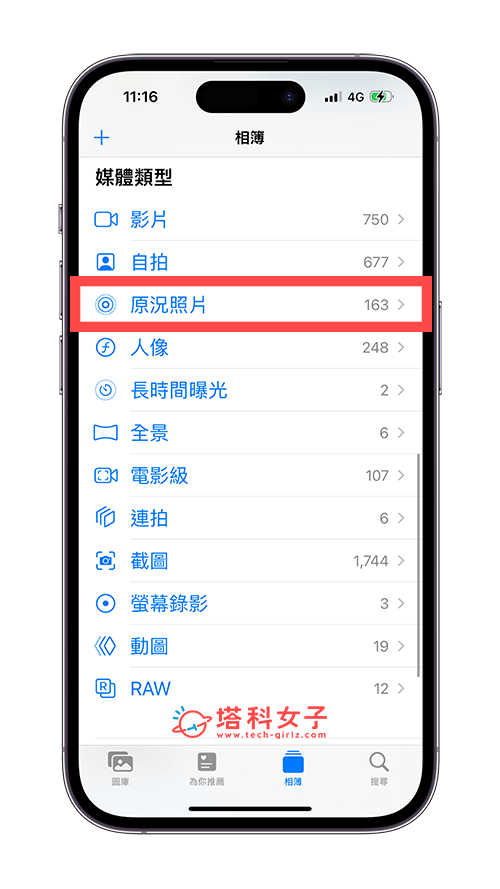
- 找到你想製作成 iPhone GIF 貼圖的該張原況照片(最好是動態的),長按照片主體,你會看到主體外圍會環繞發光線條,表示系統已偵測到主體。我們點選「加入貼圖」。
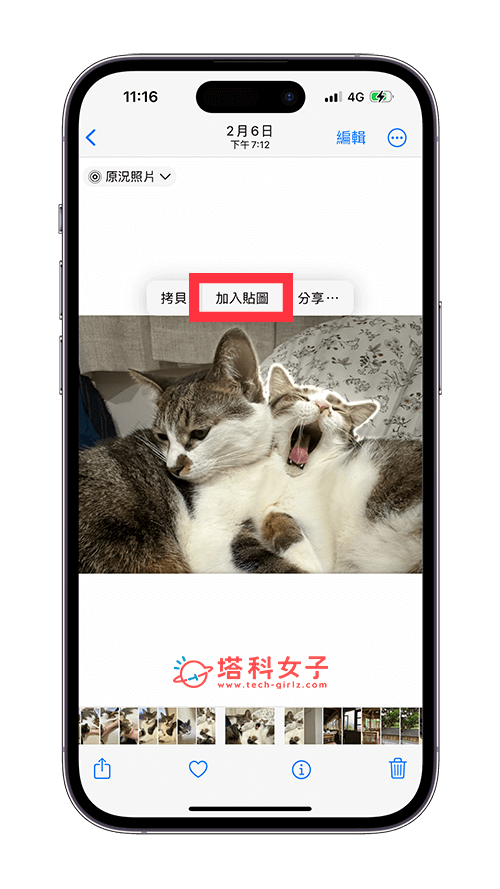
- 此時這張 iPhone GIF 原況貼圖會被加入到我們的 iOS17 貼圖圖庫裡,而且你會看到這張「原況貼圖」具有動態效果,就跟 GIF 貼紙一樣。注意不要點「加入效果」,因為加入效果之後它反而會變成靜態照片。

- 想傳送 iPhone GIF 貼圖的話,請開啟「訊息 App」,點進任何一個 iMessage 聊天室,開啟「表情符號鍵盤」後,即可在貼圖抽屜裡傳送這張我們剛剛做好的 iPhone GIF 貼圖,朋友只要有更新到 iOS 17,都能看到貼圖的動態效果喔!
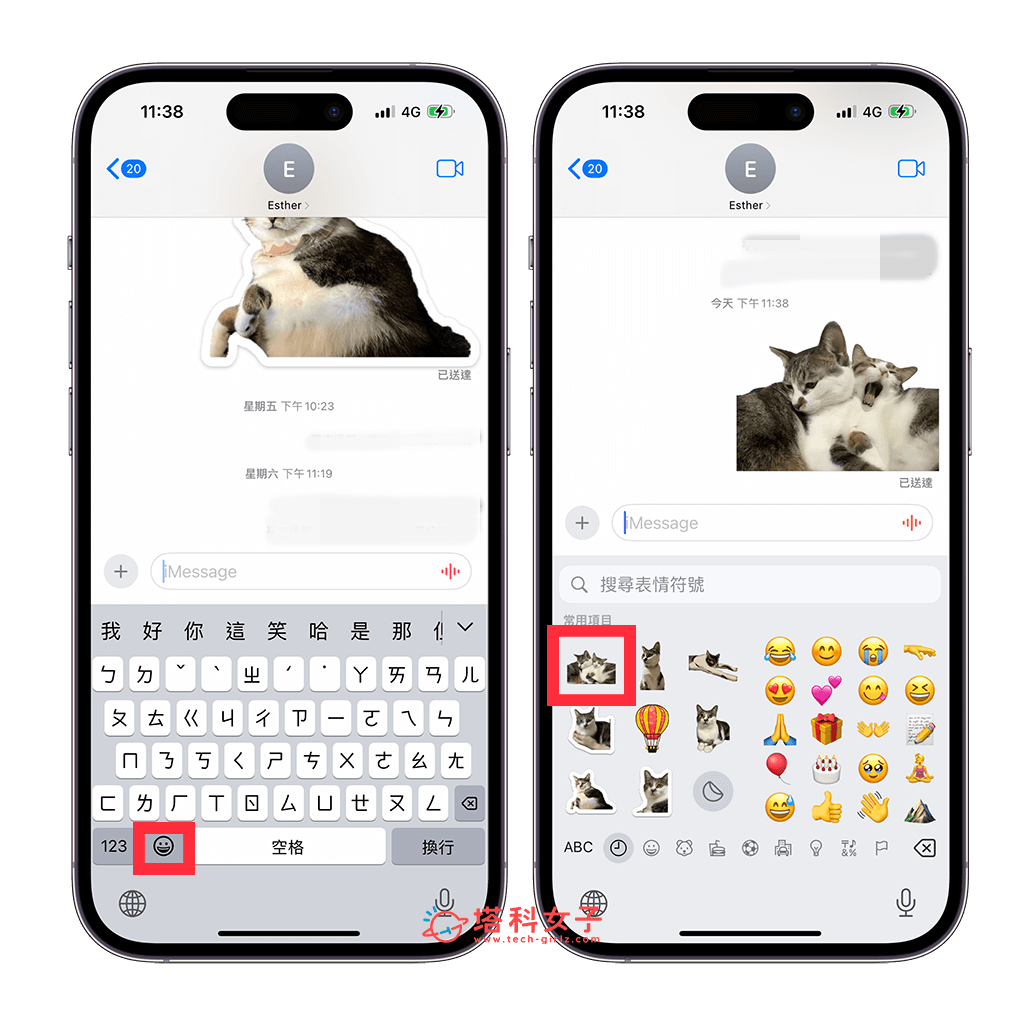
需要注意的是,雖然我們已經成功將 iPhone 原況照片製作成「GIF 動態貼圖」,但在大部分的 App 傳送時,會無法完美展示出 GIF 動態效果,例如在 IG 限時動態、IG 訊息、Messenger 或 LINE 中傳送 iPhone 貼圖 GIF 時,它只會變成靜態照片。若希望能呈現正常的 GIF 動態效果,可以選擇在 iMessage 聊天室中傳送給朋友。
總結
以上就是 iPhone 貼圖 GIF 製作方法,只要將 iPhone 更新到 iOS 17,或將 iPad 更新到 iPadOS 17,我們就能輕鬆在「訊息」或「照片」中製作 iPhone 貼圖,且無論是靜態貼圖或動態的 GIF 貼圖都可以!
