
如果你是剛入手 MacBook Air、MacBook Pro 或 iMac 等蘋果筆電和桌電的新用戶,那當你要移動檔案或文字時,可能會想知道 Mac 怎麼複製貼上,因為操作的快捷鍵跟 Windows 系統不太一樣。
因此,本篇教學會詳細教大家多種不同方法,讓你輕鬆在 Mac 複製貼上和 Mac 剪下貼上,其中也包含實用的 Mac複製貼上快捷鍵、觸控板手勢等。

如何在 Mac 複製貼上?
接下來我們詳細介紹三種好用的 Mac 複製貼上教學,大家可以依照個人偏好選擇適合自己的方法。
方法一:使用 Mac 複製貼上快捷鍵
首先第一個最常見的 Mac 複製貼上方法就是直接使用鍵盤快捷鍵,只要按下 Command + C 就能複製,再到想貼上的位置按下 Command + V 即可貼上,無論你要複製貼上文字、檔案或資料夾都可以!以下是 Mac 複製貼上快捷鍵:
- 複製快捷鍵:Command 鍵 + C 鍵
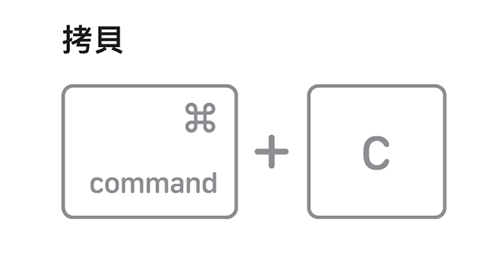
- 貼上快捷鍵:Command 鍵 + V 鍵
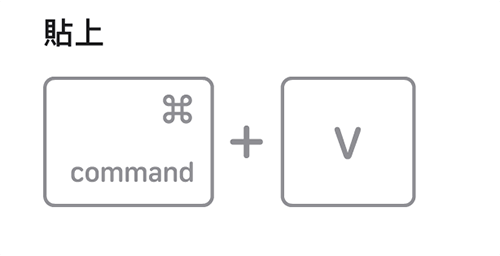
值得一提的是,如果你希望能貼上並同時符合樣式,按下「Option-Shift-Command-V 鍵」快捷鍵後,那麼貼上項目的文字字體、顏色、字級或其他樣式將會與周圍內容相符合。
方法二:按右鍵快速複製貼上
第二個好用又快速的方法就是直接透過 Mac 右鍵(或筆電的觸控板手勢)進行複製貼上:
- 先選取你要複製的檔案或某一段文字。
- 按滑鼠右鍵,在跳出來的選單中選擇「拷貝」。
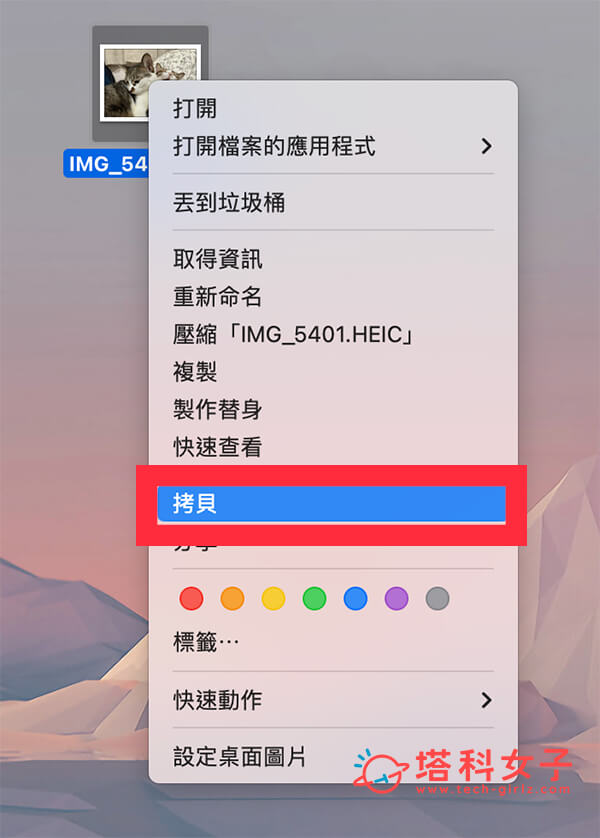
- 再到你想貼上的位置按右鍵,選擇「貼上項目」。
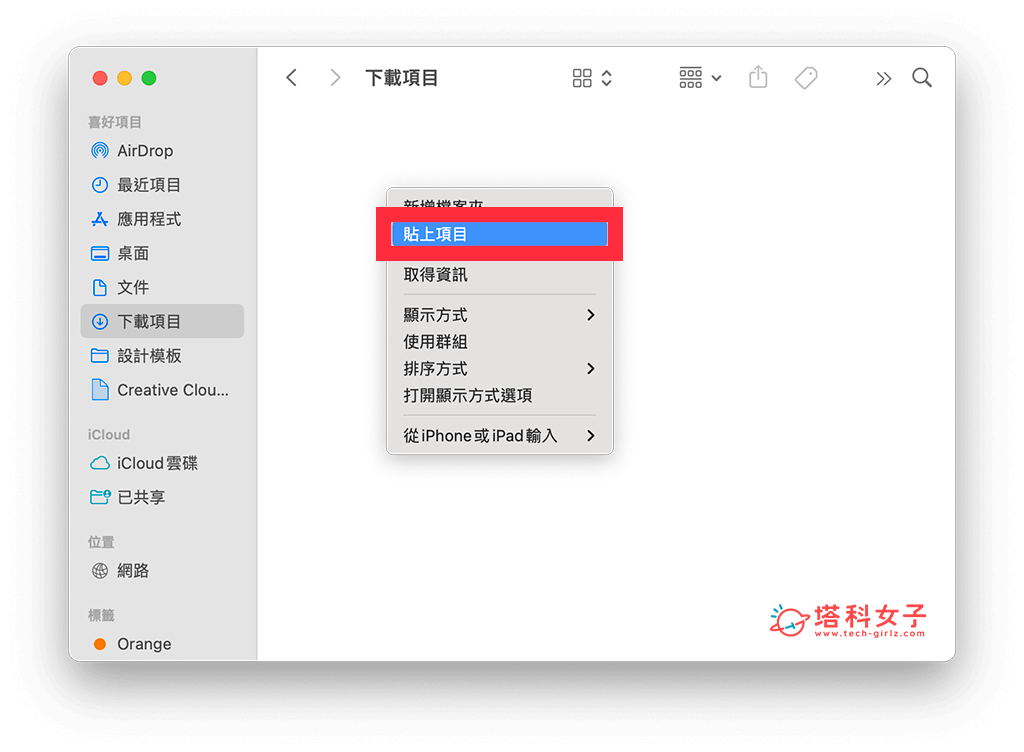
那如果你是用蘋果筆電,沒有另外用滑鼠,那我們還是可以透過「觸控板手勢」實現 Mac 右鍵複製貼上唷!一樣先選取想複製的檔案或文字,然後用兩指同時按下觸控板,並在跳出來的選單中點選「拷貝」(或複製),然後再進到你想貼上檔案或文字的位置上,再次兩指同時按下觸控板,選擇「貼上」。
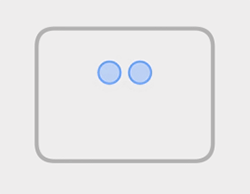
方法三:在 Mac「選單列」複製貼上
第三個 MacBook Pro / MacBook Air 複製貼上方法就是透過「選單列」進行複製貼上。首先請點一下你想複製的檔案或是先選取一段文字,然後點選 Mac 頂端選單列的「編輯」>「複製」,這樣就能將文件檔案或文字複製起來。
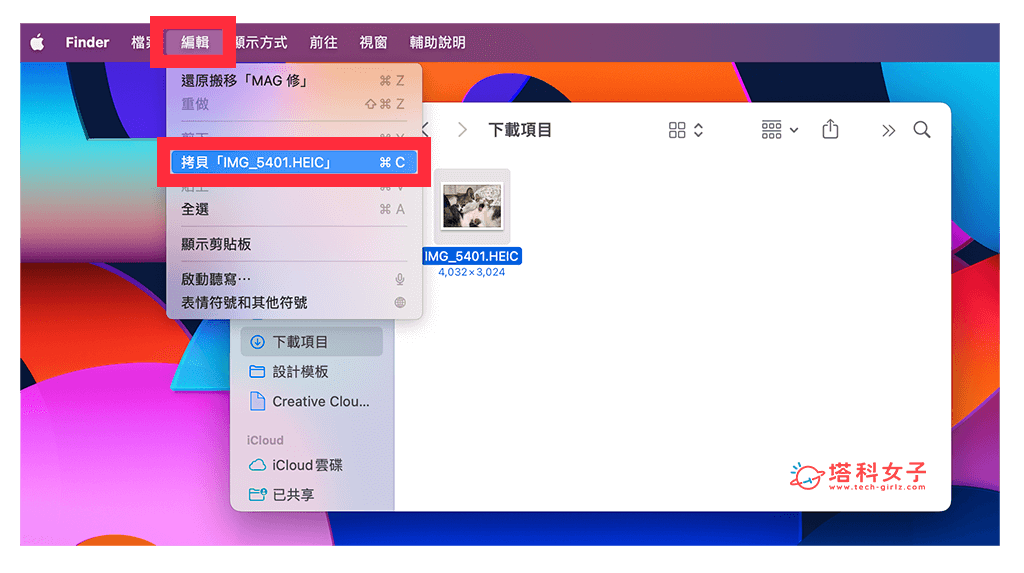
接著,到你想貼上的位置上,再點一下 Mac 頂端選單列的「編輯」>「貼上項目」,這樣也能將複製起來的該檔案或文字貼上到另一個位置囉!
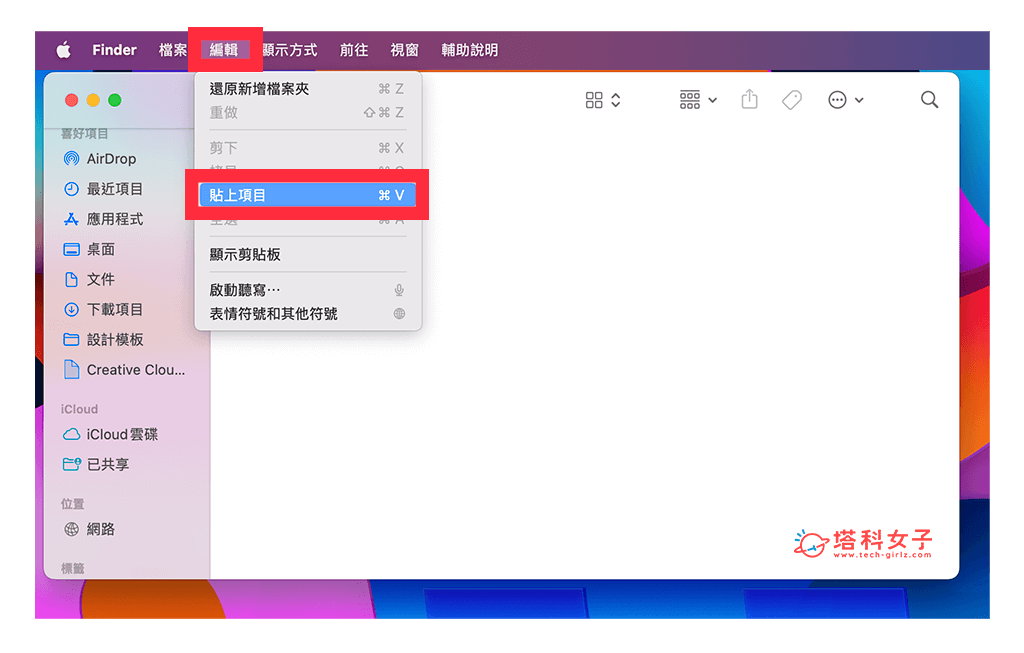
如何在 Mac 剪下貼上文字?
除了複製貼上之外,在 Mac 剪下貼上也是很實用的作法,不過「剪下貼上」比較常用來處理文字,用戶無法在 Mac 系統剪下檔案喔!如果你想剪下的原因是要移動檔案位置,那建議可直接將檔案拖曳到新位置上。
方法一:使用 Mac 剪下貼上快捷鍵
第一個最常見的 Mac 剪下文字並貼上的方法就是直接使用「鍵盤快捷鍵」,按住 Command + X 就能剪下文字,再到想貼上的位置按下 Command + V 即可貼上文字。
- 剪下快捷鍵:Command 鍵 + X 鍵
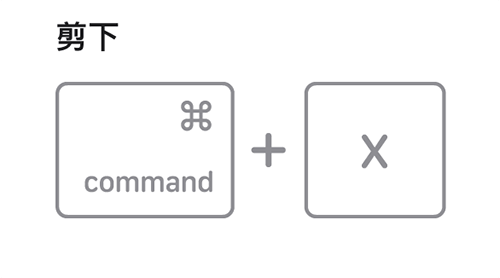
- 貼上快捷鍵:Command 鍵 + V 鍵
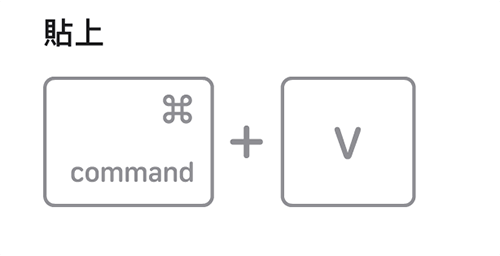
方法二:按右鍵快速剪下貼上
第二個好用的蘋果剪下貼上方法就是直接透過按右鍵(或筆電的觸控板),首先請先選取你要剪下貼上的某一段文字,然後直接按滑鼠右鍵,並在跳出來的選單中點選「剪下」。(如果沒使用滑鼠,那也可以用觸控板手勢,一樣先選取好文字範圍後用兩指按下觸控板即可跳出選單)
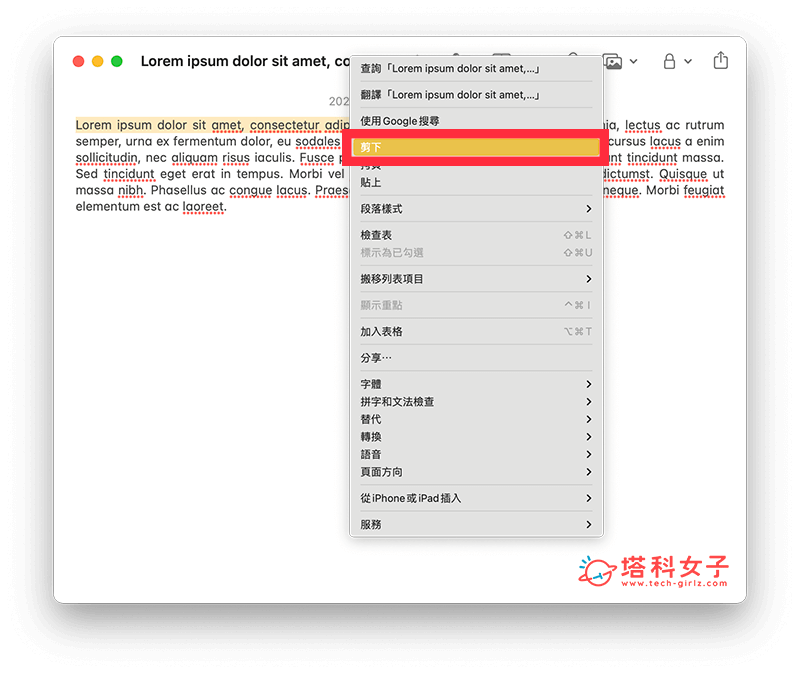
接著,我們再到你想貼上文字的位置上,再次按右鍵(或兩指同時按下觸控板),並在跳出來的右鍵選單中選擇「貼上」,這樣就可以在 Mac 剪下貼上文字囉!
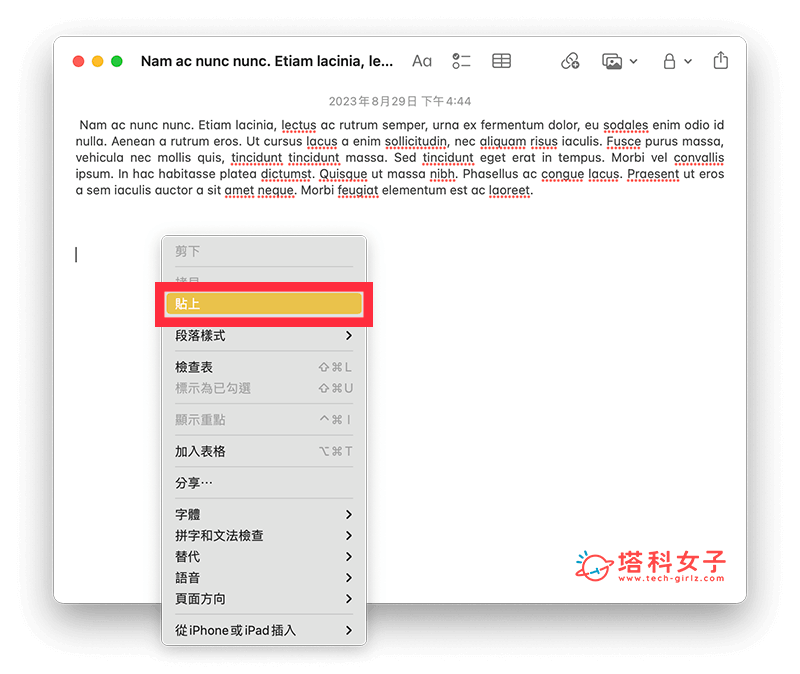
方法三:在 Mac「選單列」剪下貼上
第三個好用的蘋果剪下貼上方法就是直接透過「選單列」操作:
- 選取某一段你想剪下的文字。
- 按 Mac 頂端選單列上的「編輯」>「剪下」。
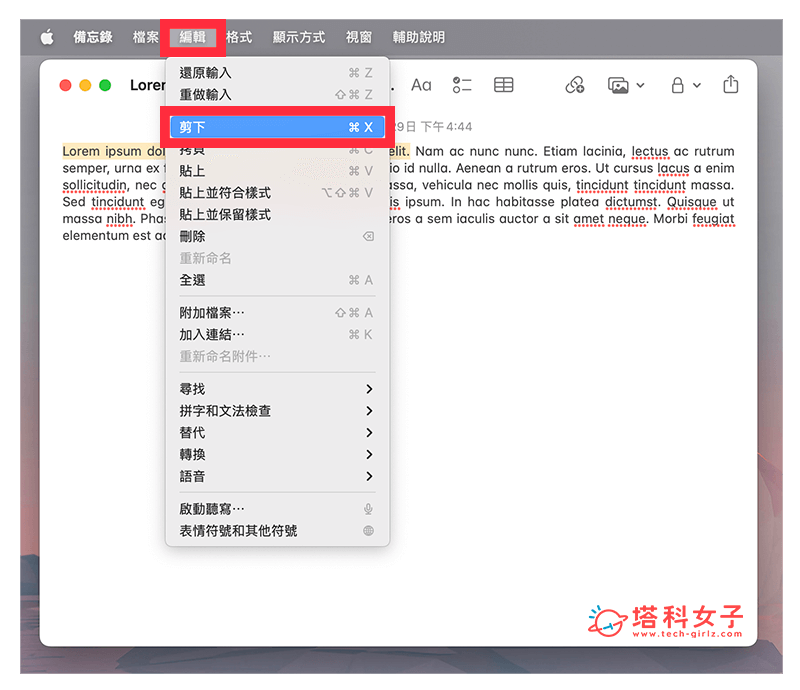
- 將游標放在你想貼上文字的位置,按選單列上的「編輯」>「貼上」,這樣就成功在 Mac 剪下並貼上文字了。
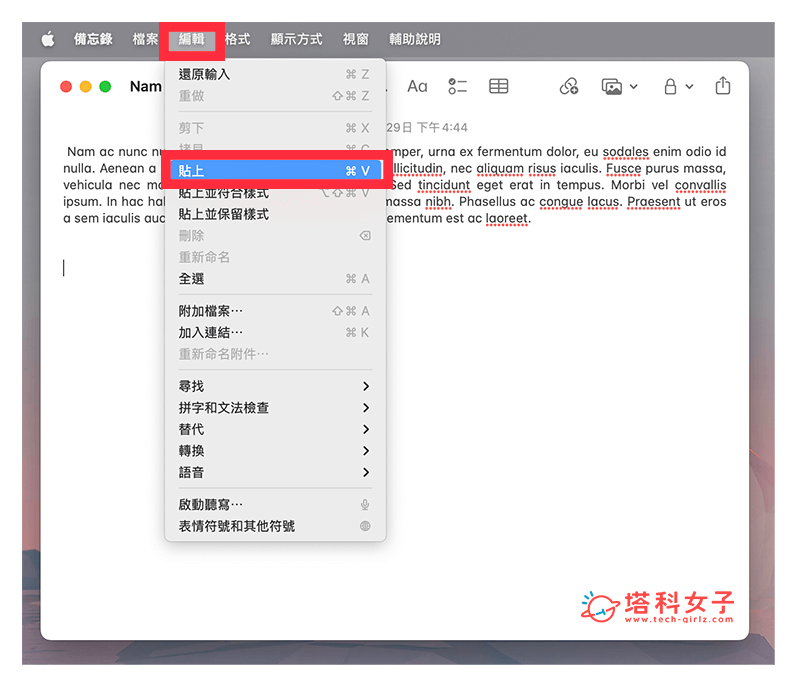
總結
如果你不知道 Mac 怎麼複製貼上,或是想知道 Mac 複製貼上快捷鍵,都可以參考本篇教學的不同方法唷!那針對「剪下貼上」的部分大家可能要特別留意,在 Mac 系統無法剪下檔案,只能剪下文字唷!
