
雖然 Mac 內建就有「麥克風」可以收音或錄音,但如果你的 Mac 麥克風臨時故障壞掉,或是你希望能獲得更好的錄音品質,那我們可以考慮使用 iPhone 作為 Mac 麥克風來進行錄音喔!
我們只需要三個簡單的步驟就能將 iPhone 無縫連接到 Mac,並獲得高品質的錄音音訊,很適合預算有算或不想另外買外接麥克風的用戶。

為什麼要把 iPhone 當作 Mac 麥克風?
接下來我們整理一下為什麼要把 iPhone 當作 Mac 麥克風的優點:
- iPhone 內建的麥克風通常比 Mac 內建的麥克風更好,當我們使用 iPhone 作為麥克風並在 MacBook 或 iMac 上錄音時,可以獲得品質更好,也更準確的聲音和音訊
- 如果你忘記攜帶外接麥克風,但又希望能找到一個錄音品質更好的方法,那絕對就是我們隨身都會攜帶的 iPhone
- 使用 iPhone 可以輕鬆錄製高品質的音訊,無需太多繁雜的操作
- 將 iPhone 當作 Mac 麥克風是一種 CP 值不錯的方法,很適合預算有限或沒額外預算,且只是想要偶爾錄音的用戶
在 Mac 使用 iPhone 麥克風的規格需求
想在 Mac 使用 iPhone 麥克風的話,我們需要使用「接續互通」功能,然後將 Mac 的音訊輸入改為 iPhone,這樣就能將 iPhone 作為 Mac 的無線麥克風開始錄音,不過你的 iPhone 和 Mac 必須符合以下需求:
- iPhone 必須是 iPhone XR 或更高版本,且執行 iOS16 或更高版本
- Mac 必須執行 macOS 13 Ventura 或更高版本
- iPhone 與 Mac 必須登入相同的 Apple ID
- iPhone 與 Mac 必須都開啟藍牙且放在附近
如何將 iPhone 設為 Mac 麥克風進行錄音?
接下來我們就詳細教大家怎麼把 iPhone 設為 Mac 的麥克風,但首先務必確保 iPhone 和 Mac 都已經開啟藍牙,也符合上述的規格需求,並且將這兩個裝置互相放在旁邊。
步驟一:開啟 iPhone 接續互通相機
首先我們要開啟 iPhone 上的「接續互通相機」功能,這個功能是在 iOS16 推出,主要是能讓 iPhone 作為 Mac 的視訊鏡頭,但其實也能應用在將 iPhone 設為 Mac 的麥克風上。
請開啟 iPhone 上的「設定 app」,點選「一般」>「AirPlay 與接力」。
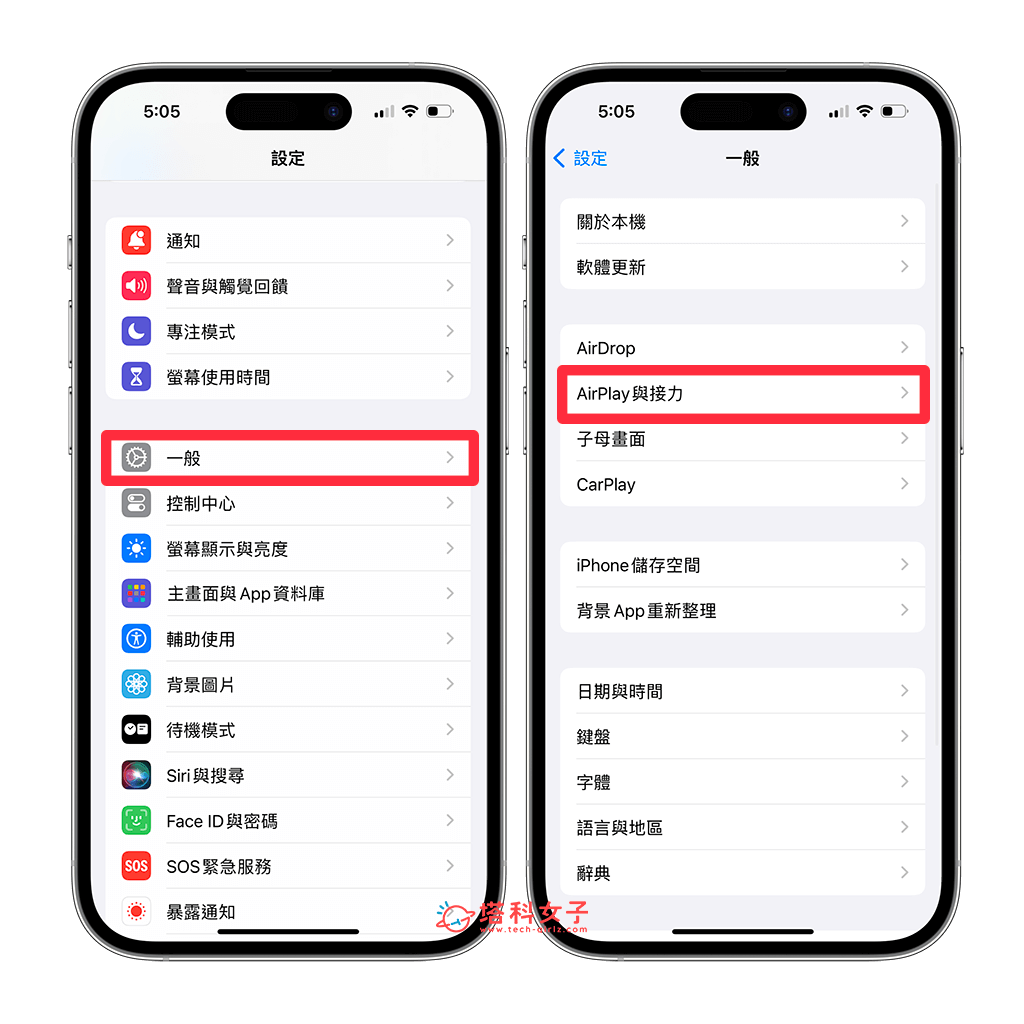
開啟「接續互通相機」功能。
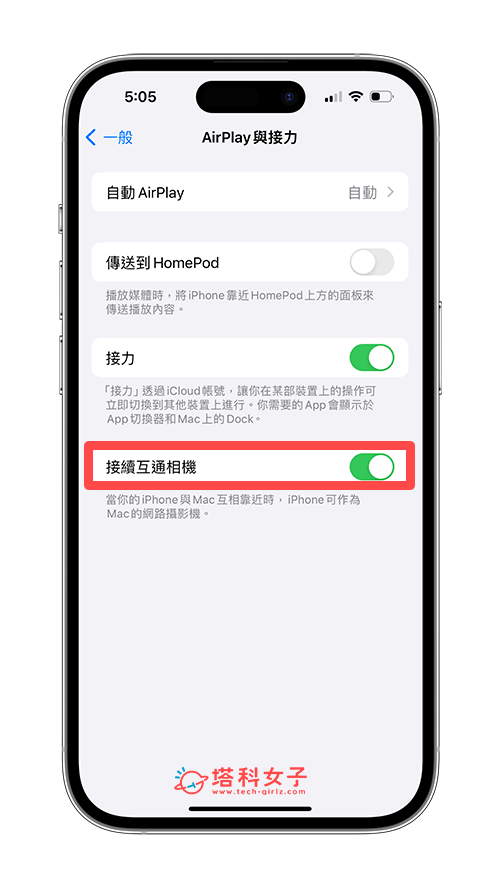
步驟二:將 iPhone 麥克風設為 Mac 音訊輸入
接著,我們要將 Mac 音訊輸入來源改為 iPhone 內建的麥克風,這樣才能透過 iPhone 麥克風來收音或錄音。以下是設定步驟:
- 點選 Mac 左上角的「 蘋果」圖示,點選「系統設定」。
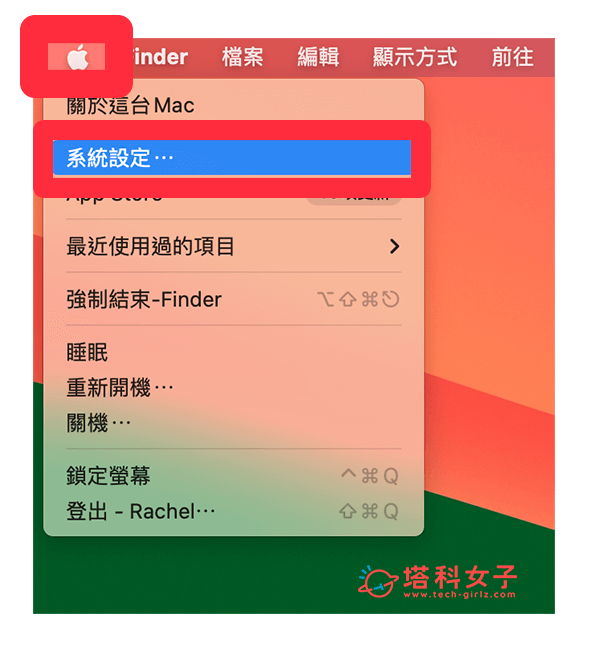
- 在左邊的功能選項上點選「聲音」。
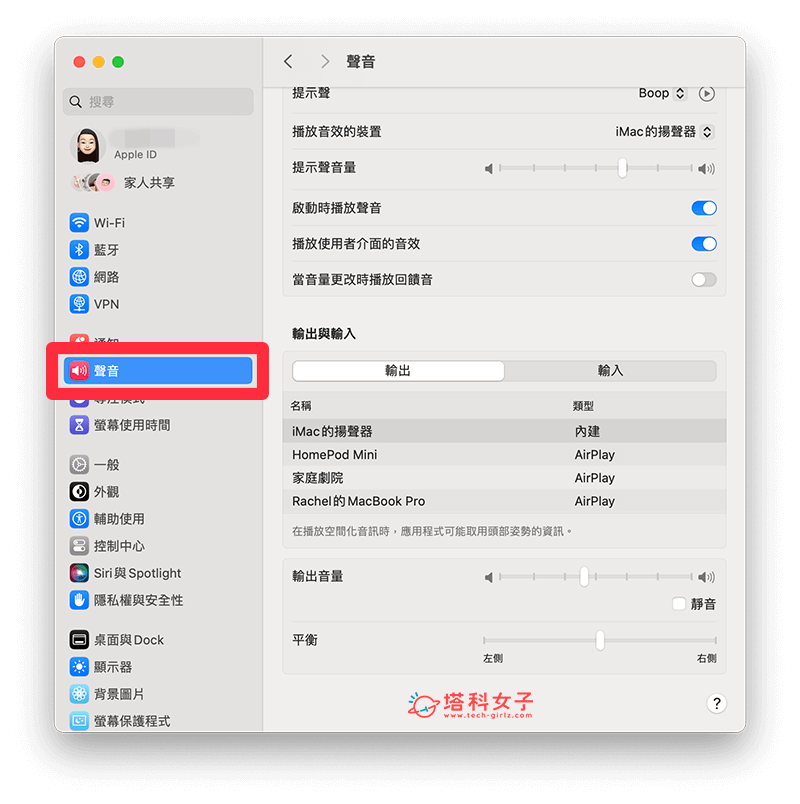
- 在「輸出與輸入」下方,切換到「輸入」,然後改為「iPhone 麥克風」。現在你會聽到 iPhone 發出「噹噹」的聲音,並且螢幕上顯示「已連接 Mac」的畫面,表示我們的 iPhone 已經作為 Mac 的麥克風了。
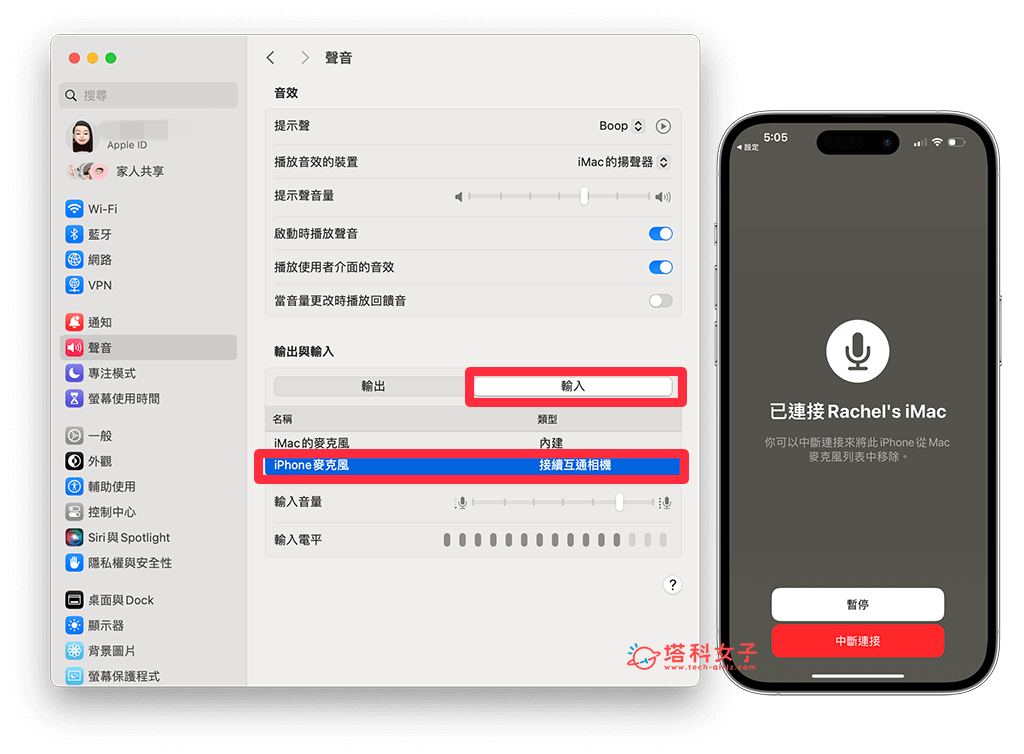
- 你可以嘗試對著 iPhone 說話,並在 Mac 聲音設定裡面查看「輸入電平」是否有隨著你說話的聲音而有起伏。
步驟三:開始錄音
想在 Mac 上透過 iPhone 麥克風錄音或錄製各種音訊的話,現在我們可以開啟內建的「語音備忘錄 app」或是其他「錄音 app」,這樣就能透過 iPhone 麥克風收音來錄製音頻了。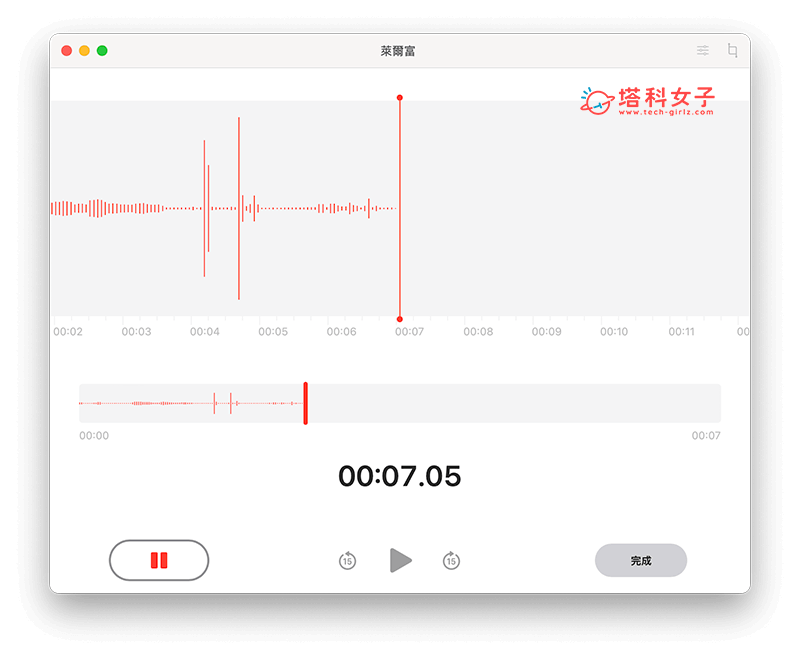
總結
以上就是使用 iPhone 作為 Mac 麥克風的設定教學,如果你需要透過 Mac 錄音,像是準備線上課程、預錄線上會議等,那我們除了可以使用 Mac 內建麥克風之外,別忘了也能將 iPhone 連接到 Mac,並透過 iPhone 的麥克風進行錄音與收音。
