
在 iOS 16 和以前版本中,我們雖然可以將 iPhone 聯絡人放在桌面上,但點進去後需要先轉向到聯絡人頁面才能選擇打電話或傳訊息,無法一鍵完成,稍嫌不方便!
但現在 iOS 17 更新後,我們只要透過一個隱藏的小技巧就能在 iPhone 桌面聯絡人小工具直接撥打電話或傳訊息了,而且能夠一鍵快速撥打或傳送訊息,不需要再點進去。

iPhone 桌面聯絡人小工具:舊版 vs iOS 17 新版
如下圖,左邊的 iOS 16 或更舊版本中,iPhone 桌面聯絡人小工具只會顯示該位聯絡人,而點進去後才能選擇要傳送「訊息」或是撥打「行動電話」,等於說必須跳轉到該頁面後才能操作。
但在 iOS 17 版本上,我們可以直接在 iPhone 桌面上的聯絡人小工具顯示「撥打電話」和「傳訊息」這兩個按鈕,讓你之後只要點一下該圖示就能快速打電話或傳訊息,方便許多。
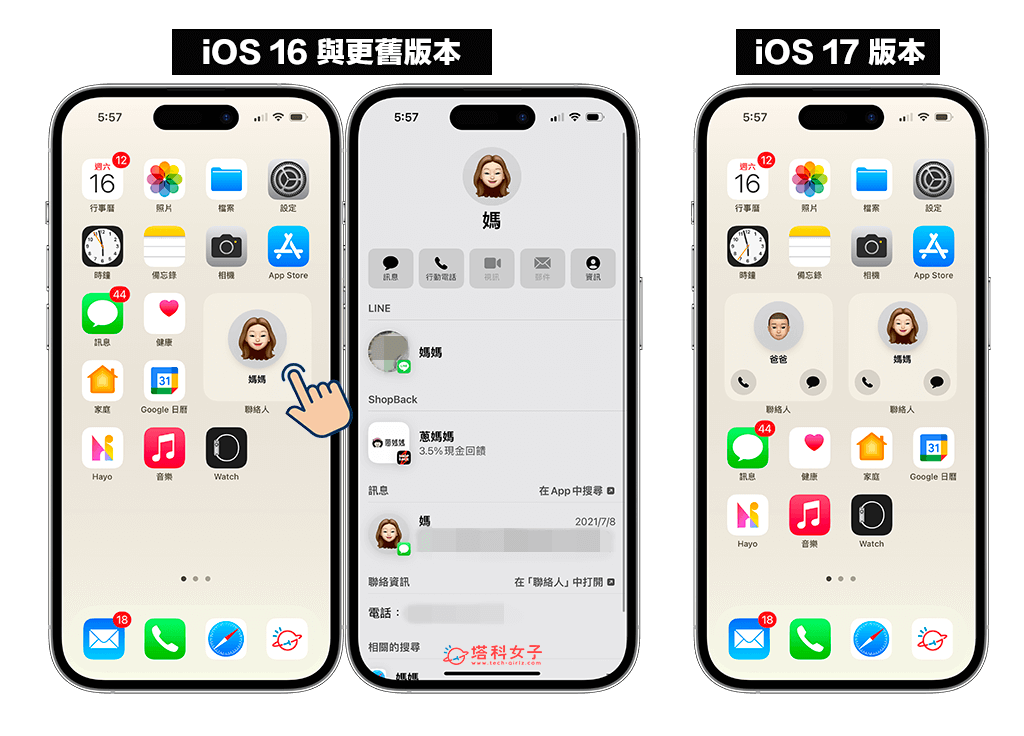
如何為 iPhone 桌面聯絡人小工具顯示打電話和傳訊息按鈕?
接下來我們就要詳細教大家如何在 iOS17 版本中,將 iPhone 聯絡人放在桌面上,並且都要顯示「打電話」和「傳訊息」這兩個快捷按鈕,點一下就能撥打通話或傳訊息。
- 首先,請長按 iPhone 桌面空白處,進入晃動的編輯模式,點選左上角的「+」按鈕。
- 在小工具中點選「聯絡人」。
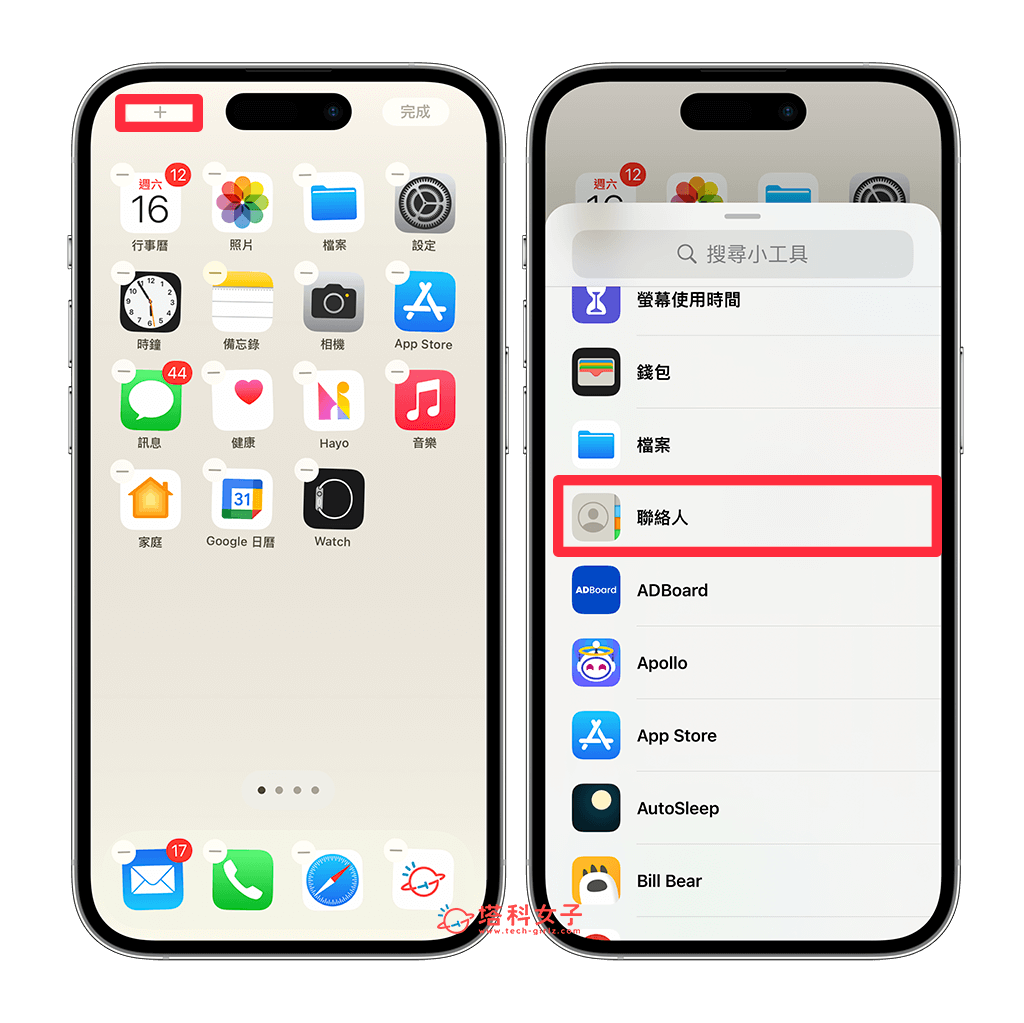
- 選擇小型的聯絡人工具,如下圖這一個款式,然後按「加入小工具」。
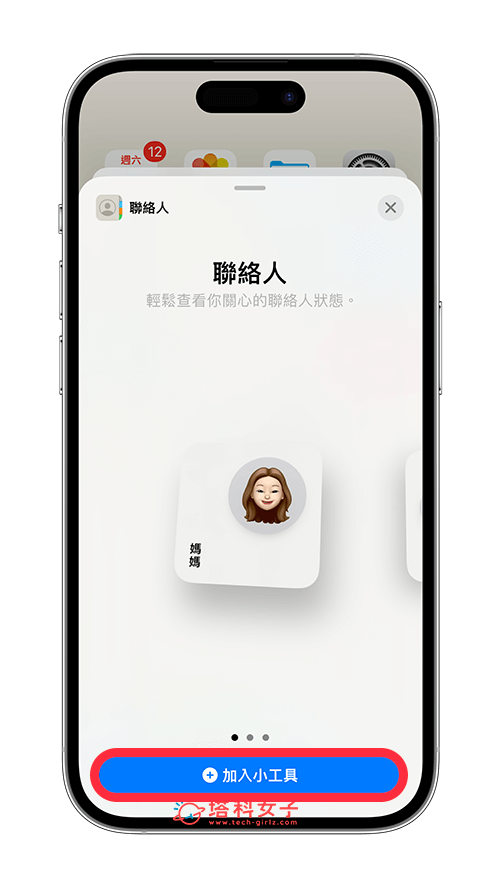
- 現在你會看到 iPhone 桌面出現了「聯絡人小工具」,一樣在編輯模式下,直接點選該小工具,然後確保關閉「直書」,並開啟「顯示按鈕」選項。
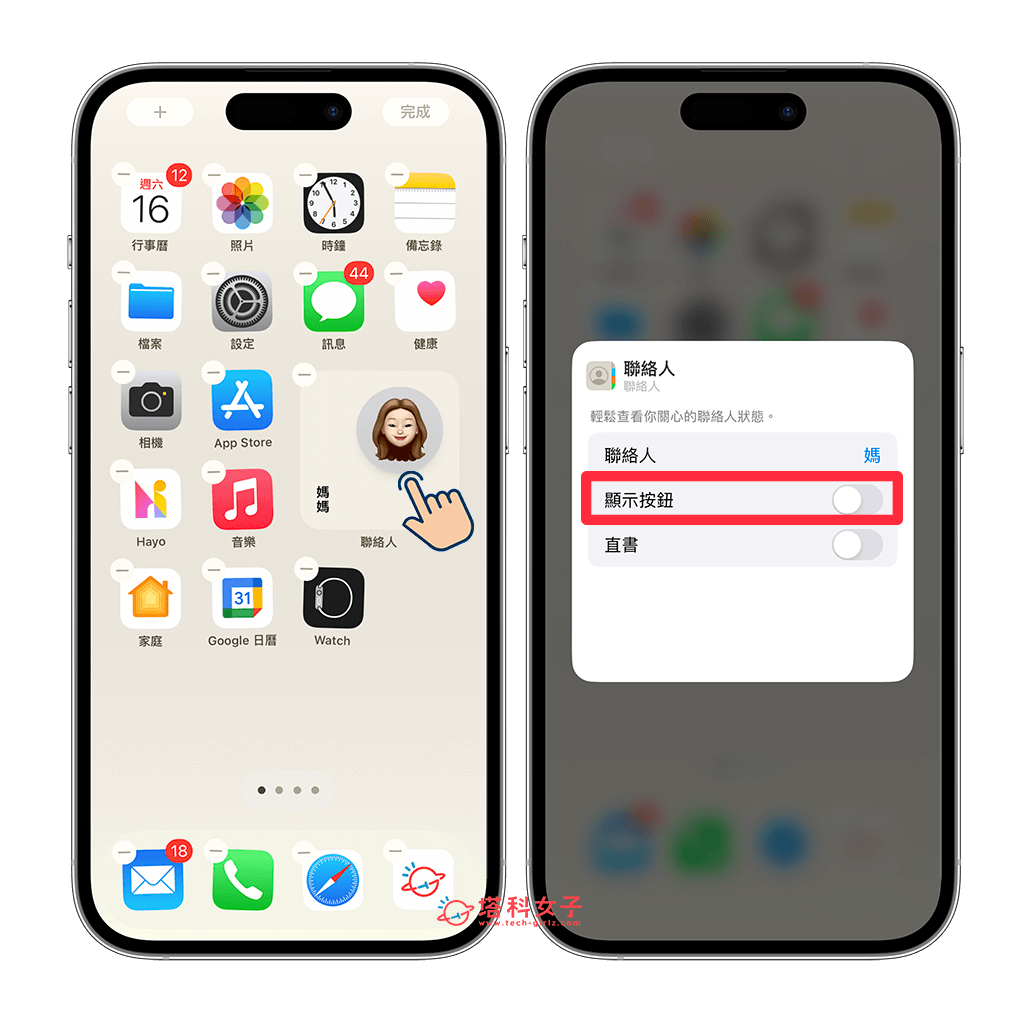
- 接著你會看到「訊息」和「通話」都顯示了這位聯絡人的電話,點選旁邊空白處就能退出。
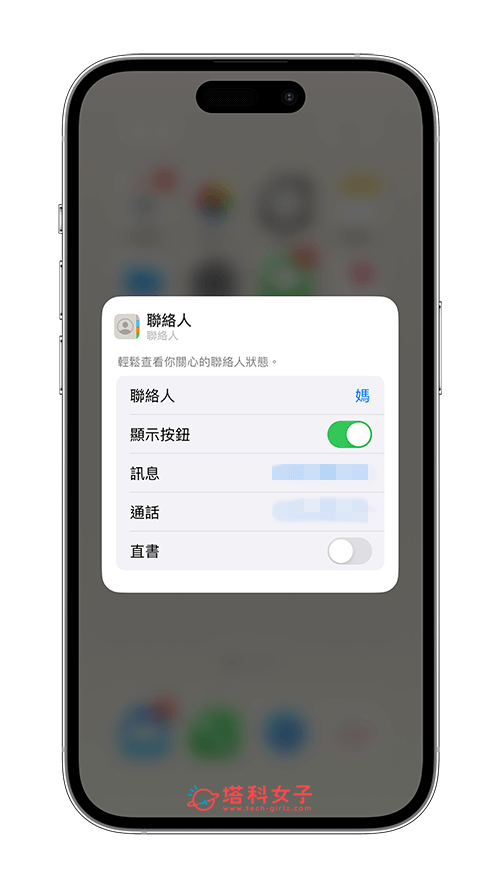
- 最後點選右上角的「完成」,這樣就成功在 iPhone 桌面聯絡人小工具顯示「打電話」與「傳訊息」按鈕,只要點擊桌面上的該按鈕就能快速撥打電話與傳送訊息給對方,個人覺得非常方便。
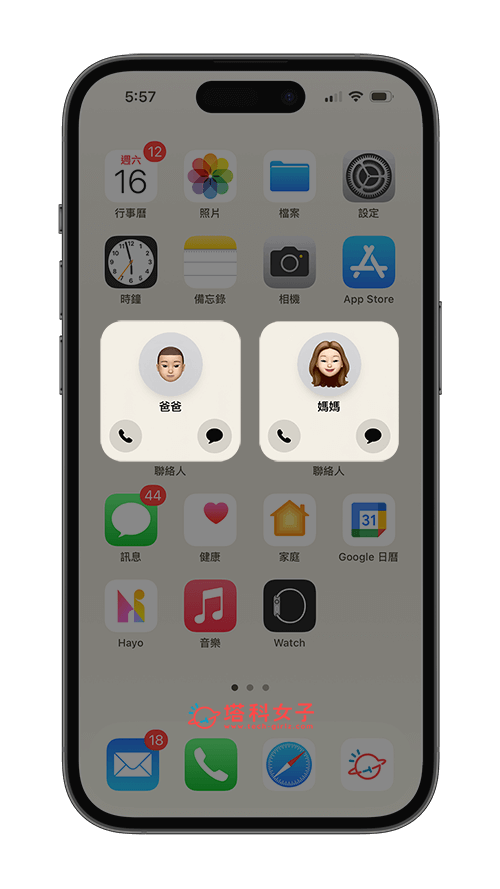
總結
以上就是 iOS 17 桌面聯絡人小工具新增的功能,如果你希望能快速撥打電話或傳送簡訊、iMessage 訊息給對方,那你就可以將聯絡人小工具放在 iPhone 桌面上,並且開啟「顯示按鈕」功能,這樣之後你就能快速在桌面打電話或傳訊息給該位聯絡人囉!
編輯精選文章
- iOS 17 功能總整理,35+ 個 iPhone 用戶必學 iOS17 新功能完整教學
- iOS 17 更新教學:更新時間與內容、解決無法更新或更新卡住的情況
- AirTag 分享給家人朋友教學,將 AirTag 共享位置給其他人追蹤 (iOS17)
- iPhone NameDrop 怎麼用?將兩部 iPhone 靠近交換聯絡方式 (iOS17)
