
以前我們在建立 IG 限時動態時,都只能使用內建提供的貼圖或 GIF 來裝飾限動,但現在 Instagram 支援了有趣的「建立貼圖」功能,用戶可以將自己喜歡的照片轉換成貼圖,並放在 IG 限時動態或 Reels 連續短片上。
那如果你想知道怎麼做的話,可以參考本篇 IG 貼圖製作教學,快速將喜歡的照片或圖片作成 IG 貼圖唷!
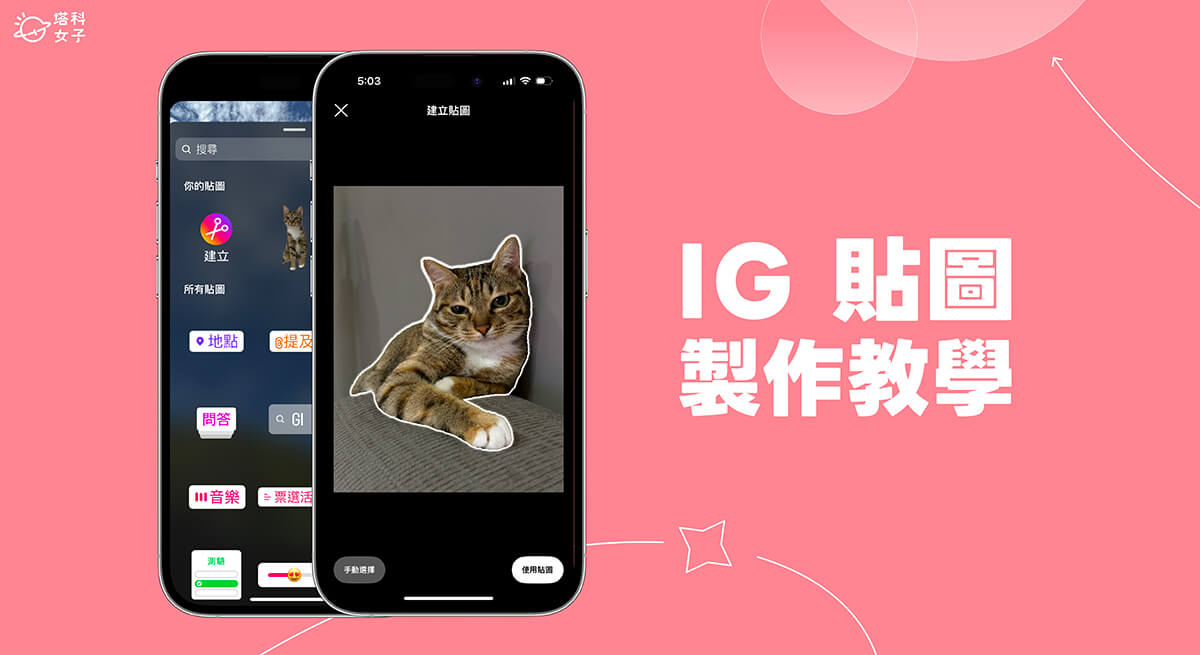
如何製作 IG 貼圖?
接下來我們就開始教大家如何從自己的手機相簿中選擇照片並製作成 IG 貼圖,整個步驟與操作非常簡單又快速喔!
- 在 iOS 或 Android 手機開啟 Instagram App,建立一則 IG 限時動態。
- 點選限動編輯模式上方的「貼圖」按鈕,點選「建立」。
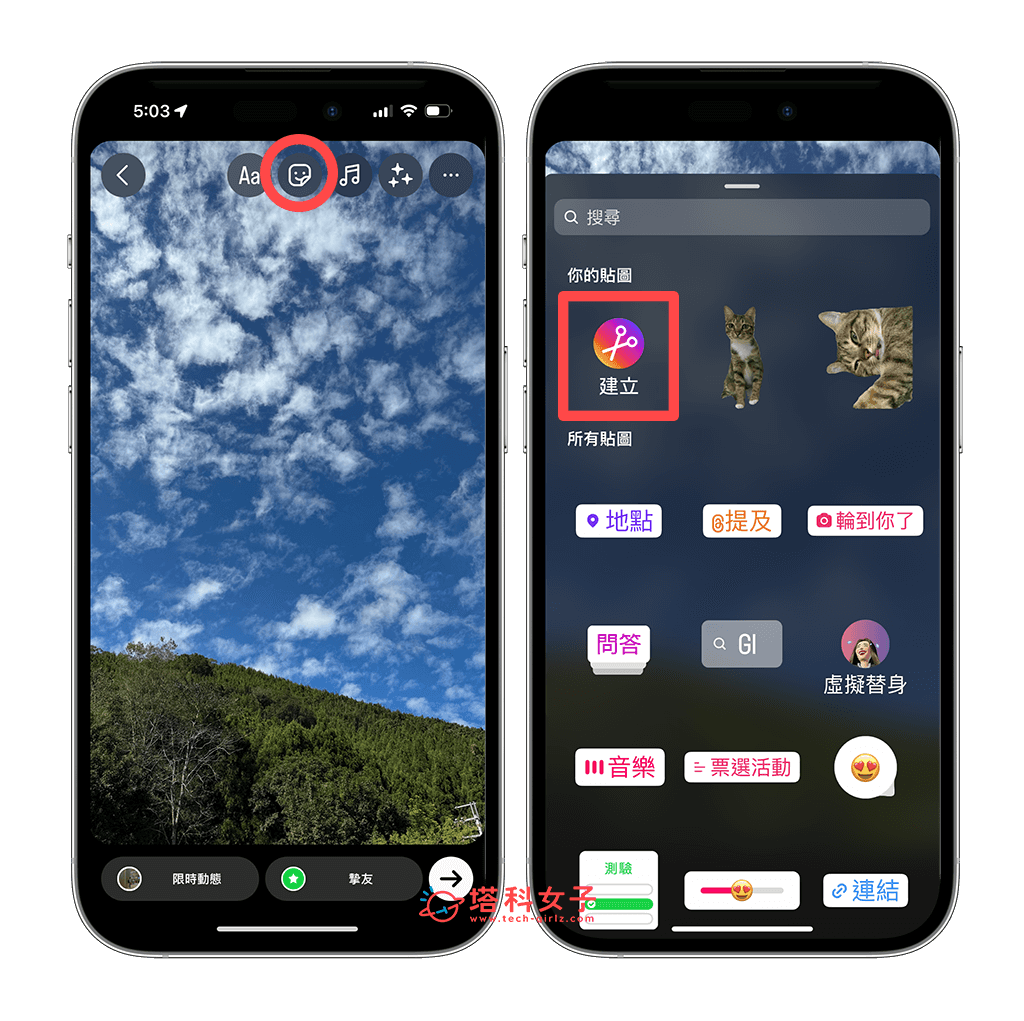
- 從你的手機照片圖庫中選擇你想製作成 IG 貼圖的照片,最好是主體比較清楚的,這樣做出來的貼圖效果比較好。
- 選好照片後,你會看到 IG 在該照片主體外圍呈現白邊,表示這是它偵測到的主體,而在主體之外的背景都會被去背,確認後點選「使用貼圖」。(如果你覺得它去背的不夠乾淨,也可以點一下「手動選擇」來選取該去背的範圍)
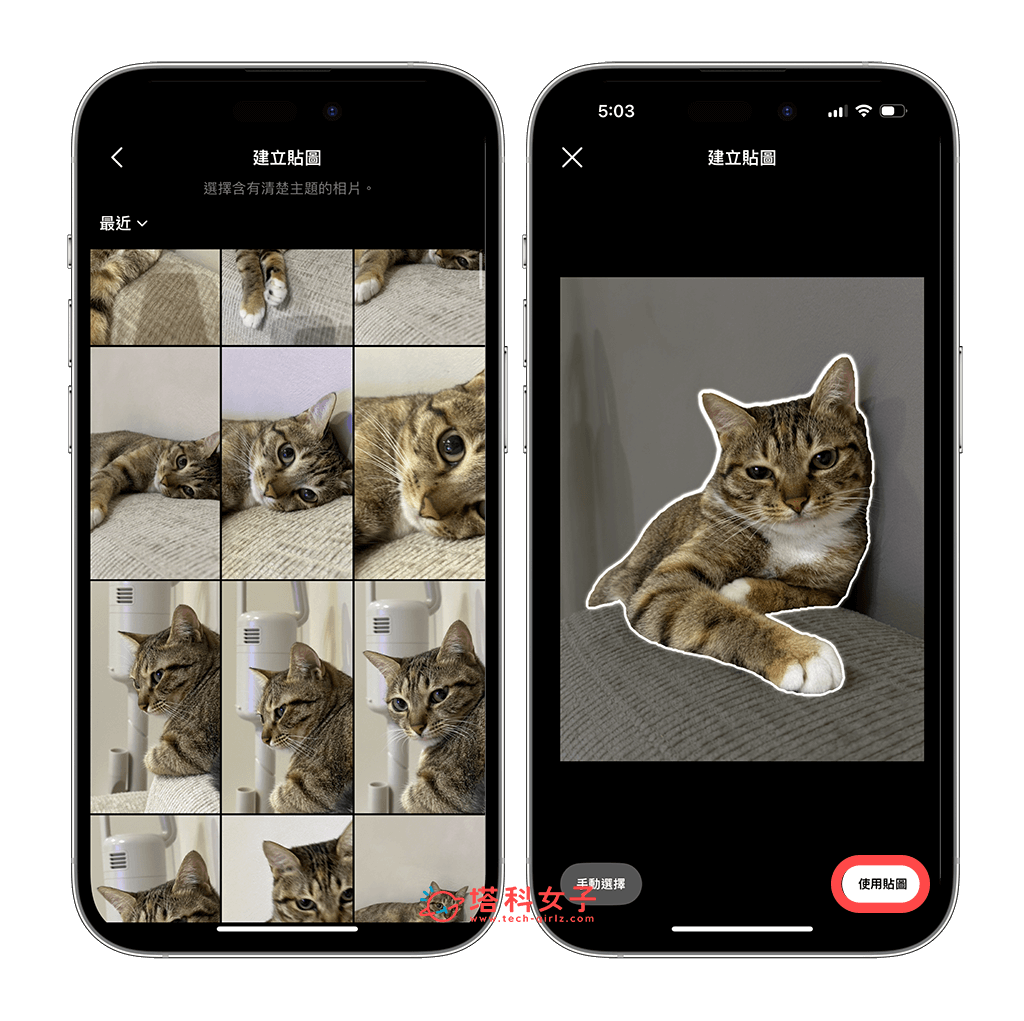
- 這張貼圖就會呈現在你的 IG 限時動態或 IG Reels 連續短片上了,別忘了你可以自由移動 IG 貼圖位置並以兩指縮放的方式更改貼圖大小唷!
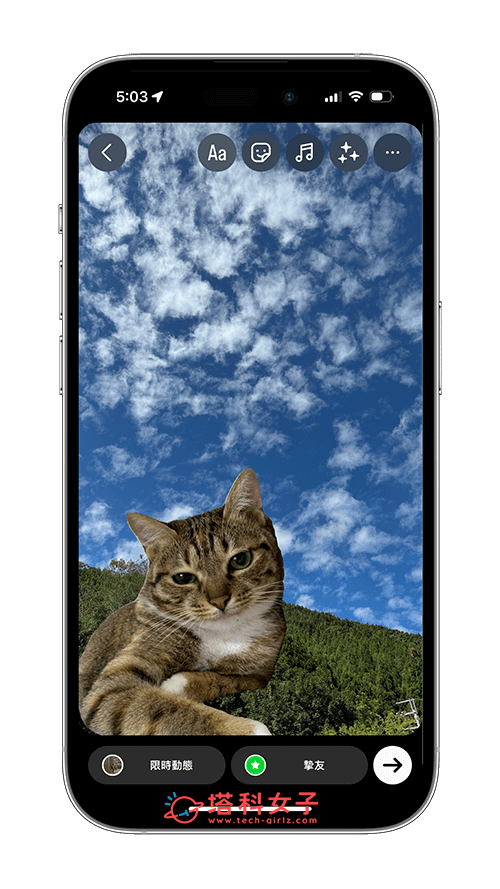
如何找到製作過的 IG 貼圖?
所有你製作過的照片貼圖都會被儲存到自己的「IG 貼圖庫」裡,方便你隨時運用在 IG 限時動態或 Reels 連續短片上。而 IG 貼圖庫的位置就在 IG 限時動態的「貼圖」功能中,這裡會顯示「你的貼圖」,點選「查看全部」的話,就能一次呈現並取用之前製作過的所有 IG 貼圖囉!
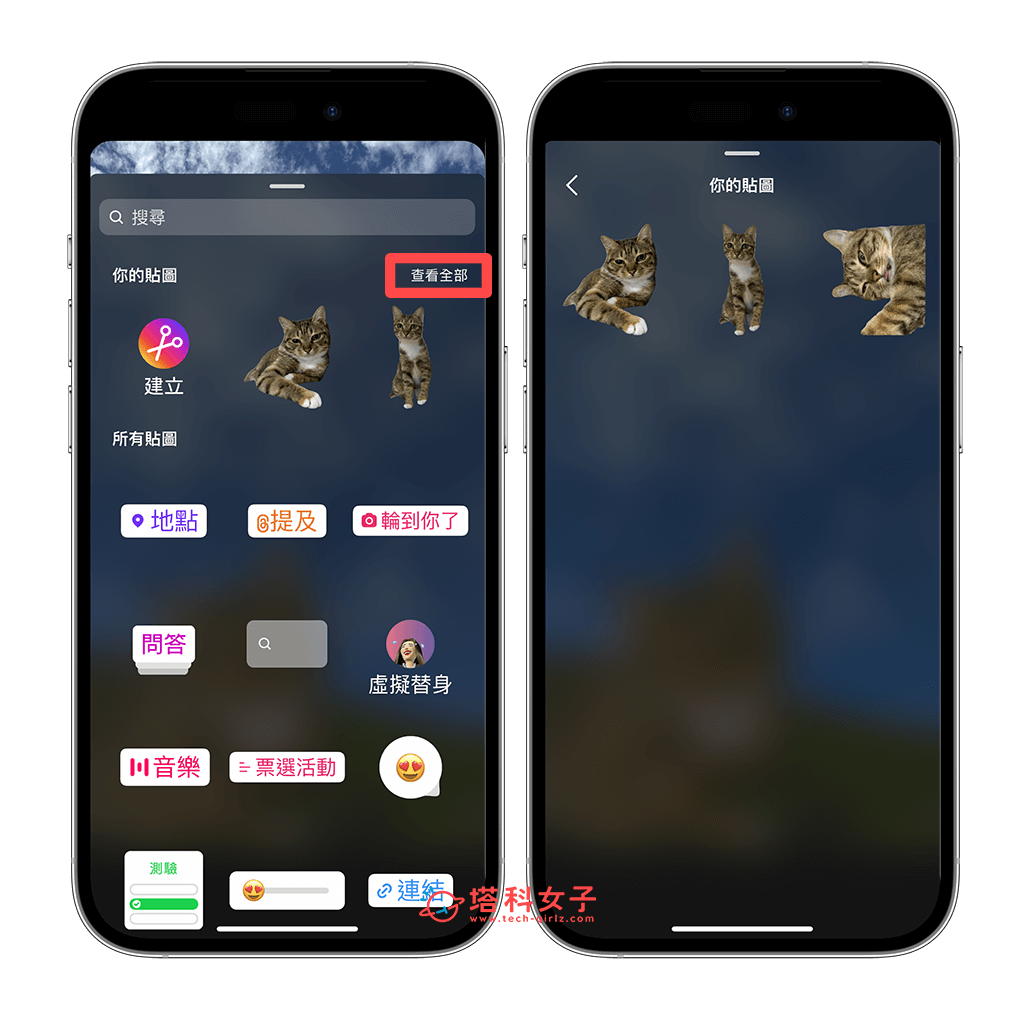
如何刪除 IG 貼圖?
我們除了可以建立 IG 貼圖外,當然也可以將用不到的 IG 貼圖刪除喔!以下是詳細的 IG 刪除貼圖方法:
- 建立一則新的 IG 限時動態,點選頂端的「貼圖」。
- 進到 Instagram 貼圖頁面後,點一下「你的貼圖」右邊的「查看全部」。
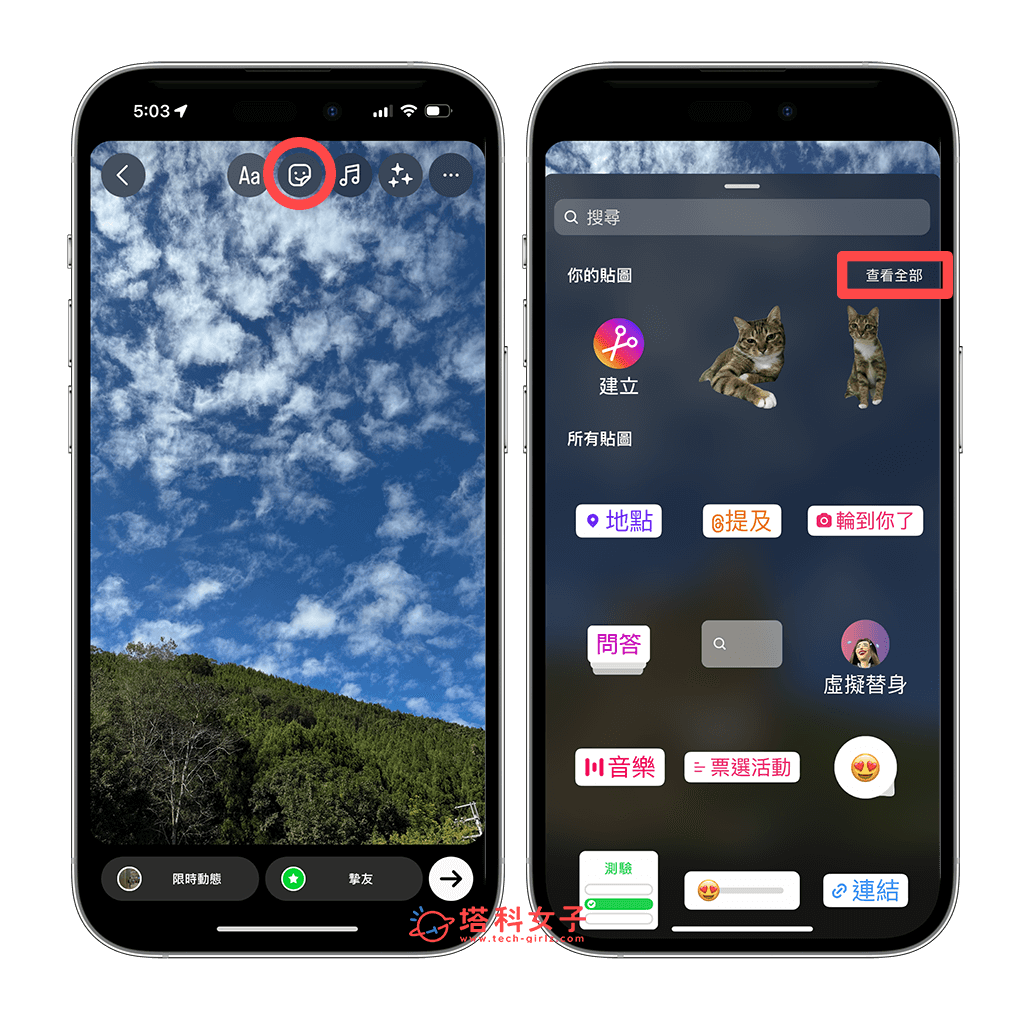
- 在這邊直接長按你想刪除的 IG 貼圖,然後在底下的選單中點選「刪除」即可完成。刪除 IG 貼圖後,你之前使用此貼圖建立的限時動態或 Reels 連續短片還是會顯示,但失傳後就再也無法存取並使用此貼圖了。
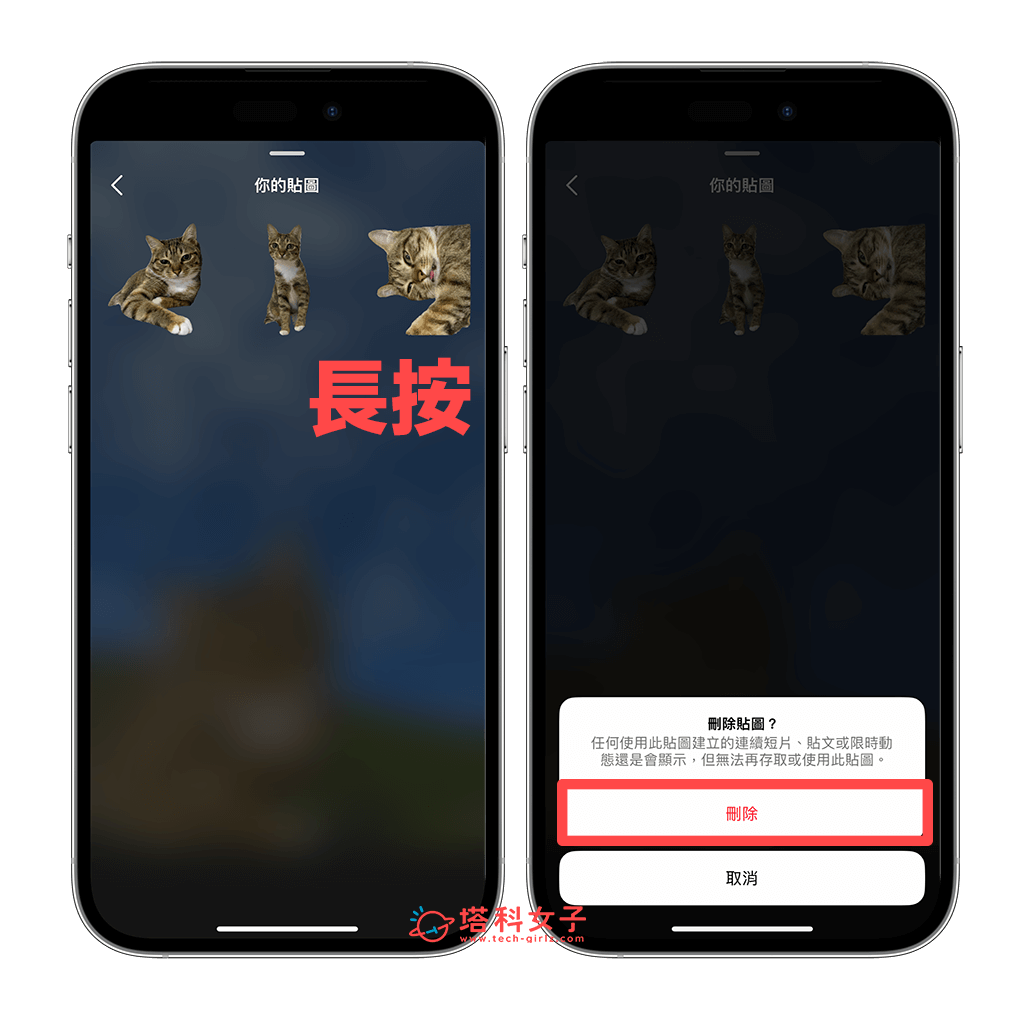
總結
以上就是 IG 貼圖製作教學,個人覺得這項貼圖新功能真的很棒,讓我們可以快速將任何照片轉貼圖,並運用在 IG 限時動態和 Reels 影片上,其實這功能就跟 iOS 17 支援的 iPhone 貼圖製作功能很像,都可以把照片做成貼圖,但 iPhone 貼圖功能的好處是我們可以在備忘錄、任何訊息與 App 上使用。有興趣的話,可以參考這篇教學:
