
在 iOS 17 版本中,我們可以自由設定自己的 iPhone 聯絡人海報名片,當別人透過 NameDrop 與你交換聯絡資料,或是當你打電話給別人、別人打電話給你時,對方都能在他們的 iPhone 來電畫面上看到你自訂的聯絡人海報名片,無論是名片字體、字體粗細或背景照片都可以改。
而在 iOS 17.2 更新中,蘋果加入了一項全新的 iPhone 聯絡人海報彩虹字體,讓你可以將自己的名片字體顏色變成彩色的,更有趣活潑喔!本篇教學會詳細教大家怎麼設定。

蘋果在 iOS 17.2 更新加入 iPhone 聯絡人海報「彩色字體」
在之前的 iOS 17 版本中,我們雖然可以自己選擇喜歡的 iPhone 聯絡人海報字體顏色,但都只有純色可選,字體都只能呈現單一顏色,但現在更新到 iOS17.2 後續版本後,海報字體顏色就加入了全新的彩色字體,讓我們能呈現更豐富多元的名片配色。
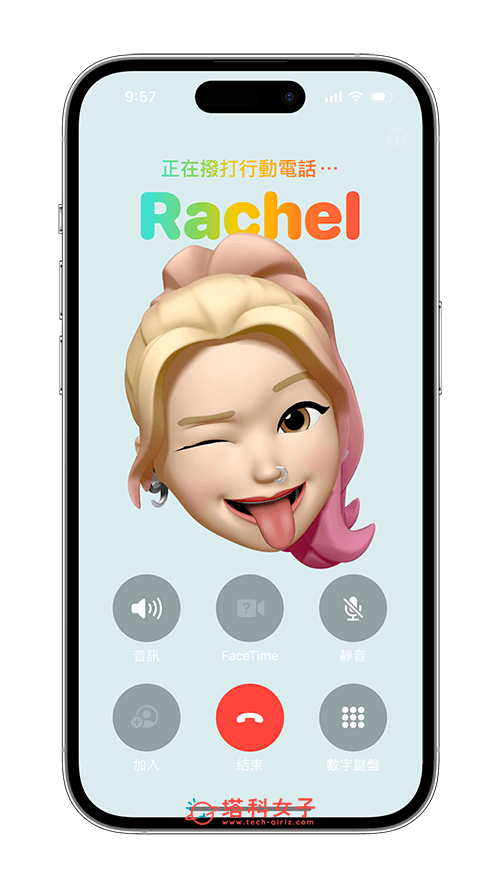
如何設定 iPhone 聯絡人海報彩虹字體?
接下來我們就詳細教大家如何將自己的 iPhone 聯絡人海報字體改成彩色,這樣當別人打電話給你,或是你打電話給別人時,他們可以在自己的 iPhone 來電畫面上看到你設定的彩色字體。也務必確保 iPhone 至少已更新到 iOS 17.2 版本喔!
- 開啟 iPhone 內建的「電話 App」,切換到「聯絡人」頁面,點一下最上方的「個人名稱」(也就是「我的名片」)。
- 點選「聯絡人照片與海報」功能。
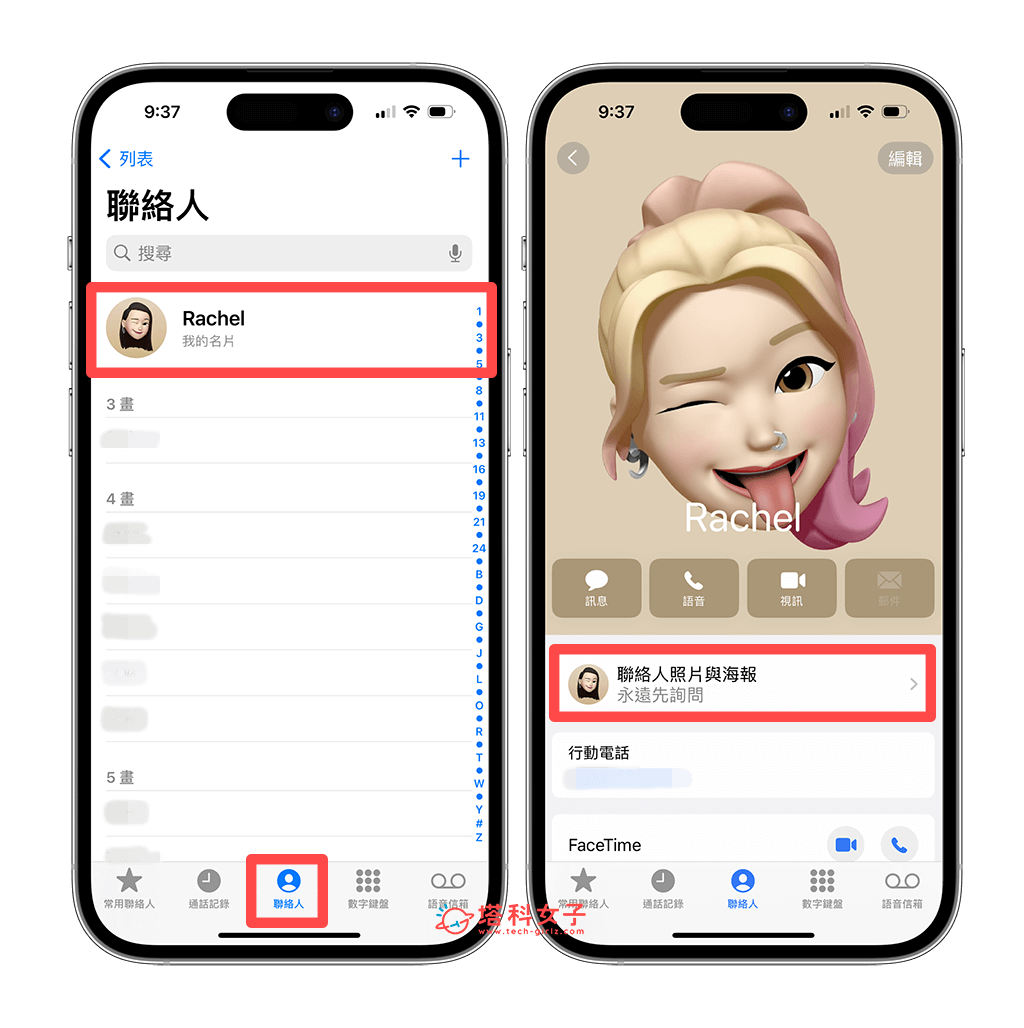
- 點選「編輯」。
- 找到你想編輯的聯絡人海報名片後,點一下底部的「自訂」按鈕。
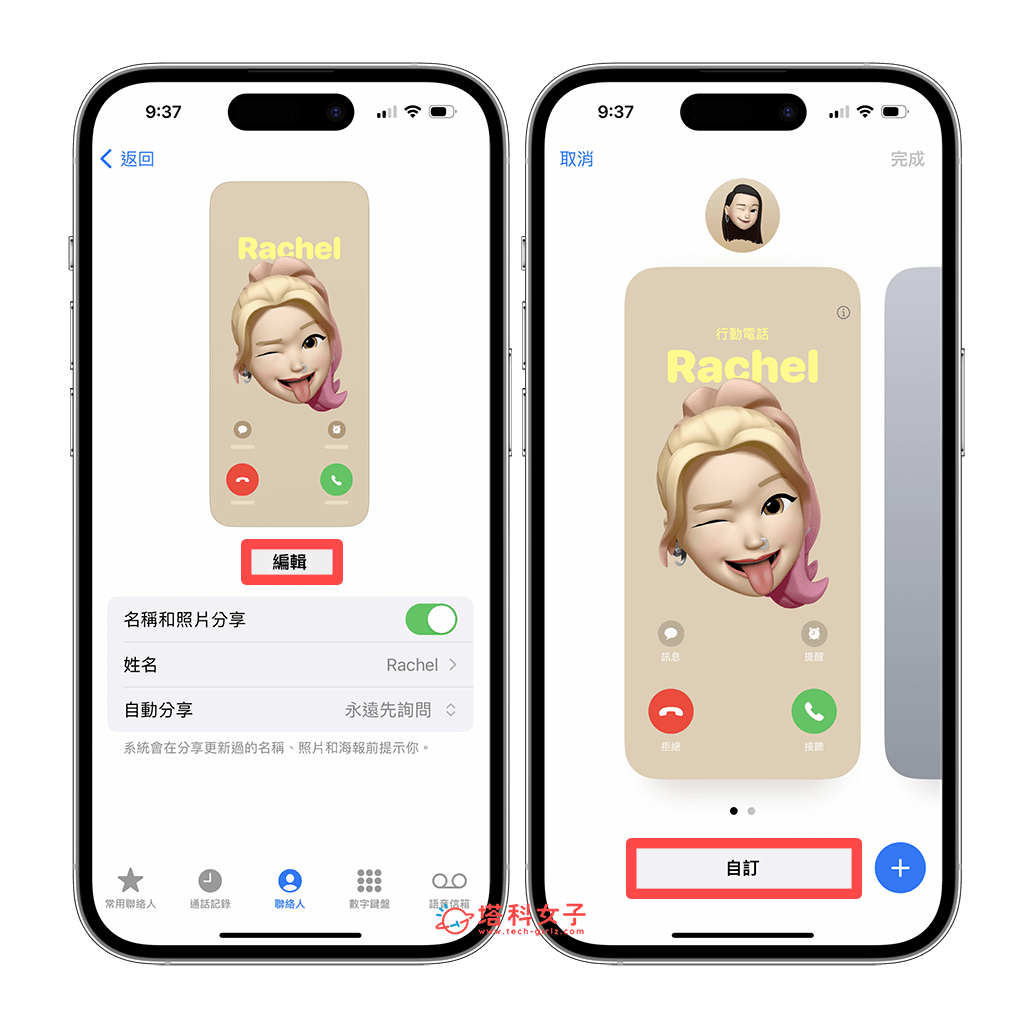
- 選擇「海報」。
- 進入到 iPhone 聯絡人海報編輯模式後,請直接點一下最上方的「名字」區塊。
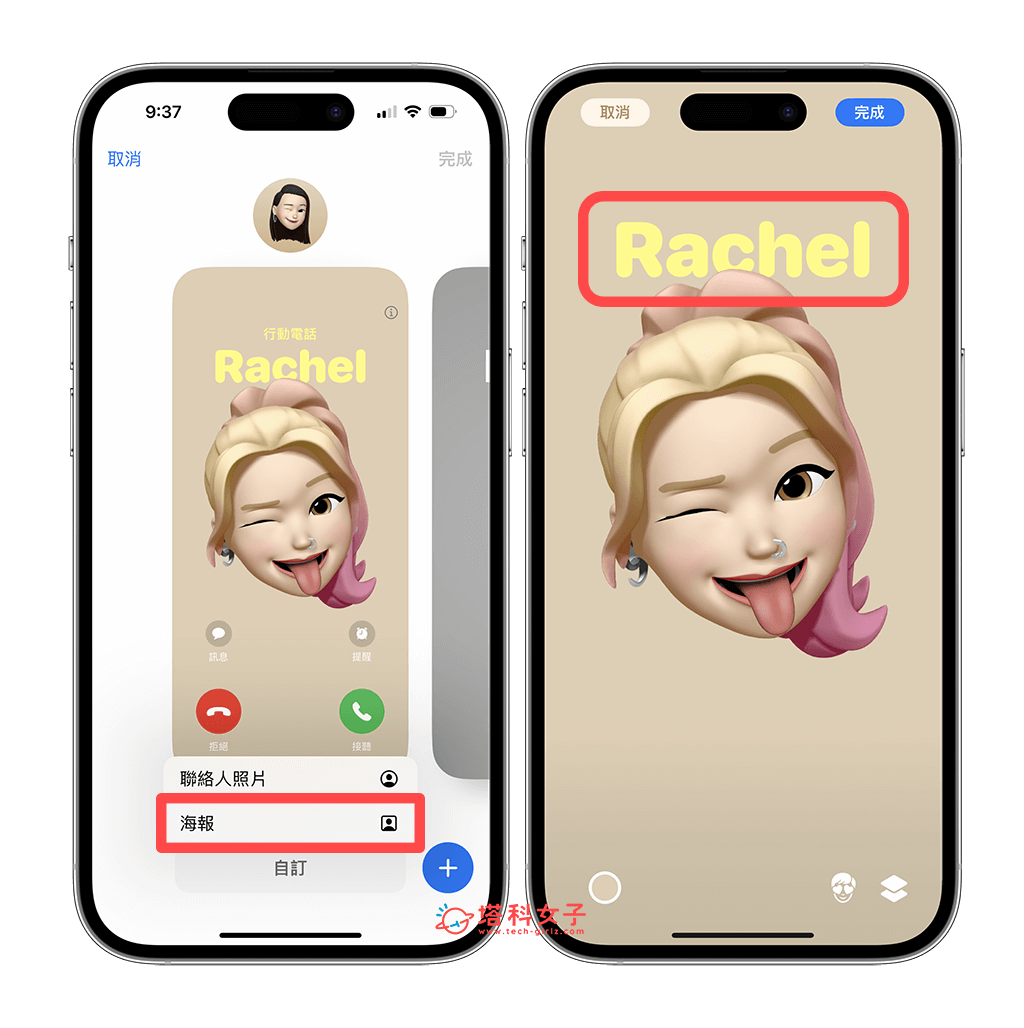
- 此時底部會跑出一個「字體與顏色」的功能視窗,請把顏色滑到最左邊,這裡就會出現「彩虹」字體顏色了,點一下即可套用到名片字體上;這邊也能更改字體和字體粗細度。
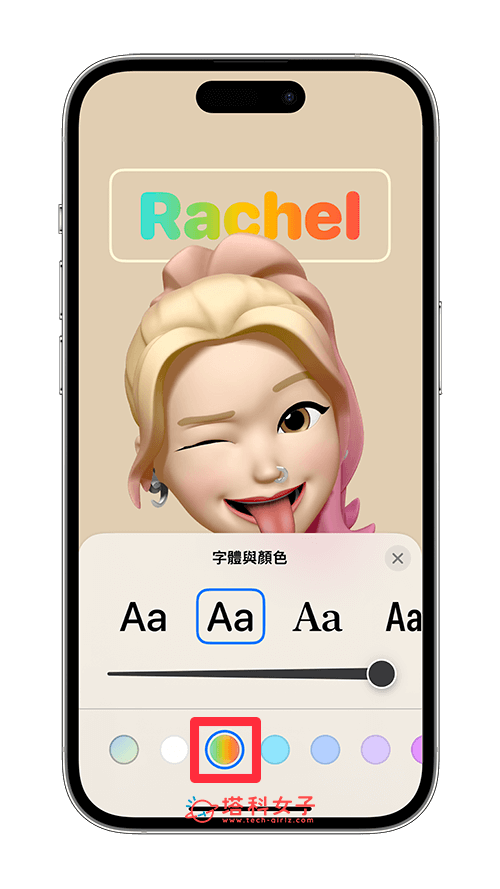
- 現在我們一樣能選擇是否要更改 iOS17 聯絡人海報的背景顏色或照片,全部設定好之後,點選右上角「完成」並依照指示儲存。
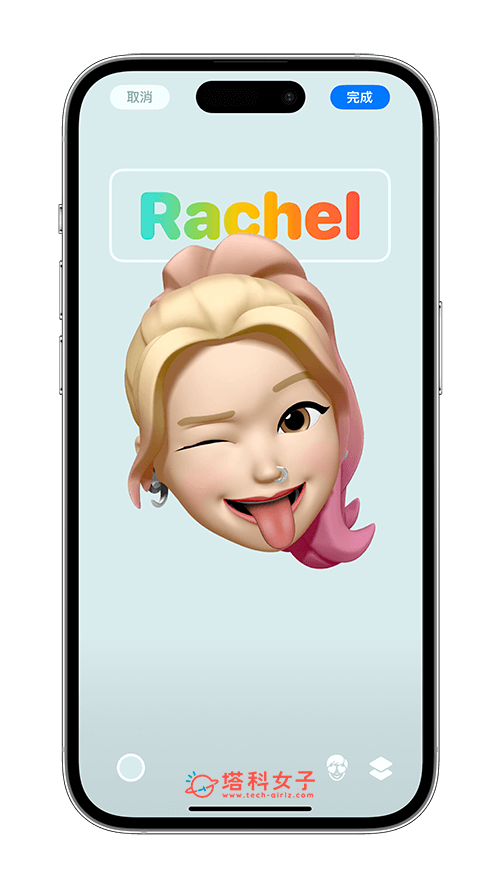
- 這樣就設定完成囉!當別人打電話給你時,他們會在自己的 iPhone 通話介面上看到你自己設定的聯絡人海報名片。若是你打電話給別人,那對方一樣也會在接聽來電是看到你自訂的聯絡人海報!
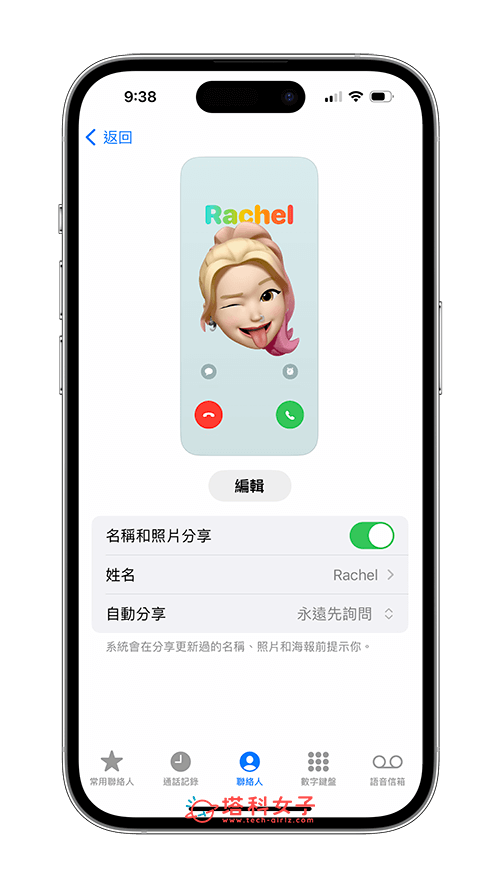
總結
以上就是 iPhone 聯絡人海報彩色字體的設定教學,透過以上教學的簡單步驟就能快速將自己的 iPhone 來電名稱字體改成彩色囉!看起來更加繽紛活潑,而這項功能也需要等到 iOS 17.2 釋出時再進行更新。
