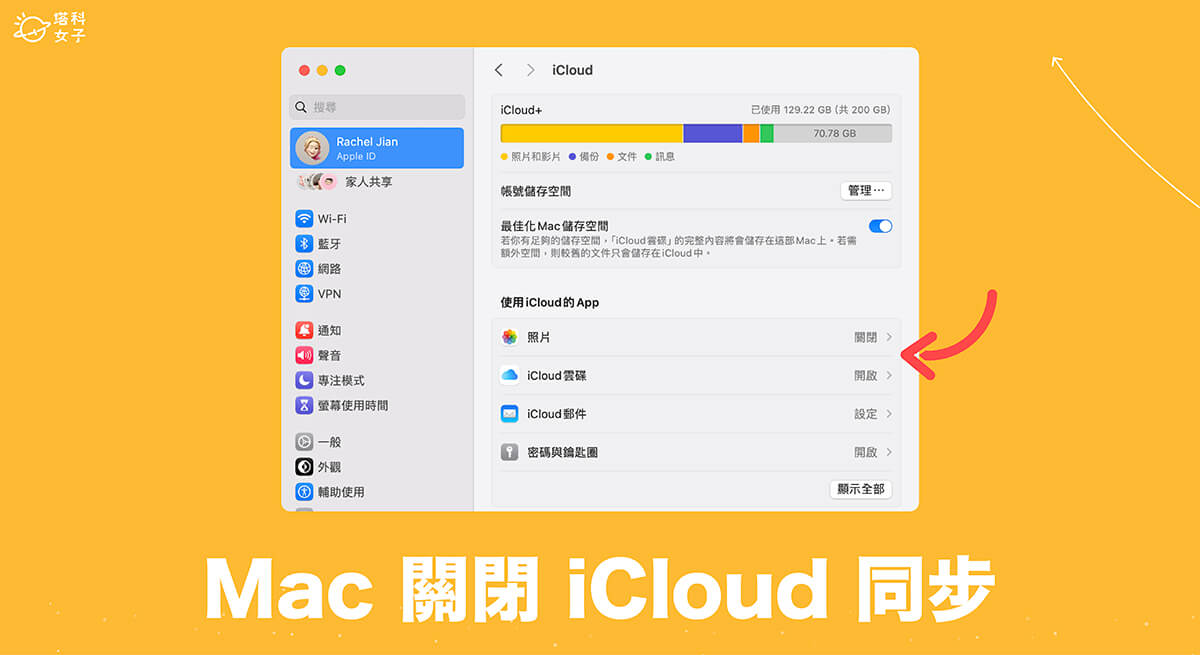如果你同時有 iPhone 或 iPad 與 Mac 電腦,那我們通常都會啟用 iCloud 雲端硬碟功能,讓自己的所有 Apple 裝置都能透過 iCloud 自動同步資料並進行備份,但基於某些原因,有時候我們反而會不想要 iCloud 自動在 Apple 裝置間同步。
若你不希望 Mac 自動同步 iCloud 上的所有資料的話,可以參考本篇 Mac 關閉 iCloud 同步教學,避免你備份在 iCloud 上的照片、檔案、郵件、密碼、行事曆等資料都自動同步到 Mac 上。


如何在 Mac 關閉 iCloud 同步?
- 開啟 Mac 左上角選單列上的「蘋果 」圖示,點選「系統設定」。
- 開啟系統設定後,點一下最上方的「Apple ID」帳號。
- 點選「iCloud」選項。
- 在「使用 iCloud 的 App」下方,我們可以自由控制想在 Mac 關閉的 iCloud 同步功能,例如:照片、iCloud 雲碟、iCloud 郵件、密碼和鑰匙圈等。
- 如果想在 Mac 關閉所有 iCloud 同步功能的話,請點進「顯示全部」,然後一一將所有使用 iCloud 的 App 關閉。
關閉 Mac 上的 iCloud 雲碟功能
假設我想關閉 Mac 上的 iCloud 雲碟功能,那我點進「iCloud 雲碟」後,就直接關閉「同步此 Mac」選項。
關閉「同步到此 Mac」時,我們還可以自由選擇是否要直接將 Mac 上的 iCloud 雲碟資料移除,或者也能選擇保留副本。需要注意的是,一旦在 Mac 關閉 iCloud 雲碟後,我們將不會在 Finder 側邊欄中看到「iCloud 雲碟」選項,也就無法從 Mac 儲存檔案到 iCloud Drive上。
關閉 Mac 上的 iCloud 照片功能
另一方面,如果你不希望 iPhone 或 iPad 手機上的照片都會透過 iCloud 同步到 Mac,那我們只要在 Mac 關閉 iCloud 照片功能即可解決,且關閉時你可以選擇是要直接從 Mac 移除所有照片,或者也可以選擇下載並儲存到 Mac 上。
而關閉的方法很簡單,我們一樣點進「系統設定」>「Apple ID」,按一下「iCloud」後,選擇「照片」,然後關閉「同步到此 Mac」功能。
關閉時我們可以選擇是否要將 iCloud 照片的副本下載到 Mac 上,不想的話也可以選擇「從 Mac 刪除」,刪除後之前同步到 Mac 的 iCloud 照片都會全部刪除乾淨,並且也不佔用儲存空間。
我們除了可以在 Mac 關閉 iCloud 照片、iCloud 雲碟功能外,也能自由選擇是否要避免 iCloud 自動將密碼與鑰匙圈、備忘錄、郵件、聯絡人、行事曆、Safari 資料同步到 Mac 上喔!
總結
以上就是 Mac 關閉 iCloud 同步的方法,只要點進系統設定 > Apple ID > iCloud 裡,選擇「顯示全部」後,就能選擇想關閉同步的 iCloud 功能,你也可以選擇把所有功能都關閉。