
之前如果要在 HomePod / HomePod mini 播放 YouTube Music 音樂的話,都只能透過 AirPlay 的方式播放,也就是說我們需要先在 iPhone、iPad 或 Mac 播放 YouTube Music 上的任一首歌曲,然後才能將音訊 AirPlay 到 HomePod 上,但現在不用這麼麻煩了!
Google 官方宣佈 YouTube Music 已正式支援 HomePod,現在用戶可以為 HomePod 或 HomePod mini 連動 YouTube Music 服務,這樣就可以透過 Siri 指令來播放 YouTube. Music 上的音樂囉!即使沒訂閱 Apple Music 也能輕鬆透過 Siri 實現 HomePod / HomePod mini 播放 YouTube Music 的需求。
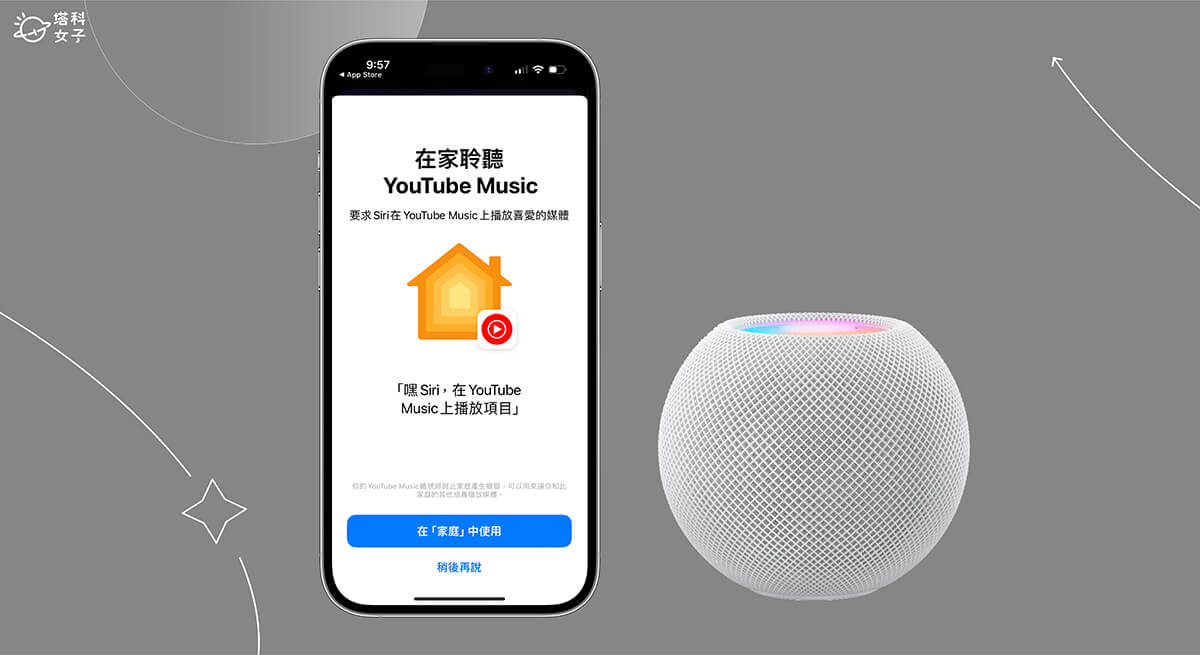
YouTube Music 正式支援 HomePod
YouTube Music 已正式支援 HomePod,用戶只要將 YouTube Music 連結到 HomePod 後,就能直接對著 HomePod/HomePod mini 說出「嘿 Siri,在 YouTube Music 播放 [歌名/歌單/歌手]」即可播放,但如果不想每次都要說「在 YouTube Music 播放」的話,我們還可以將 YouTube Music 設為 HomePod 預設播放器,這樣以後只要說出「嘿 Siri,播放[歌名/歌單/歌手]」,那 Siri 就會透過 YouTube Music 播放音樂囉!
如何為 YouTube Music 連動 HomePod/HomePod mini?
如果你想在 HomePod 或 HomePod mini 播放 YouTube Music 音樂的話,首先我們需要先將 YouTube Music 連動到 HomePod 上,具體操作步驟如下:
- 開啟 App Store 將 YouTube Music App 更新至最新版本。
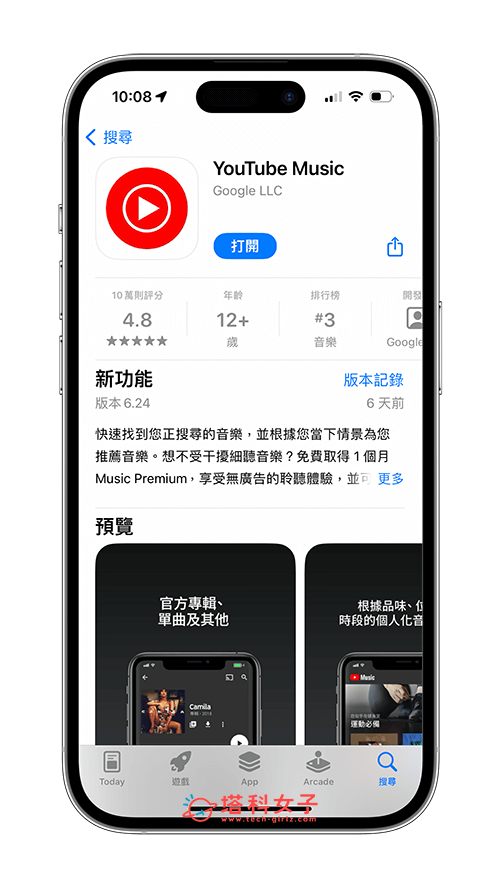
- 開啟 YouTube Music App,在首頁右上角點選「個人頭貼」,點選「設定」。
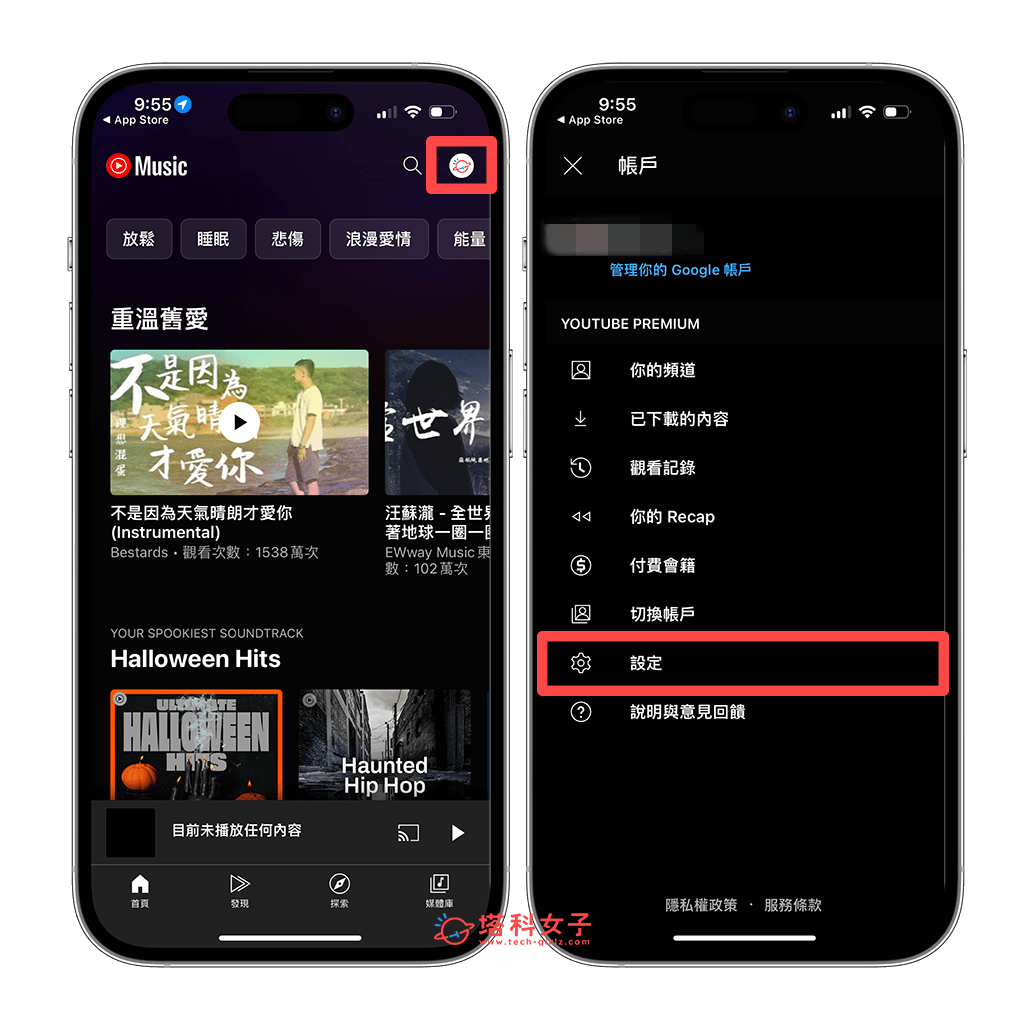
- 點選「已連結的應用程式」。(若未顯示此選項,請確保 App 已更新至最新版,並嘗試將 App 結束重開)
- 點選「與 HomePod 連線」。
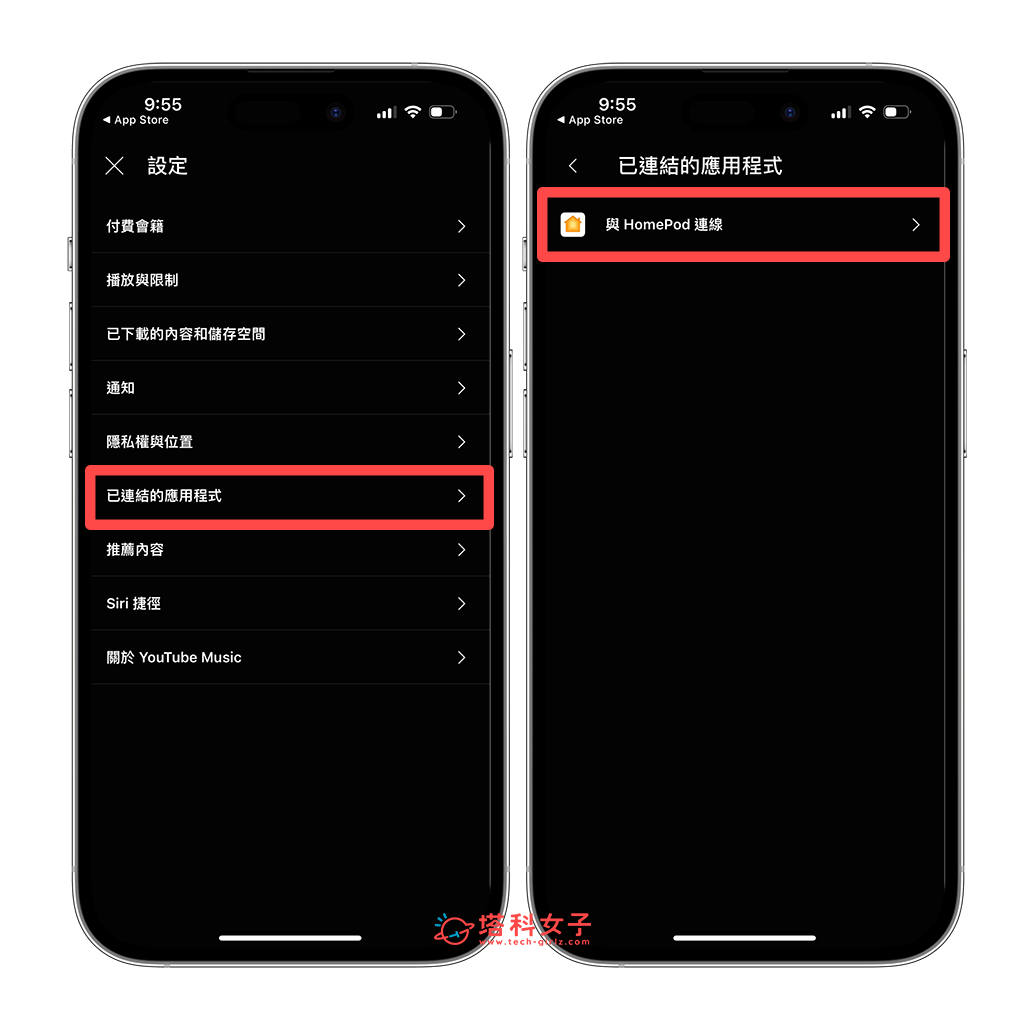
- 使用你的 Google 帳號登入,並讓 HomePod 取得 YouTube Music 存取權。當你看到右下圖的畫面時,表示我們已經成功為 YouTube Music 連動 HomePod/HomePod mini了。
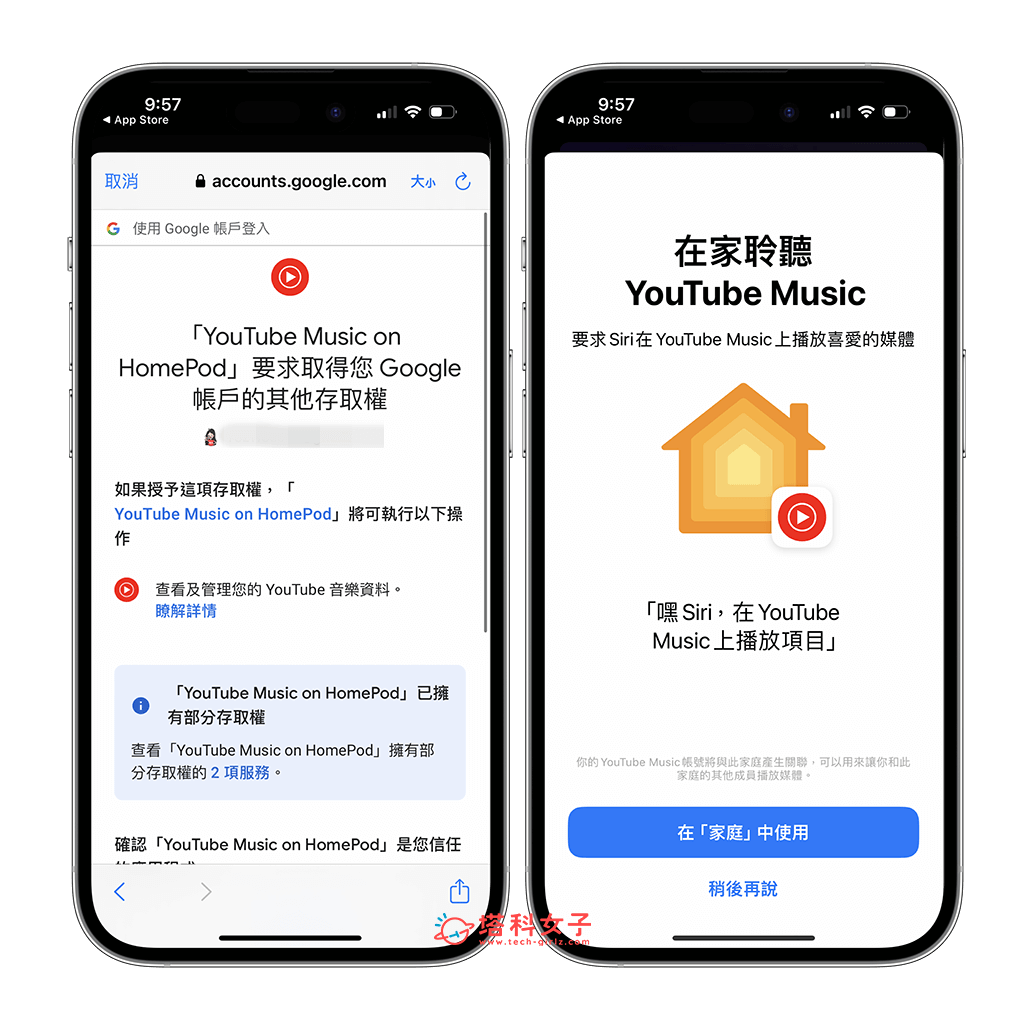
現在我們可以透過 HomePod 或 HomePod mini 播放 YouTube Music 音樂,你只需要對著 HomePod mini 說出「嘿 Siri,在 YouTube Music 上播放 [歌名/歌單/歌手] 」即可。但如果你不想要每次都要說「在 YouTube Music 上播放 」的話,可以繼續參考下方教學將 YouTube Music 設為 HomePod 預設音樂服務。
如何將 YouTube Music 設為 HomePod/HomePod mini 預設音樂播放器?
想將 YouTube Music 改為 HomePod 或 HomePod mini 預設播放器的話,請打開 iPhone 上的「家庭 App」,點選右上角「⋯」,選擇「家庭設定」。
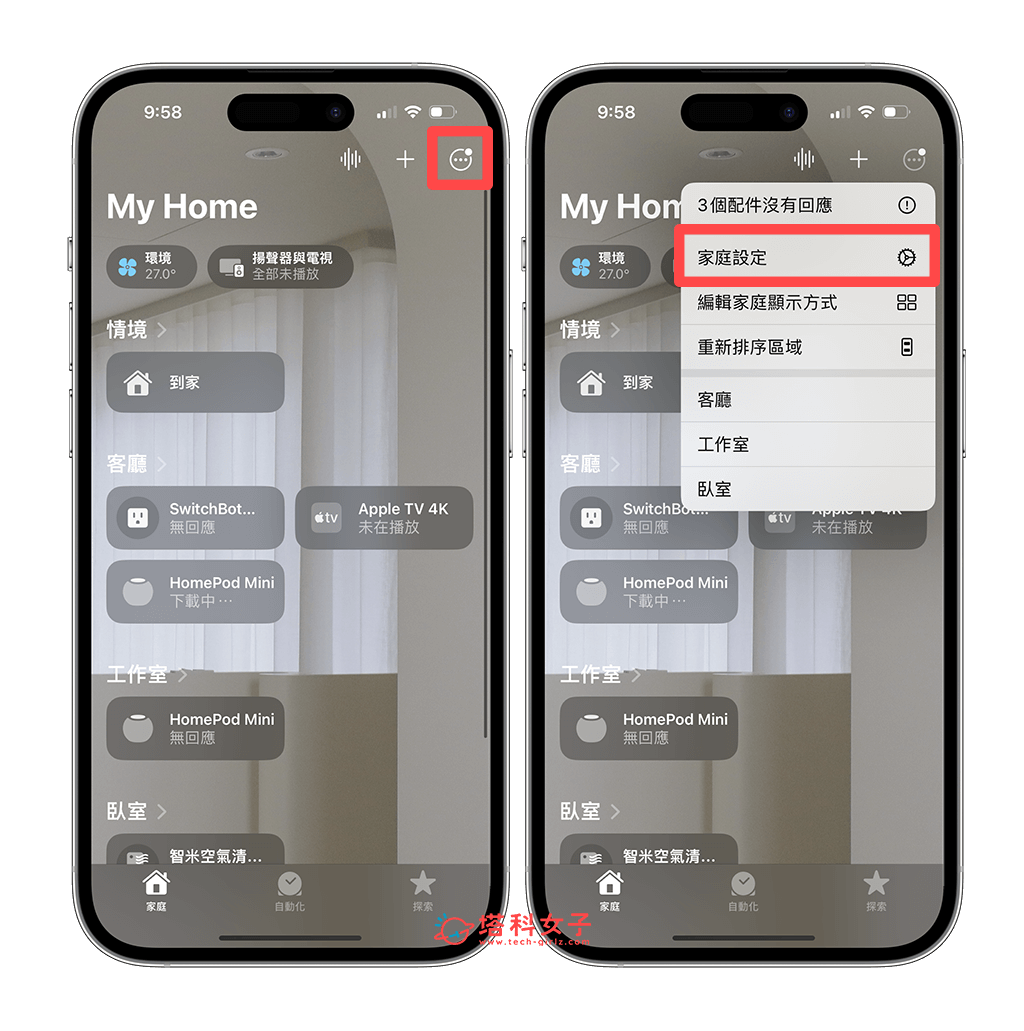
在「成員」裡點一下你自己的名稱,也就是「擁有者」帳戶,並在下一頁點選「預設服務」。
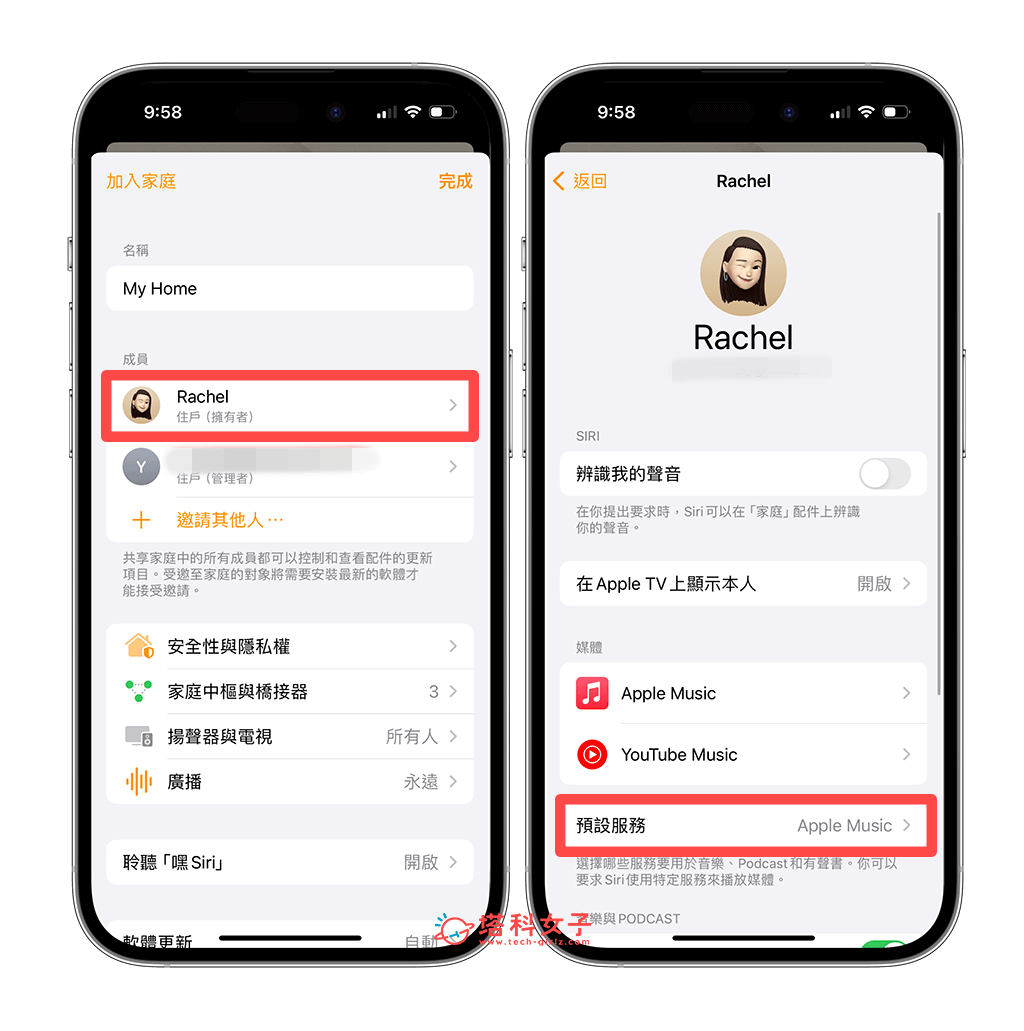
最後,將 HomePod 預設音樂播放器改成「YouTube Music」就完成了。之後你只要對著 HomePod 或 HomePod mini 說出「嘿 Siri,播放 [歌名/歌單/歌手] 」,那麼 Siri 就會透過 YouTube Music 播放音樂囉!即使你沒訂閱 Apple Music 也能快速在 HomePod 播放音樂。
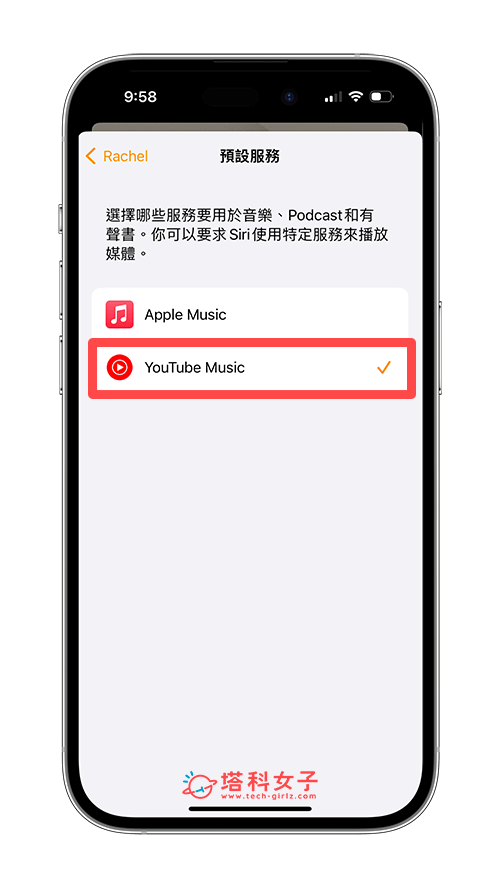
總結
以上就是 HomePod / HomePod mini 播放 YouTube Music 設定教學,如果你沒訂閱 Apple Music,或者是希望能快速在 HomePod 上播放 YouTube Music 音樂,我們都只需要事先完成連動,接著就能透過 Siri 指令播放音樂,不用再透過 AirPlay 了!而且大家也能依照個人需求看要不要將 YouTube Music 改為 HomePod 的預設音樂服務喔!
