
相信各位蘋果用戶們,最常使用的筆記 App 絕對是內建的「備忘錄」,Apple 備忘錄很適合用來寫筆記、記錄想法與靈感、製作待辦清單,而所有備忘錄筆記都會在 iPhone、iPad 和 Mac 之間自動同步,讓你在各個蘋果裝置上都能快速存取。
其實 iPhone 備忘錄還有非常多實用的小技巧和隱藏功能喔!本篇文章會詳細為大家介紹與教學 15 個 iPhone 備忘錄的好用功能與技巧,讓你在使用 iOS 備忘錄時更有效率。
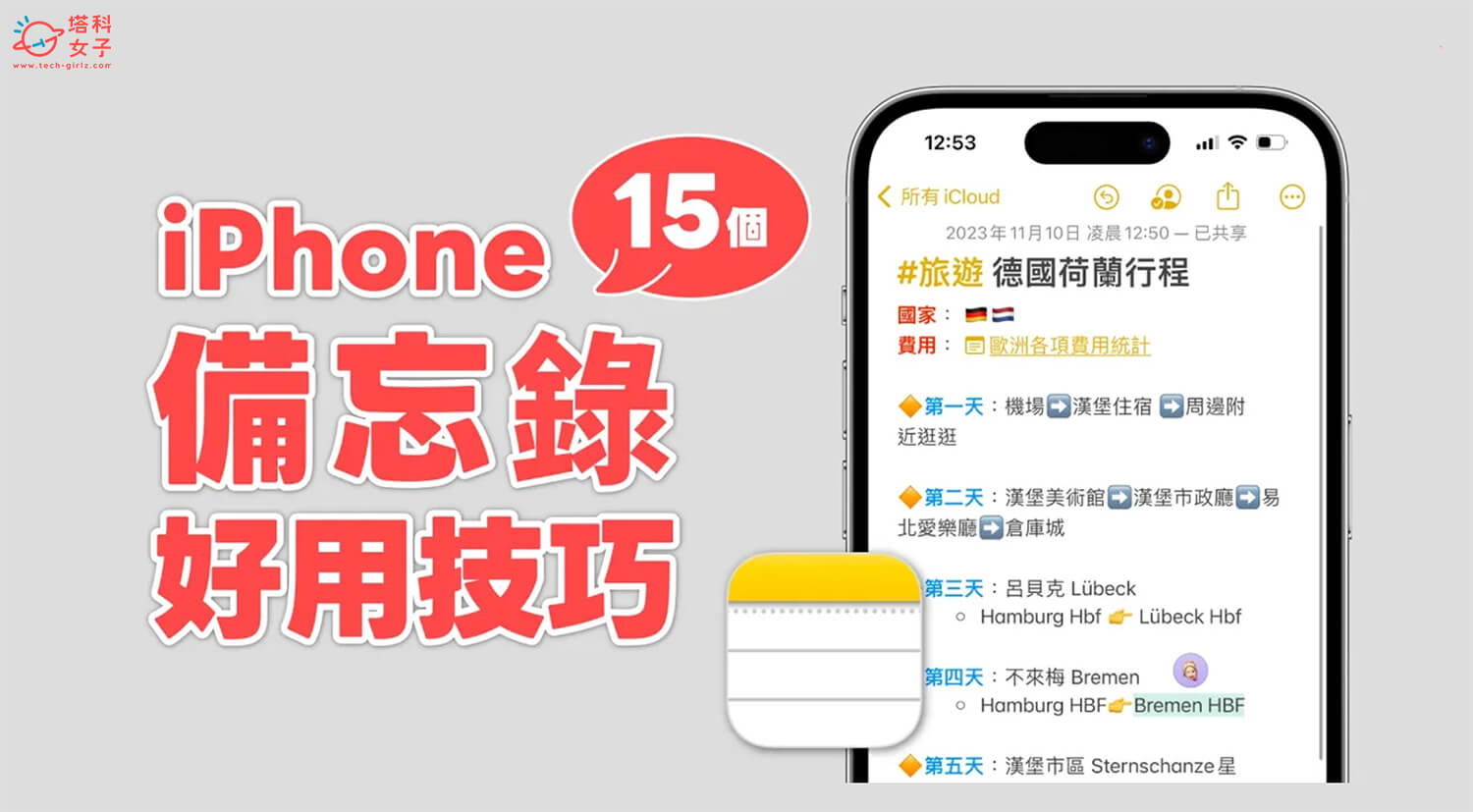
1. 在 iOS 控制中心快速取用 iPhone 備忘錄
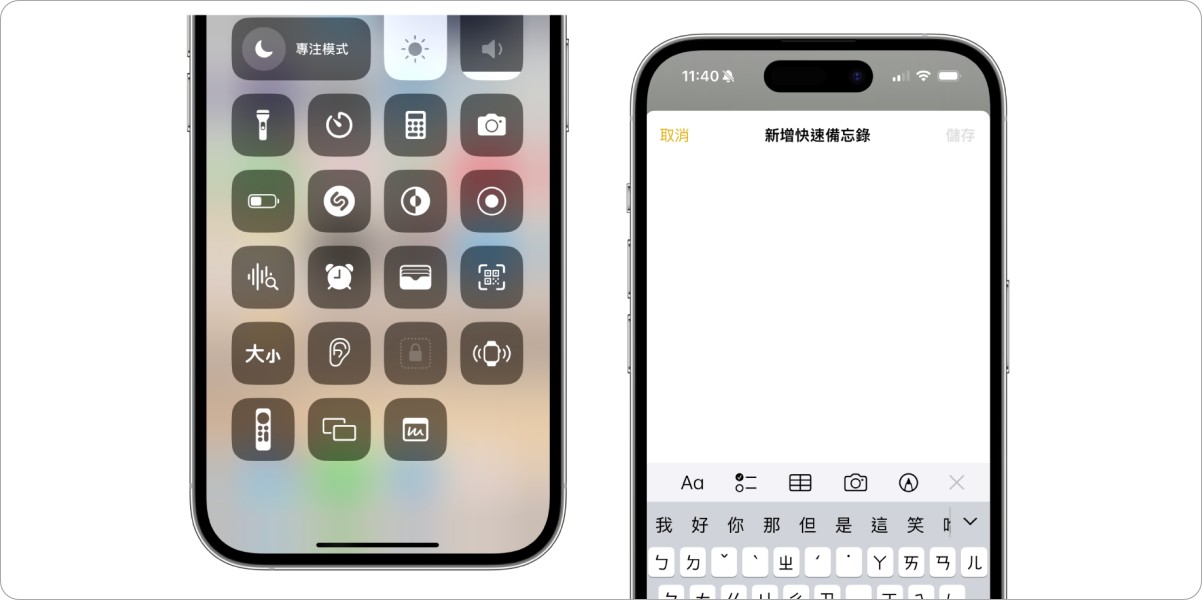
以往我們要使用 Apple 備忘錄時都要先解鎖手機並打開備忘錄 App,然後新增備忘錄,但其實有一個更快速的方法可以隨手記下靈感和突然想到的事情!我們首先到 iPhone 內建的「設定 app」,點選「一般」>「控制中心」, 在「更多控制項目」下,點選「快速備忘錄」,將它新增到控制中心,這樣之後我想要快速記錄東西時,就可以直接在「iOS 控制中心」裡打開「快速備忘錄」喔!
2. iPhone 備忘錄標籤功能
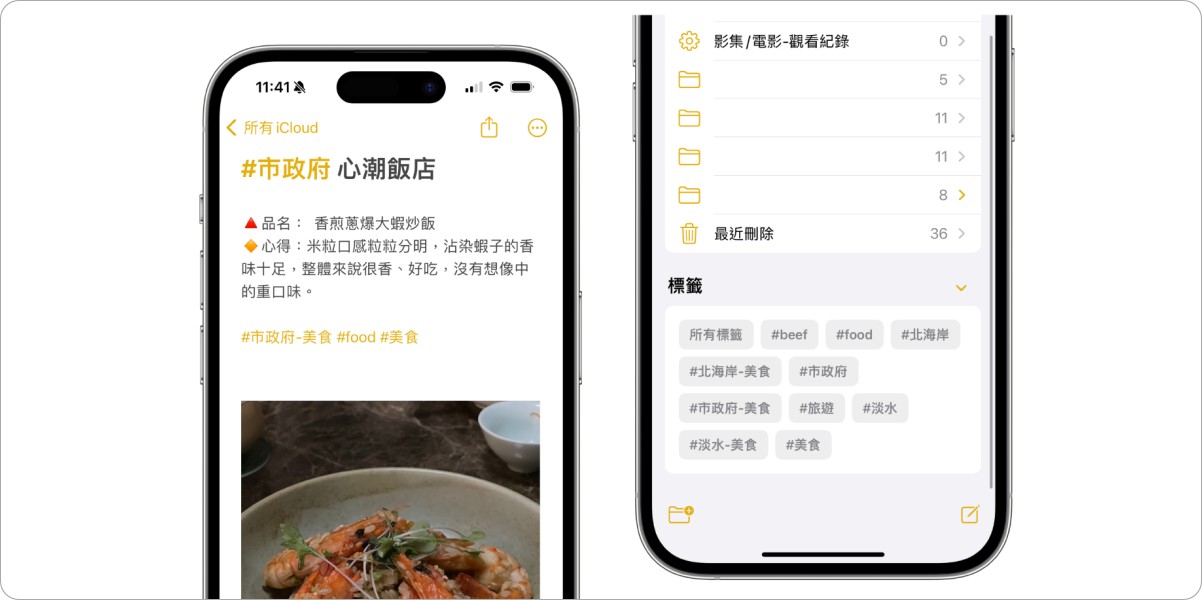
如果你想要好好分類 iOS 備忘錄並方便日後可輕鬆找到的話,很建議大家在 iPhone 備忘錄筆記裡善用「標籤 #hashtag」功能,例如我在某一篇備忘錄筆記內輸入「#food」這個標籤,輸入完後標籤文字會變成黃色,代表已加入標籤。
需要注意的是,iPhone 備忘錄標籤必須是連續寫成的字,也能加連接號或底線,像是「#淡水-美食」,加入完成後回到檔案夾,在最下方就會出現輸入過的 HashTag 標籤,只要點一下該標籤,就能快速找到全部有加入該標籤的 iPhone 備忘錄,系統都會幫你自動匯集在「標籤」分類裡面!
3. 製作 iPhone 備忘錄「智慧型檔案夾」
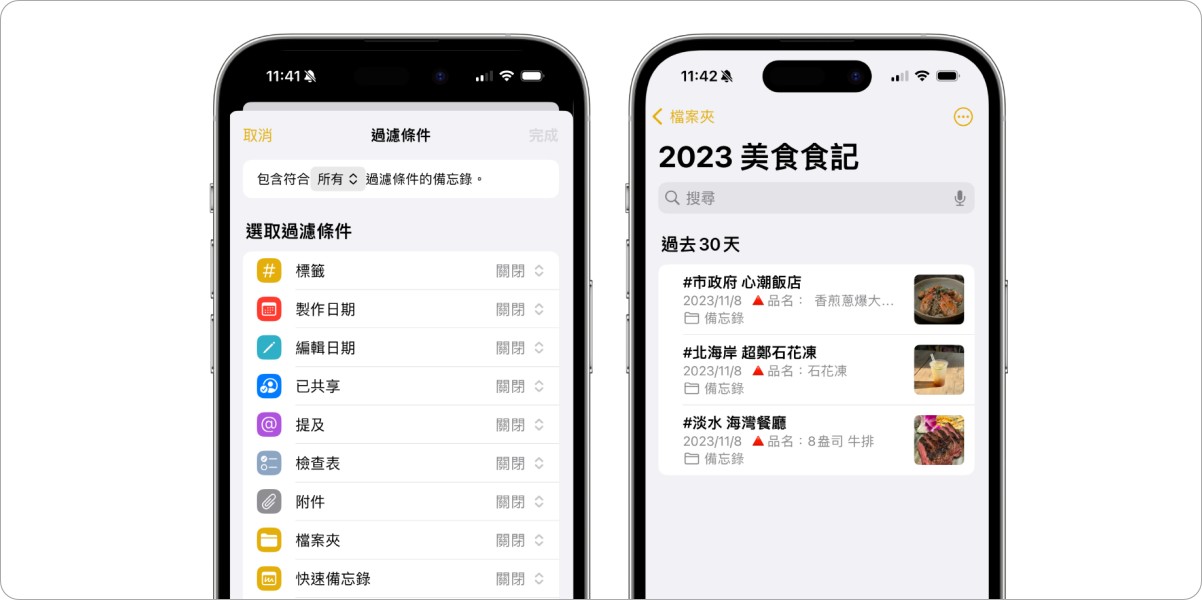
在 iPhone 備忘錄裡還有一個非常好用的功能叫做「智慧型檔案夾」 ,如果你想透過「檔案夾」來更有效率的將備忘錄分類及快速篩選的話,我們可以透過此功能達成。這個功能就很類似「篩選器」,可以過濾像是製作日期、提及、已共享、附件等各種條件,快速把相關的備忘錄匯集到「檔案夾」裡。
那 Apple 備忘錄的「智慧型檔案夾」功能怎麼用呢?首先,我們回到「檔案夾」頁面,點選左下角的「新增檔案夾」,接著輸入名稱,例如我輸入「2023 美食食記」,輸入完成後點選下方「製作成智慧型檔案夾」,在「過濾條件」裡面我們可以自由設定你想透過哪些條件來篩選出備忘錄筆記,像是:標籤、製作日期、編輯日期等等,設定好後,符合所設條件的備忘錄都會自動歸類到該智慧型資料夾中,而且日後新增的資料夾若符合該條件也會自動匯入!超級方便。
4. iPhone 備忘錄共享及合作編輯
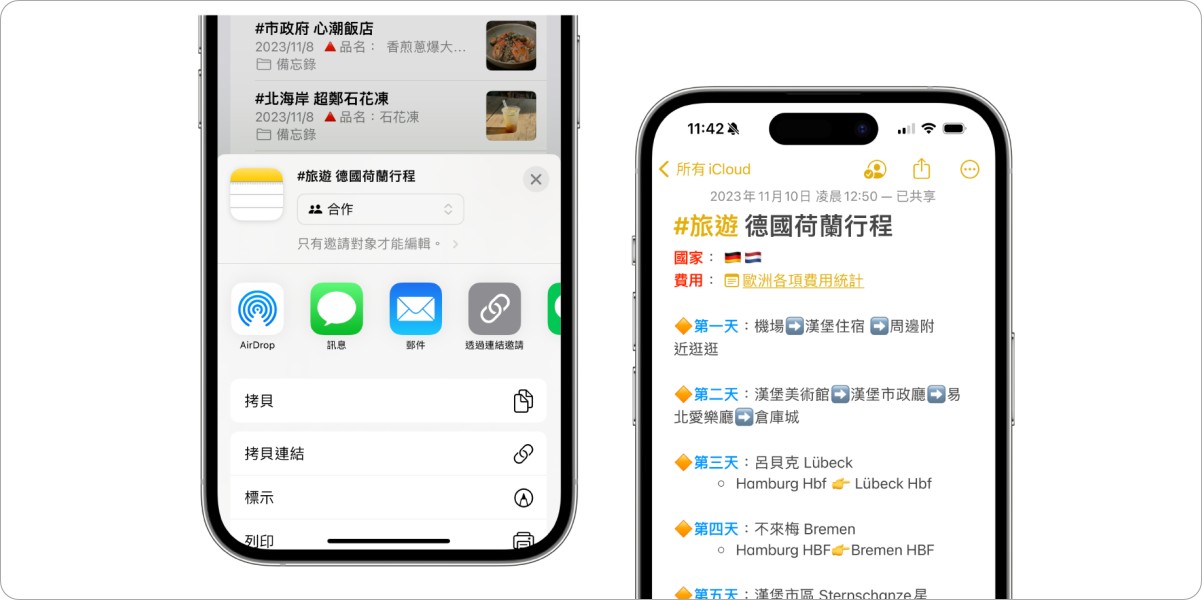
如果你想和朋友一起共同編輯 iOS 備忘錄的話,我們可以使用 iPhone 備忘錄內建的「共享合作」功能達成!例如我想和朋友一起規劃旅遊行程,那我就可以把該份備忘錄共享給朋友一起編輯。
作法很簡單,首先在想共享的 iPhone 備忘錄往左滑,點選「分享」,將「副本」改成「合作」,點進「只有邀請對象才能編輯」後可以更改使用權限,設定完成後,我們需要透過「訊息」或是「郵件」來邀請對方加入,這樣對方才會收到 Apple 備忘錄邀請通知,當對方接受邀請打開之後,這則備忘錄就會自動匯入到對方的 iPhone 備忘錄裡面了。完整教學可參考這篇:
5. iPhone 備忘錄一鍵加入網頁連結
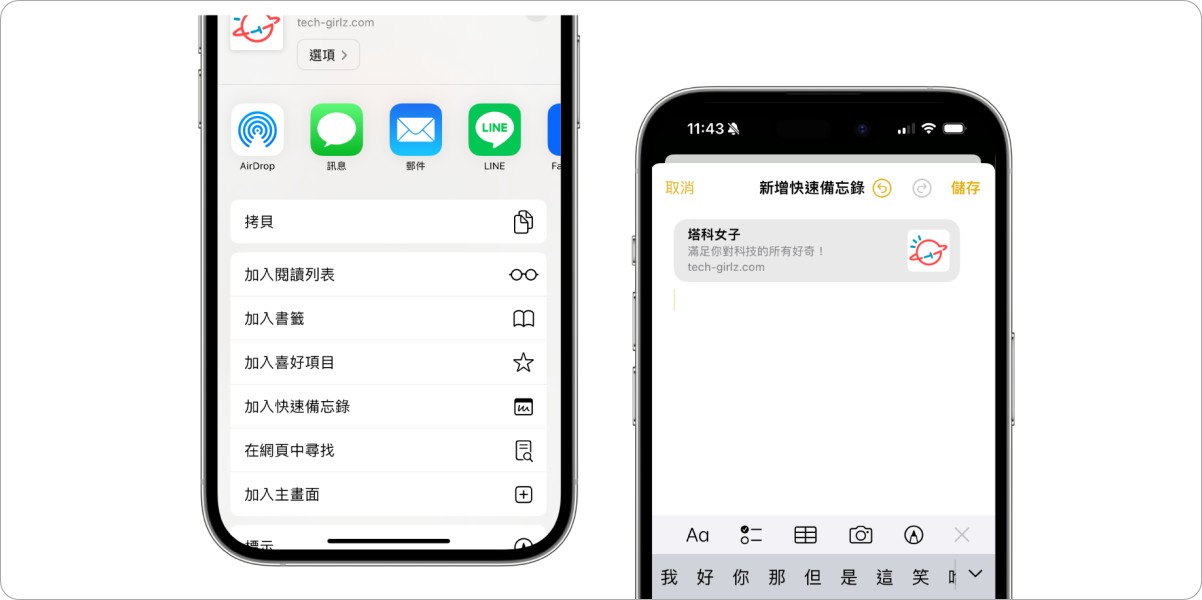
在瀏覽網頁時,如果看到某篇網頁內容很喜歡,希望能將網址連結儲存起來,或是想要加入稍後觀看清單,那我們也可以使用 iPhone 快速備忘錄功能喔!首先我們在 Safari 開啟某一網頁,然後點選 iPhone 底部的「分享」按鈕,在選單裡選擇「加入快速備忘錄」選項,這樣就能該該網頁連結自動加入到 iPhone 快速備忘錄裡囉!
6. 將 Safari 網頁內容加入 iPhone 快速備忘錄
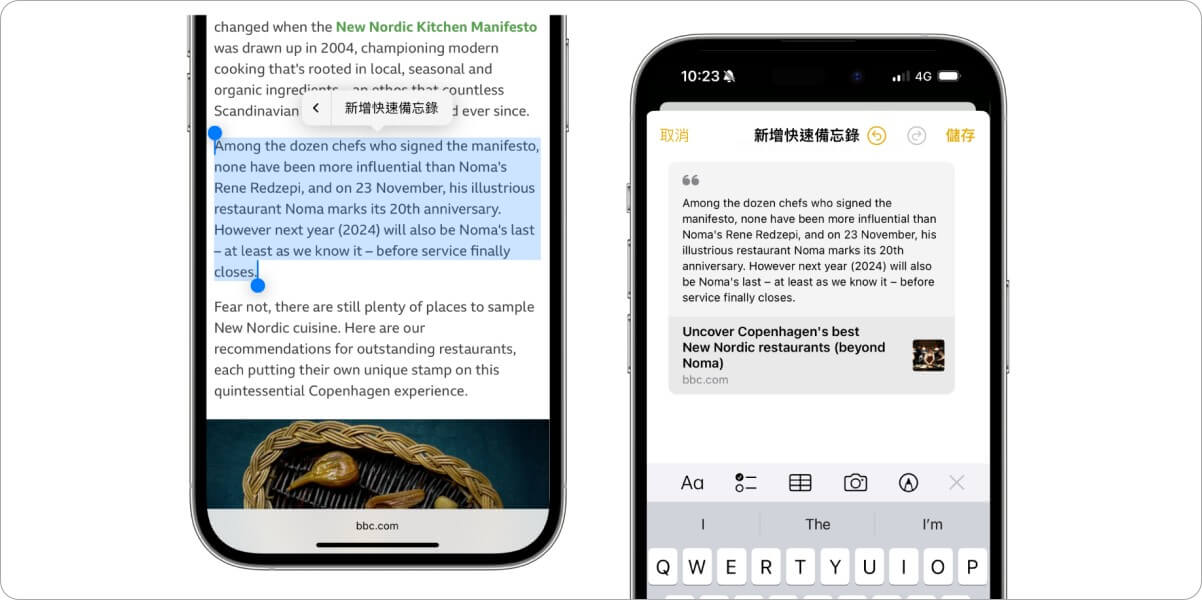
當你在網頁裡看到一段想記錄起來的內容時,我們一樣可以將 Safari 網頁內容保存到 Apple 快速備忘錄裡喔!我們一樣使用 Safari 開啟網頁,長按重點文字並選取想儲存的範圍,在出現的工具列按一下「>」,然後點選「新增快速備忘錄」,這段文字就會自動加入到 iPhone 快速備忘錄裡,並以引言的形式呈現,很適合用來做網頁筆記,保存某幾段內容。
7. 從任何 App 製作 iPhone 快速備忘錄
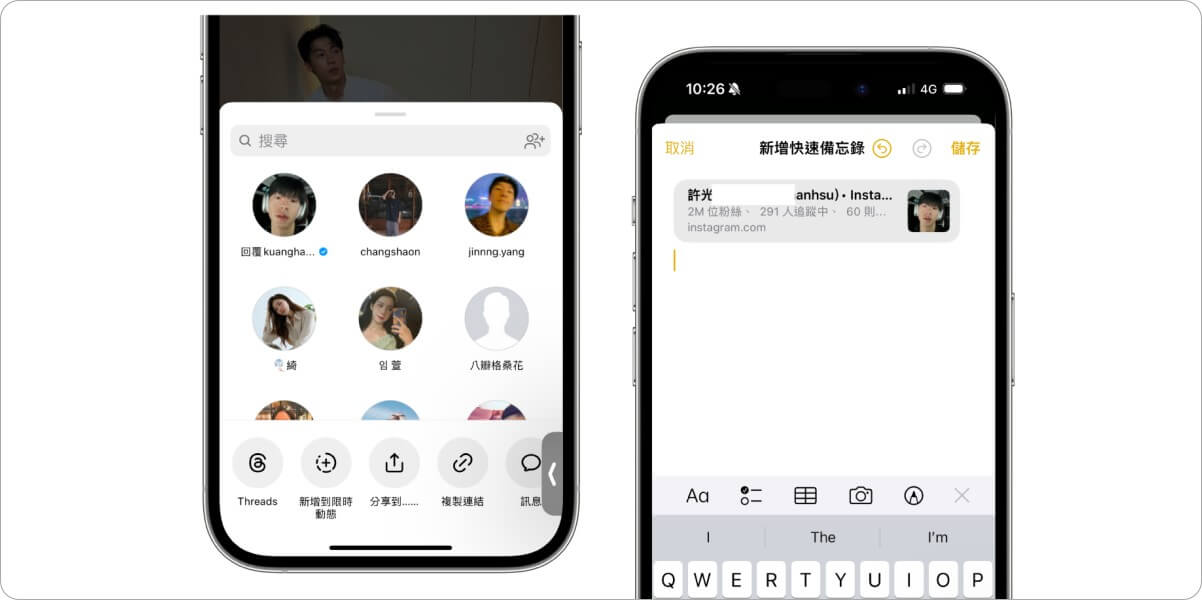
除了 Safari 之外,我們也可以在 iPhone 任何 App 中建立快速備忘錄,只要該 App 裡有「分享」按鈕,我們都可以點選「加入新的快速備忘錄」。 例如在 IG 裡面,我想將某一篇 IG 貼文連結儲存到備忘錄裡,那我就按一下「分享」>「加入新的快速備忘錄」就能將貼文連結儲存到 iPhone 備忘錄囉!
8. 快速選取多個 Apple 備忘錄
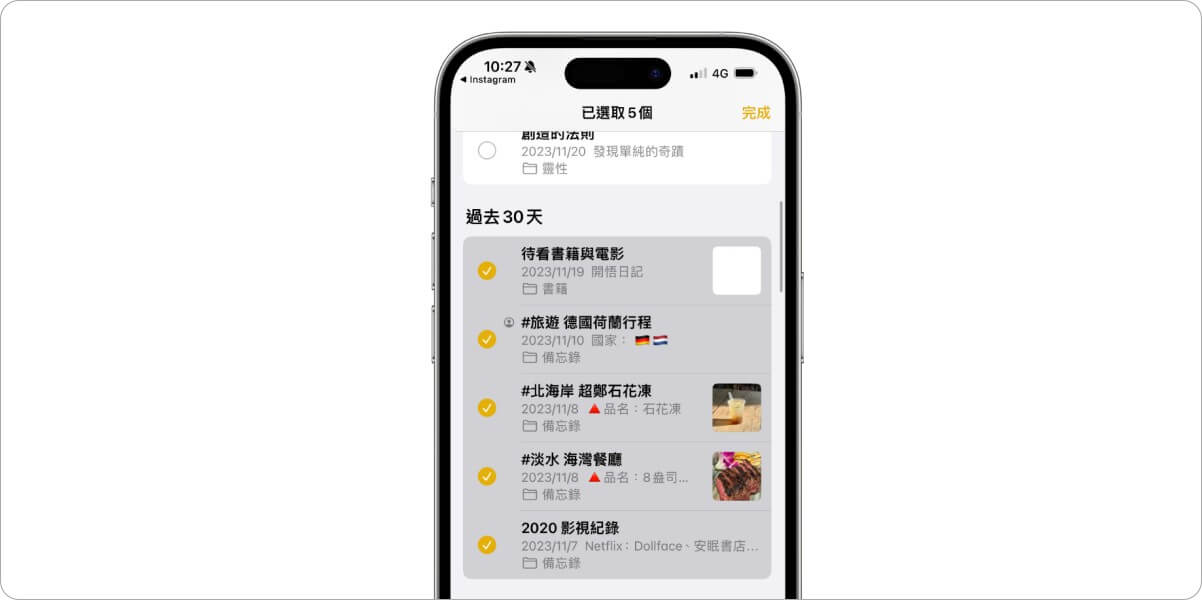
以往我們要選取多個 iPhone 備忘錄筆記時,都會按右上角的「⋯」,再點選「選取備忘錄」,才能進行依序點選,但其實我們只要在 iOS 備忘錄裡面,用兩指往外或往內滑,就可以直接選取多個備忘錄,選取後看你要刪除或移動到其他檔案夾都可以。
9. 查看 iPhone 備忘錄所有附件
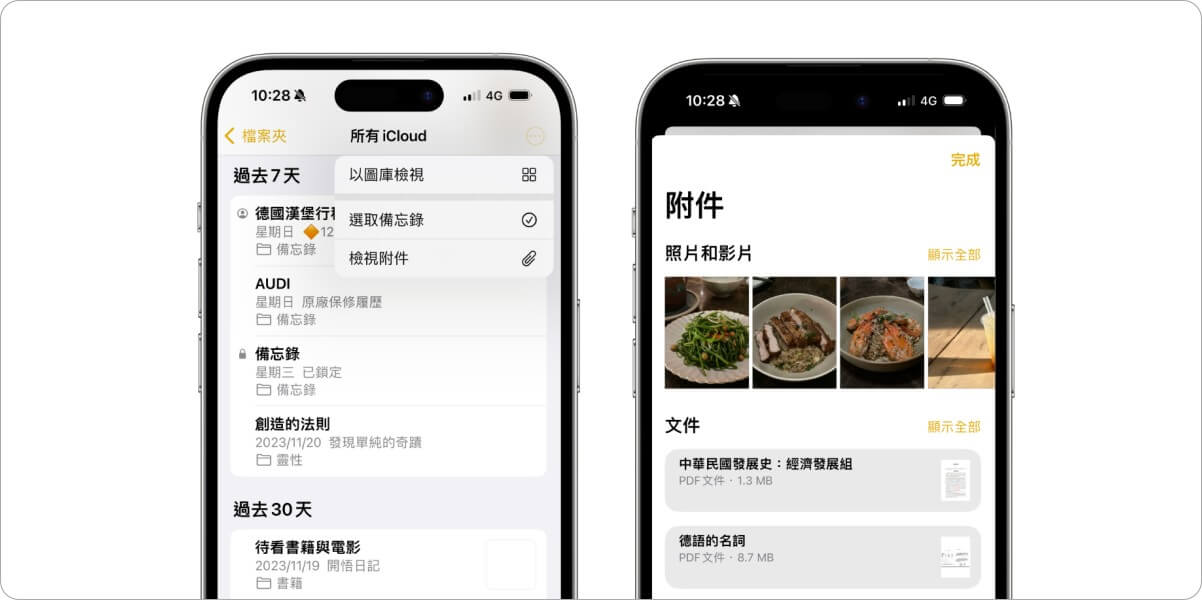
如果你想要一次查看 iPhone 備忘錄裡所有附件的話,我們可以在右上角「⋯」按鈕中點選「檢視附件」,這樣我們就可以看到所有 Apple 備忘錄裡面的照片、影片或文件等等,也可以針對附件,直接在該備忘錄內檢視唷!
10. 在 iPhone 備忘錄中加入超連結
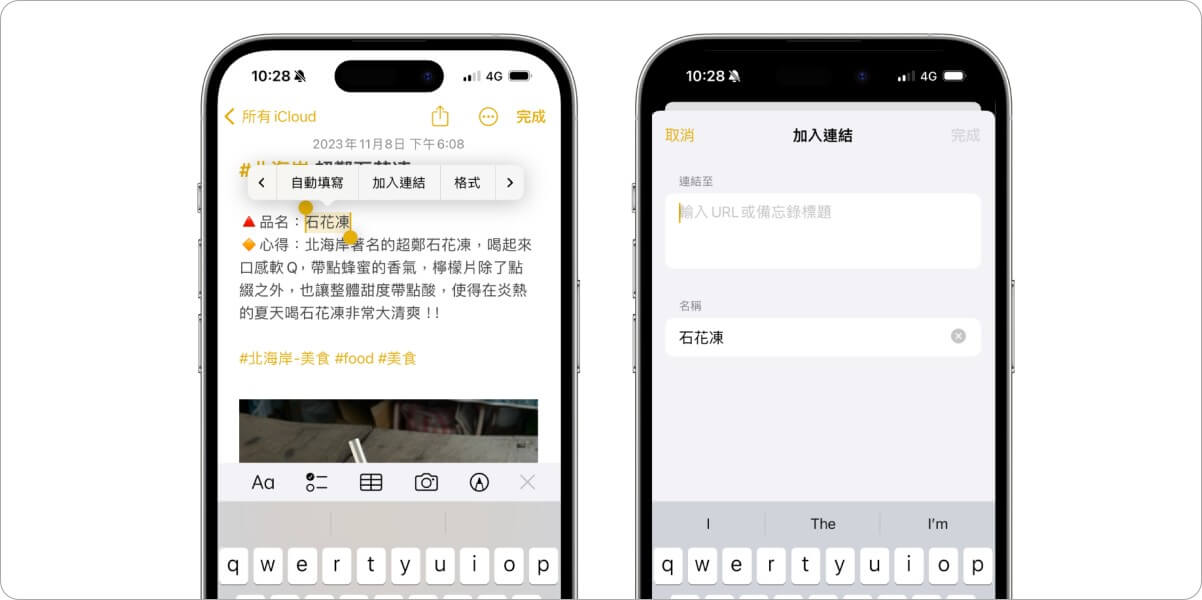
如果我們想要在 iPhone 備忘錄裡面加入超連結的話,該怎麼做呢?很簡單!我們先在 iPhone 備忘錄裡面選取想要連結的文字,或是在位置上的游標點一下,它就會跳出一個視窗,滑到後面按「加入連結」,接著將網址貼上,然後輸入名稱,點選」完成」,現在你就會看到剛剛新增的超連結了,點一下就會自動跳轉到該網址囉!
11. 在 iPhone 備忘錄中連結另一個備忘錄
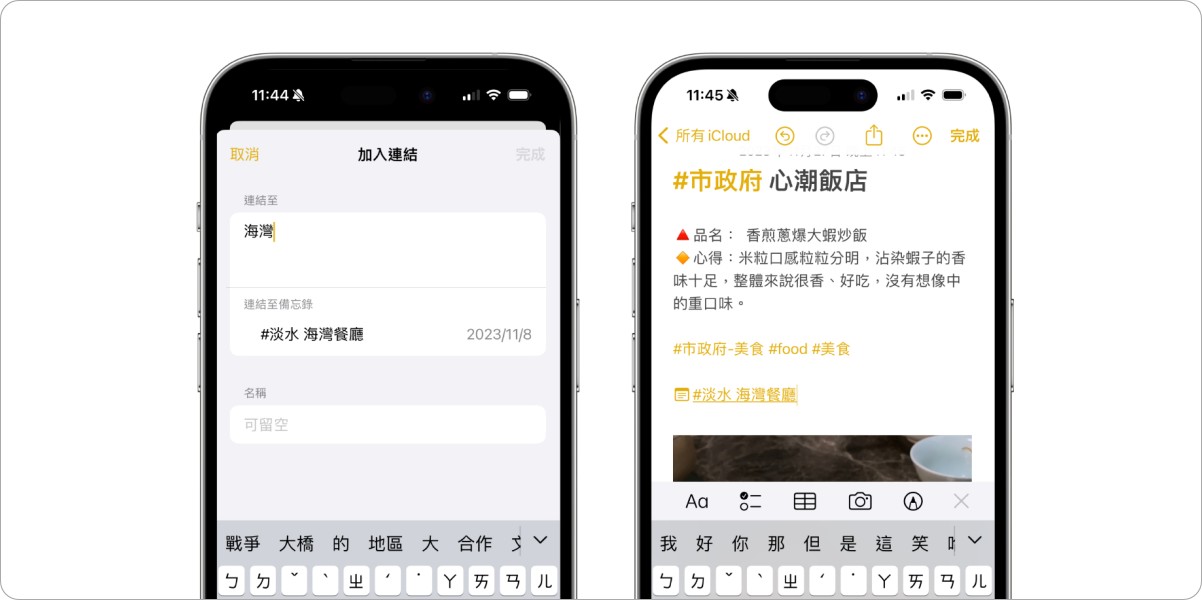
除了可以在備忘錄內加連結之外,我們也能在備忘錄中連結另外一個備忘錄唷!就像這樣,只要點一下就可以跳轉到另一個備忘錄裡,這功能很適合用在你想參考其他備忘錄資料時使用。設定方法很簡單,我們在備忘錄上點一下,滑到後面「加入連結」,輸入想連結的備忘錄文件標題,例如我打「…..」下面就跳出之前建立過的備忘錄,選擇好後按一下完成,那之後我只要點一下,它就會快速跳到該備忘錄囉!
12. iPhone 備忘錄掃描文件功能
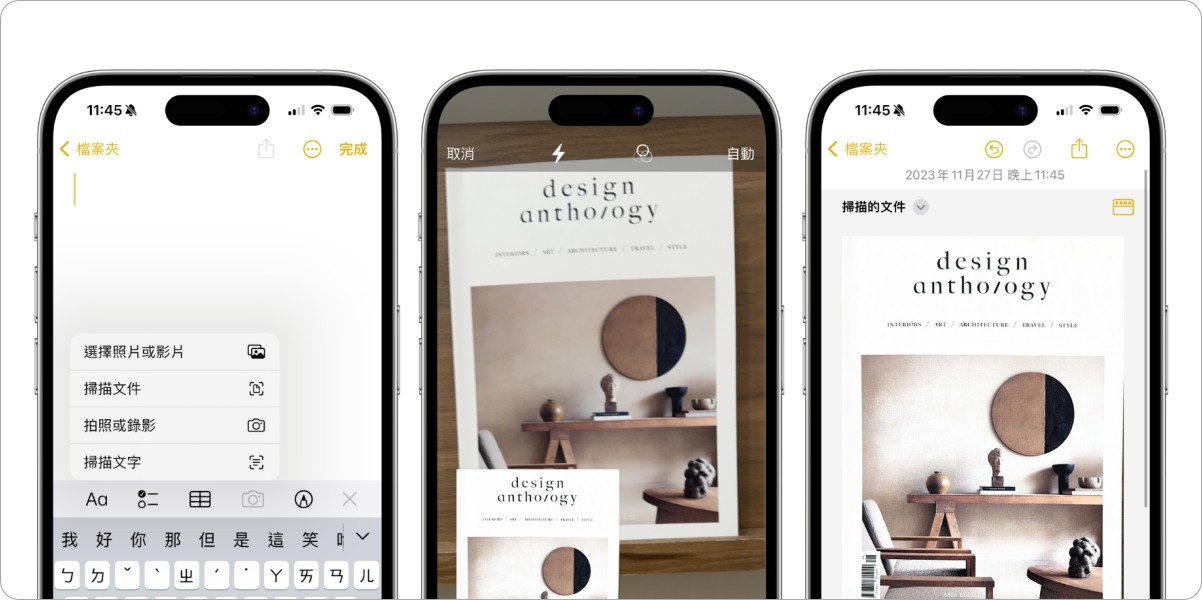
無論你想要掃描文件、照片或掃描證件,我們都可以透過 iPhone 備忘錄來輕鬆完成!首先,我們打開任何一篇備忘錄,點選工具列上的「相機」圖示,選擇「掃描文件」,將想掃描的文件放在畫面中,它會自動掃描文件位置,調整好後按拍攝。
完成之後點擊「保留掃描檔」>「儲存」,那掃描好的文件或證照會夾帶在備忘錄筆記裡,打開即可閱讀。但如果你想分享或另存掃描檔,我們只要在掃描檔上點一下箭頭,按「分享」,我們就能透過 AirDrop、其他通訊 App 將掃描檔分享給朋友,或是也能選擇「儲存到檔案」,將掃描文件檔儲存到「檔案 App」裡保存唷。
13. iPhone 備忘錄尋找與取代功能
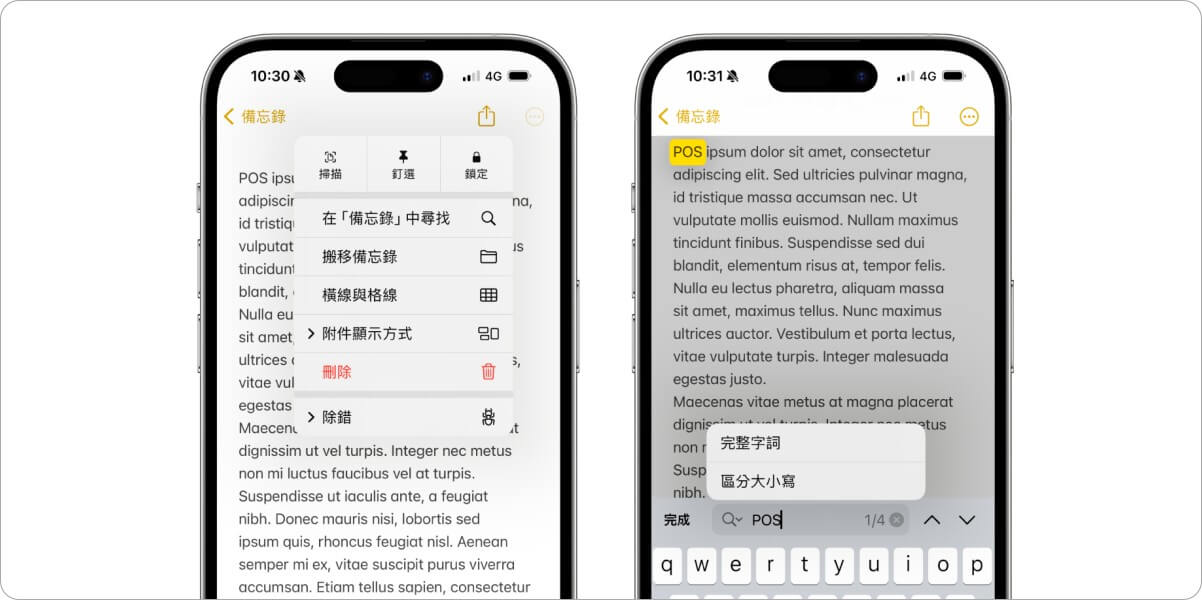
iOS 備忘錄裡面還有一個相當方便的功能就是「尋找與取代」,它可以快速尋找某一字詞並替換成另一個,可以使用此功能一次批量替換,不用自己慢慢搜尋!
首先我們在備忘錄 App 打開筆記,點選右上角「⋯」,選擇「在備忘錄中尋找」,在底部搜尋框裡輸入你想在這份筆記裡尋找的單字或字詞,右邊的數字會顯示該字詞一共在此筆記裡出現幾次,然後點選左邊的「放大鏡」按紐,這邊你可以先選擇是否要符合「完整字詞」或「區分大小寫」,然後點選「尋找與取代」,在搜尋欄位底下的「取代欄位」裡輸入你想將該字詞取代成哪一個,那記得你要一次一次點擊「取代」才可以將所有字詞替換掉唷!
14. 在 iPhone 備忘錄加入 PDF 文件
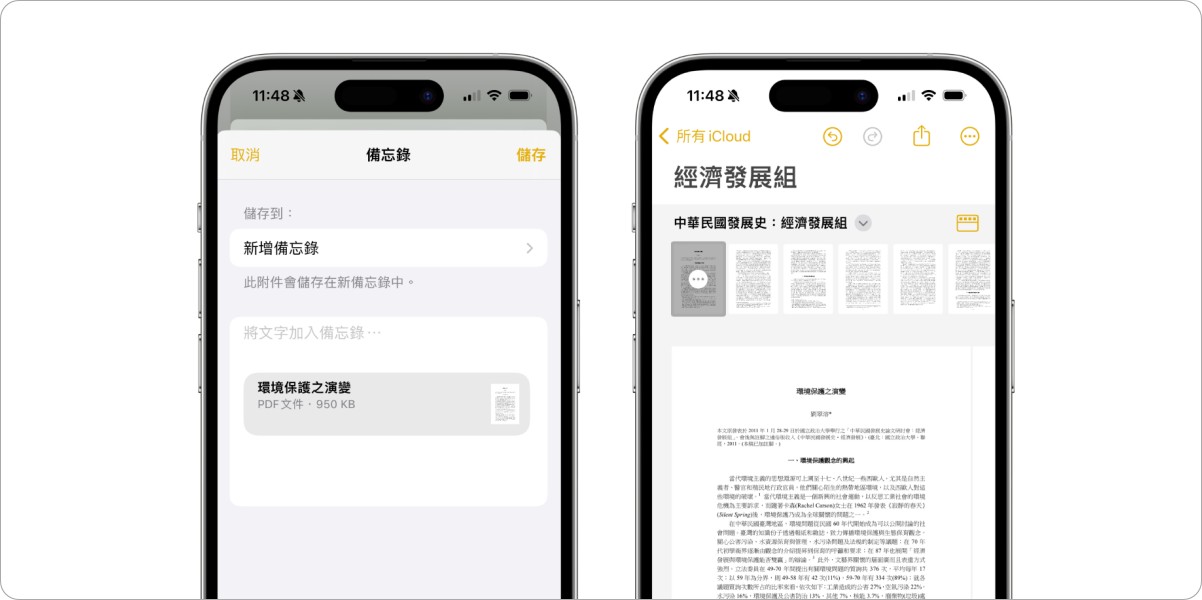
蘋果在 iOS 17 版本中為 iPhone 和 iPad 備忘錄加入了一項實用的新功能,就是可以在 Apple 備忘錄中閱讀並標註 PDF 文件。首先我們需要先將 PDF 加入到備忘錄中。
請直接開啟「檔案 App」,找到 PDF 後長按它,點選「分享」,然後按一下「備忘錄」(沒出現的話要在「更多」裡點選),選擇你想將 PDF 加入到哪一個備忘錄中。加好之後,我們就可以在該備忘錄裡面閱讀 PDF 了,還能自由控制大小、預覽,想要標註的話可以稍微放大然後使用畫筆來劃記!
15. Apple 備忘錄更改字體顏色
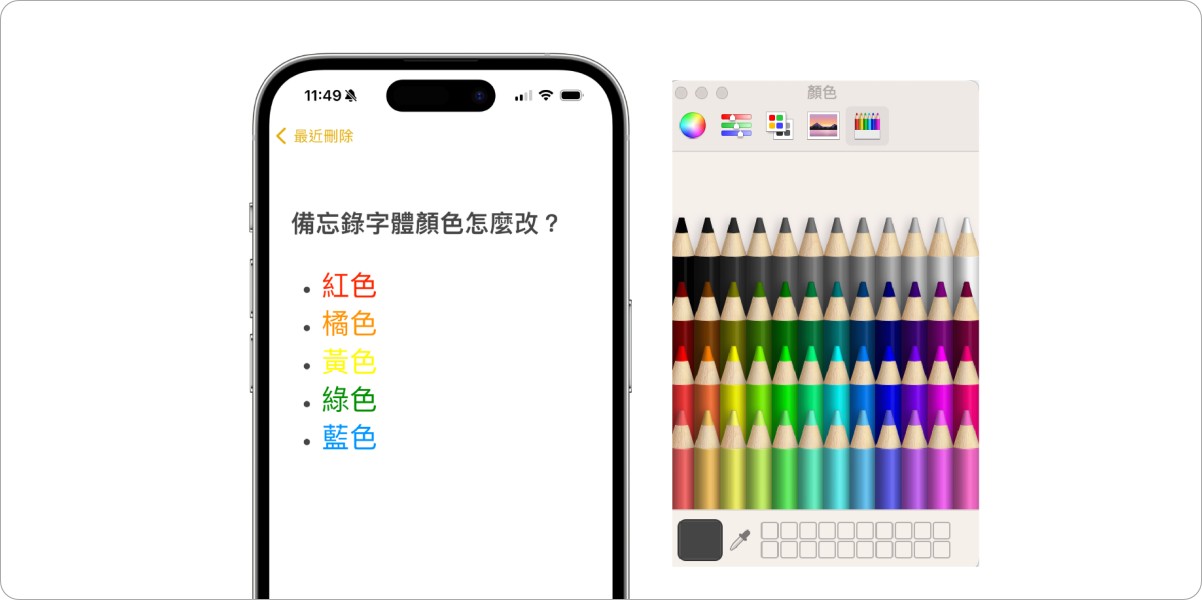
以往 iPhone 備忘錄的字體顏色都是黑色或白色(取決於使用淺色或深色模式),但其實我們可以透過 Mac 電腦來更改 iPhone 備忘錄字體顏色唷!方法很簡單,我們開啟 Mac 上的「備忘錄」 選取文字,按右鍵,點選「字體」 點選「顯示顏色」,這時候會跳出調色盤,點選想要的顏色,更改完之後,我們在 iPhone 或 iPad 開啟同一份備忘錄時,就能看到更改後的字體顏色囉!
總結
以上就是 15 個好用的 iPhone 備忘錄功能和使用技巧教學,如果你也很常會使用 Apple 內建的備忘錄來寫筆記或記錄重要事項,那可以參考上方這些好用功能讓自己更有效率唷!
