2.7K


蘋果在 iOS 16 時就支援了iPhone 照片去背功能,使得用戶不僅能一鍵為照片去背景,還能將去背後的透明背景照片貼上 IG 限時動態或是儲存成新圖片喔!
將 iPhone 去背貼上 IG 限時動態則可以製造出更多豐富有趣的限時動態,用戶能發揮創意將不同元素互相組合在一起,甚至合成新照片,如果你想知道怎麼用,可以參考本篇教學的兩個好用方法。

如何將 iPhone 去背貼上 IG 限時動態?
方法一:使用 iPhone 照片去背貼上功能
- 確保 iPhone 至少已更新到 iOS 16 版本。
- 開啟 iPhone 照片 App,點進你想去背景的該照片,點一下照片上的主體。
- 此時主體周邊會出現白框圍繞,表示它已辨識出要保留的主體,這時我們點選「拷貝」即可將去背後的照片主體複製起來。
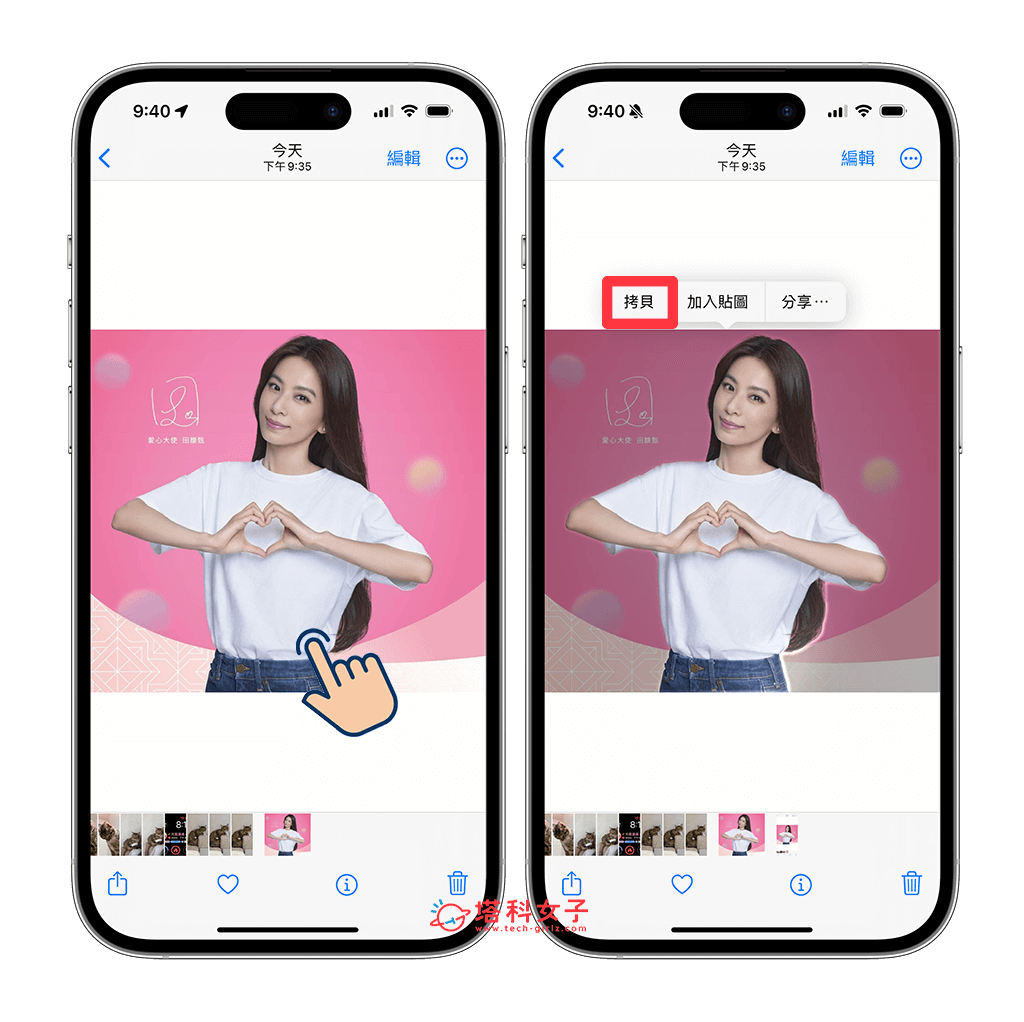
- 建立一則新的 IG 限時動態,點選上方的「Aa」按鈕。
- 在空白處點一下,選擇「貼上」。
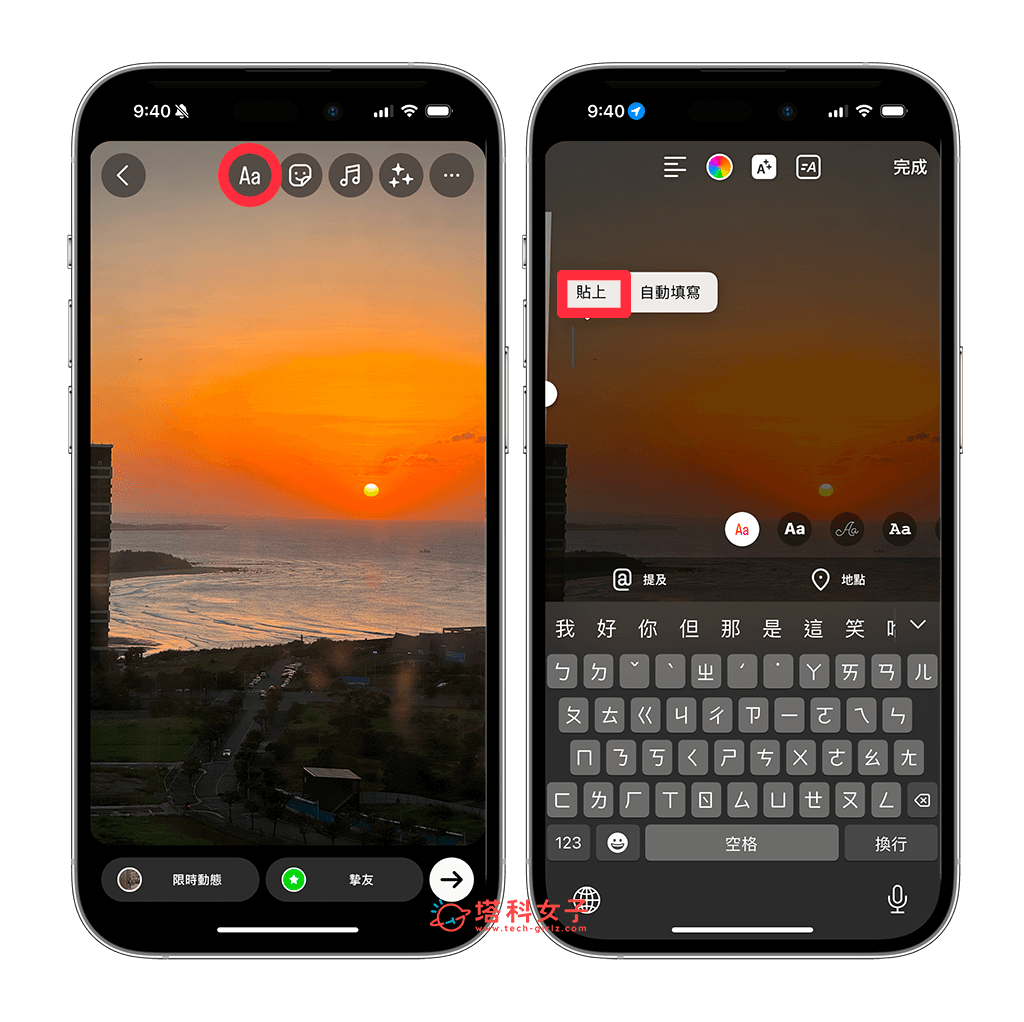
- 這樣就能將 iPhone 去背貼上 IG 限時動態了,你也會看到去背後的照片主體被貼到 IG 限動上,輕鬆合成兩張照片!
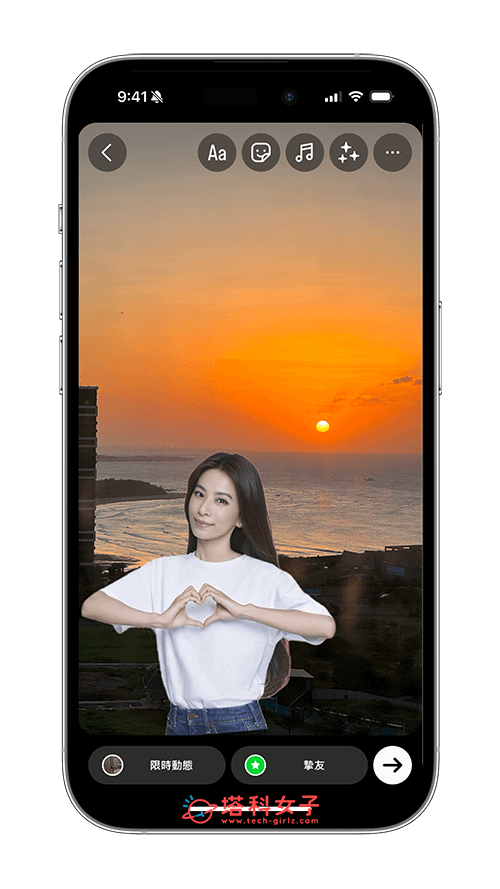
方法二:使用 IG 建立貼圖功能
第二個方法,其實我們也可以使用 Instagram 內建的「建立貼圖」功能為任何照片去背並做成貼圖,這樣也能貼上到 IG 限時動態上喔!
- 建立一則 IG 限時動態,點選上方的「貼圖」按鈕。
- 在「你的貼圖」下方,點選「建立」。(如果沒顯示,表示你的 IG 帳號尚未支援此功能)
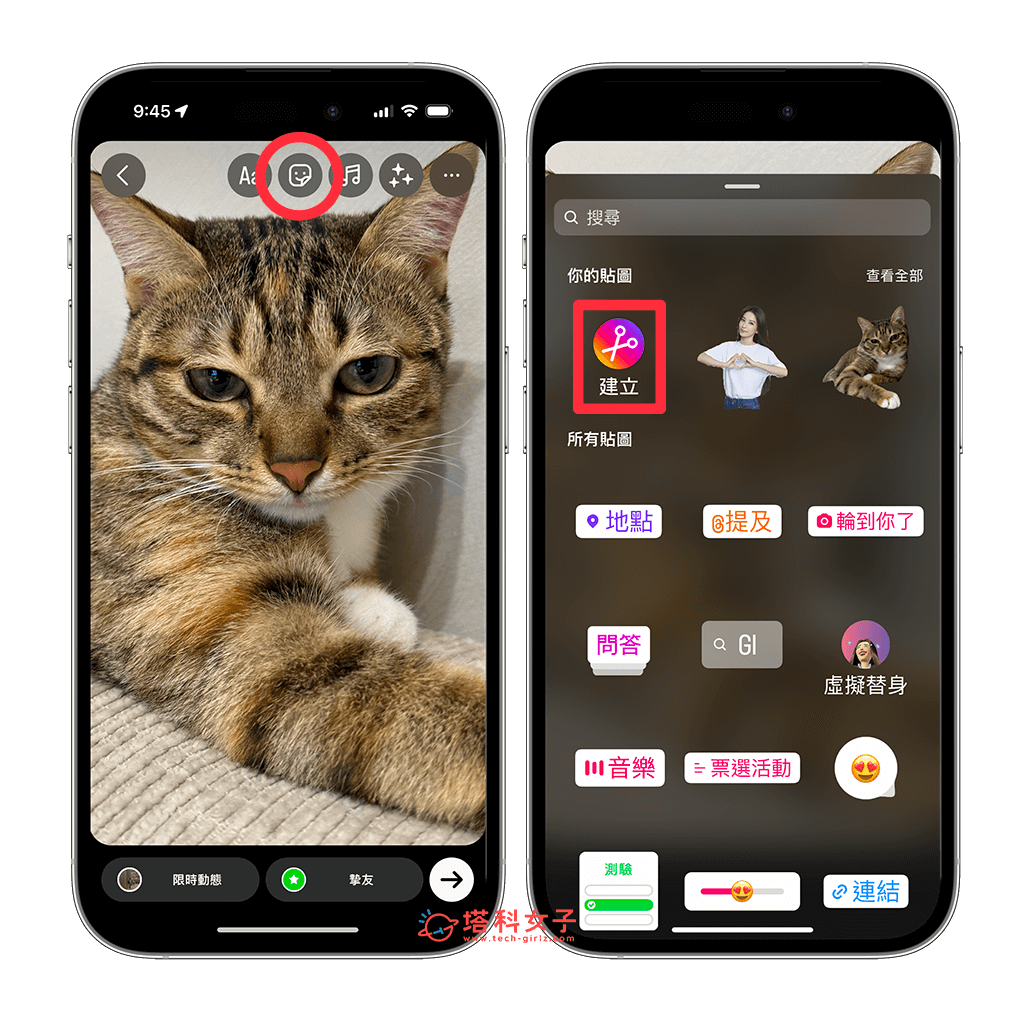
- 選擇你想去背並做成貼圖的該照片。
- 此時該照片主體周圍會有一圈白邊,表示這是它辨識到的主體,請點選「使用貼圖」。(如果它辨識得不對,可點選「手動選擇」來更改去背範圍)。
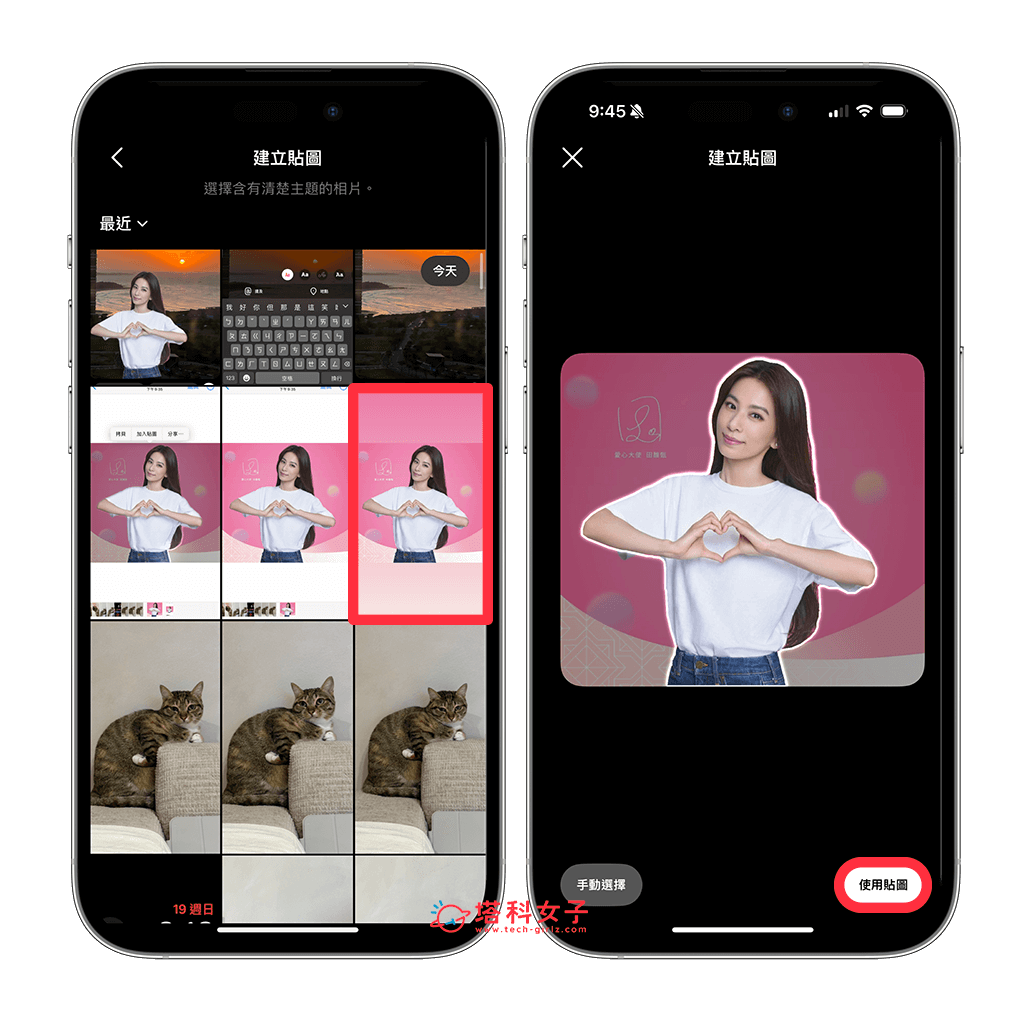
- 這張去背後的貼圖就會出現在 IG 限時動態上了,之後要使用也都可以隨時在 IG 貼圖庫裡取用。
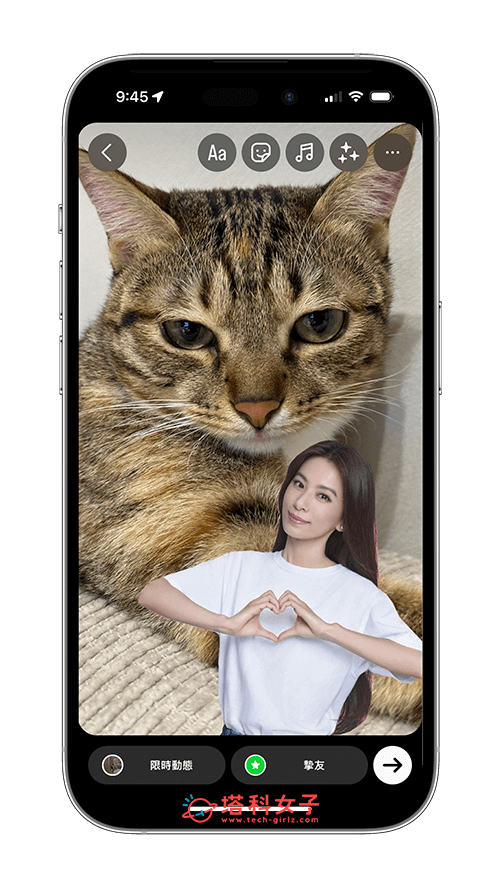
如何將 iPhone 去背儲存為另一圖檔?
前面我們教得都是如何將 iPhone 去背貼上 IG 限時動態,但如果你希望能將去背後的照片儲存下來,可以參考下方的 iPhone 去背儲存步驟:
- 開啟 iPhone 照片,長按你想去背的主體,點選「分享」。
- 點選「儲存影像」。
- 這張 iPhone 去背照片就會自動儲存到照片圖庫了,你會看到透明背景的照片。
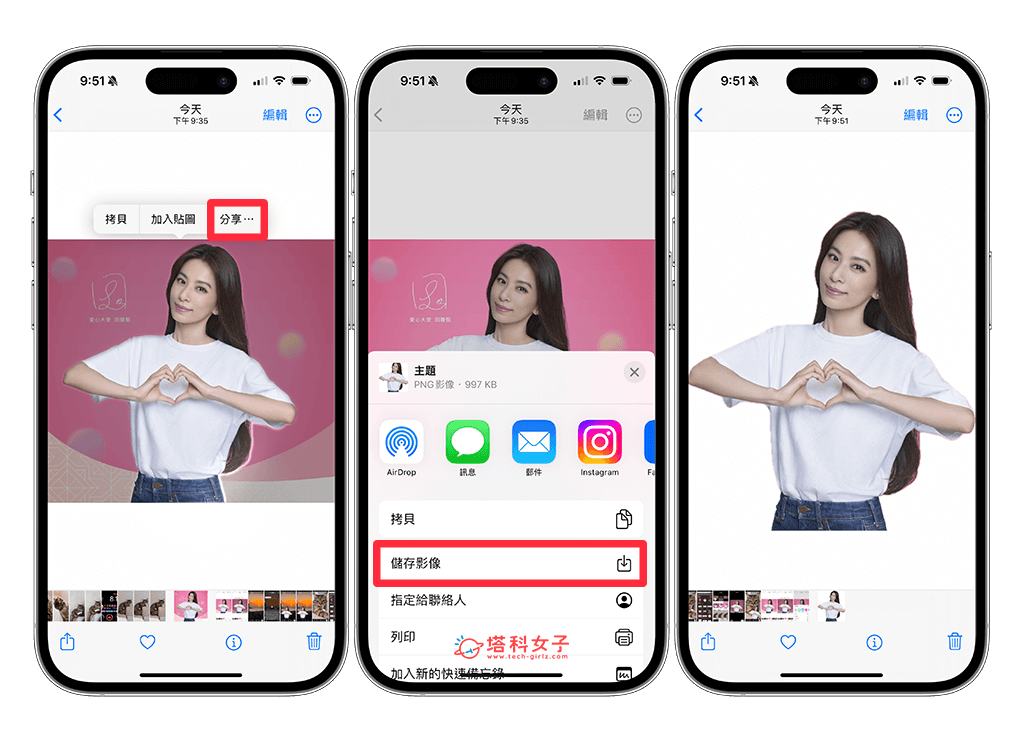
總結
以上就是 iPhone 去背貼上 IG 限時動態的方法,我們只要照片上點擊主體,選擇「拷貝」,然後到 IG 限時動態上貼上照片就能完成,而除了使用 iPhone 照片去背功能之外,也能使用 IG 建立貼圖功能達成同一需求唷!
