
蘋果為 macOS Sonoma 系統支援全新的 Mac 桌面小工具功能,就像 iPhone 一樣,可將 App 小工具放在桌面以便即時查看相關資訊,像是:天氣、電量、行事曆或其他第三方小工具都可以。
比較特別的是,Mac 桌面小工具也支援 iOS App,等於說我們可以把 iPhone 小工具放在 Mac 桌面上喔!即使 Mac 沒下載陔 App 也能顯示,詳細方法可參考下方的 Mac 桌面加入 iPhone 小工具教學。
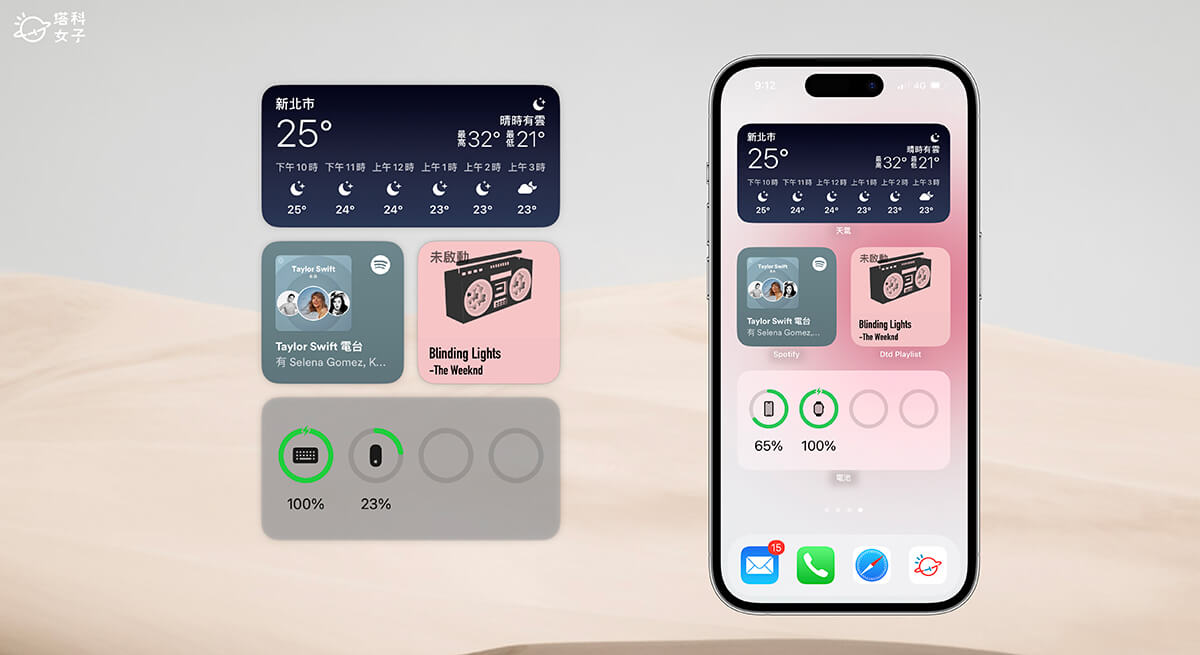
在 Mac 桌面加入 iPhone App 小工具的前置條件
如果你想在 Mac 桌面放 iPhone 小工具,那麼請務必確保 Mac 和 iPhone 分別都符合以下這些條件:
- Mac 需更新到 macOS Sonoma 版本或後續新版本
- iPhone 需更新到 iOS 17 或後續新版本
- Mac 和 iPhone 需登入同一個 Apple ID
- Mac 和 iPhone 彼此放在附近,並連接同一個 Wi-Fi
如何在 Mac 桌面加入 iPhone 小工具?
開啟 Mac 桌面小工具 & 使用 iPhone 小工具功能
確保 iPhone 和 Mac 符合所需條件之後,現在我們先檢查一下 Mac 桌面小工具的相關設定,首先,請開啟 Mac 左上角「蘋果 」圖示,點選「系統設定⋯」,將左邊功能切換到「桌面與 Dock」,並查看「小工具」類別中是否有將「顯示小工具」開啟「在桌面上」,且也務必確保「使用 iPhone 小工具」是開啟的。
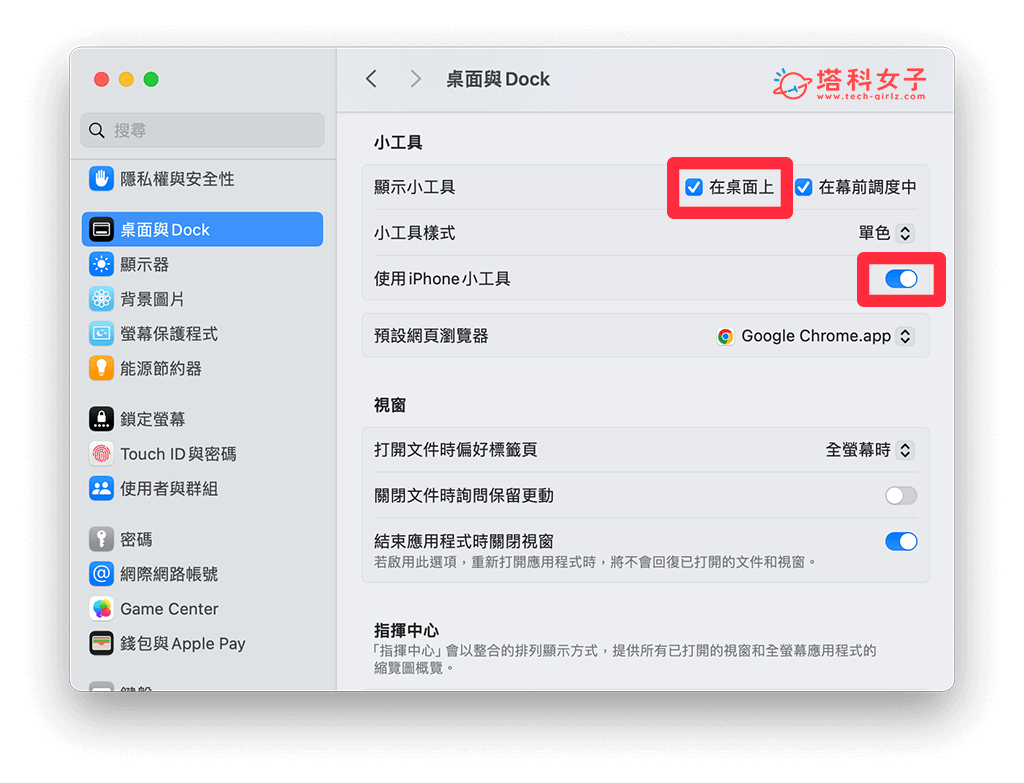
將 iPhone 小工具放在 Mac 桌面上
接著,我們可以開始將 iPhone 小工具加入到 Mac 桌面上了。使用方法一樣,直接在 Mac 按右鍵(使用觸控板的話就雙指下壓),出現選單後點選「編輯小工具」。
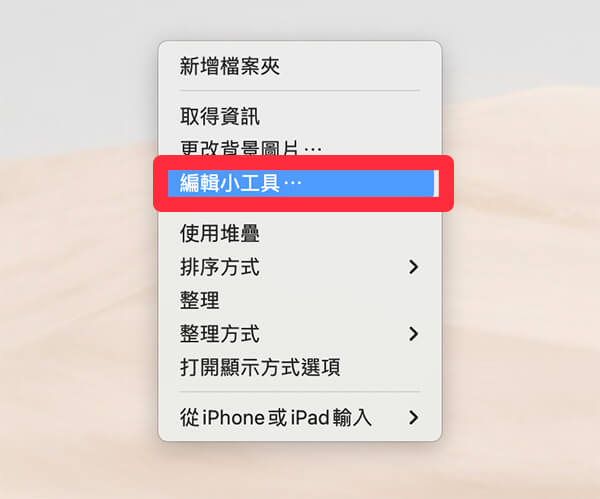
此時底部會出現一個小工具視窗,這裡面的 App 小工具都是支援放在 Mac 桌面上的,現在你就直接選擇想放在 Mac 桌面的小工具。
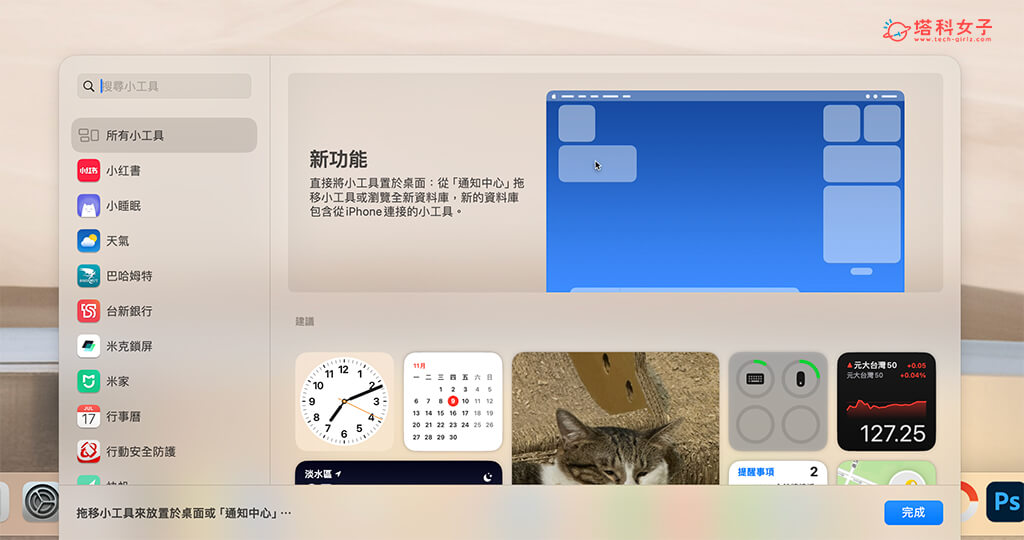
由於裡面會顯示所有可放在桌面的 Mac App 小工具和 iPhone App 小工具,因此若要分辨該 App 是來自 Mac 或 iPhone 的話,我們可以查看右上角,如果有顯示「來自 iPhone」,那就表示該 App 原本是 iOS App,如果同時顯示「在此 Mac 上」和「來自 iPhone」則表示這 App 同時存在於 Mac 和 iPhone。
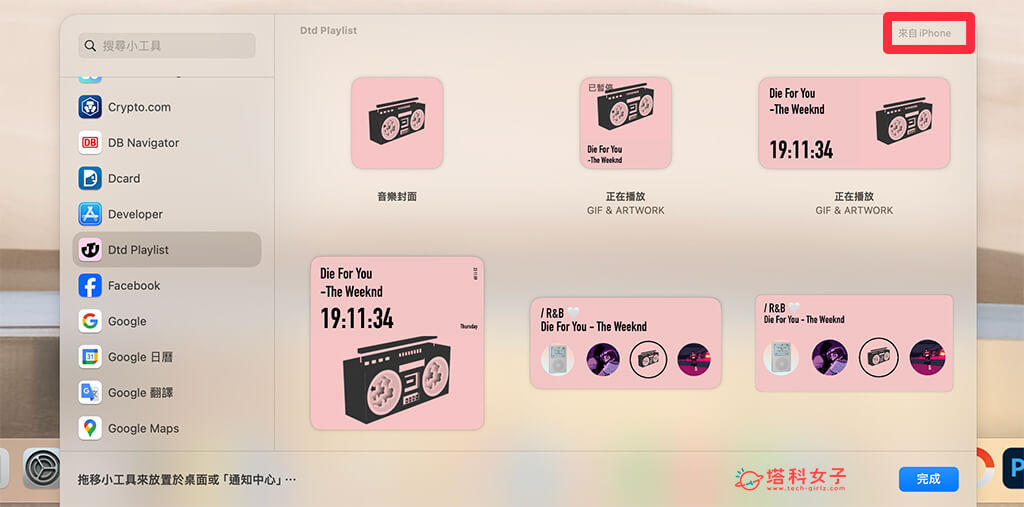
選好你想放在 Mac 桌面的 iPhone 小工具後,你可以自由選擇不同的小工具樣式與大小,還可以自由移動小工具的位置,可以依照個人偏好來排版。
不過將 iPhone 小工具放在 Mac 桌面上還是有一些使用限制,例如某些 App 會顯示「在 iPhone 上打開 [App名稱] 以繼續」的提示,這就表示我們無法真正在 Mac 桌面與這些小工具互動或控制它,畢竟在 Mac 上沒有該應用程式,只能用來顯示 App 資訊,但
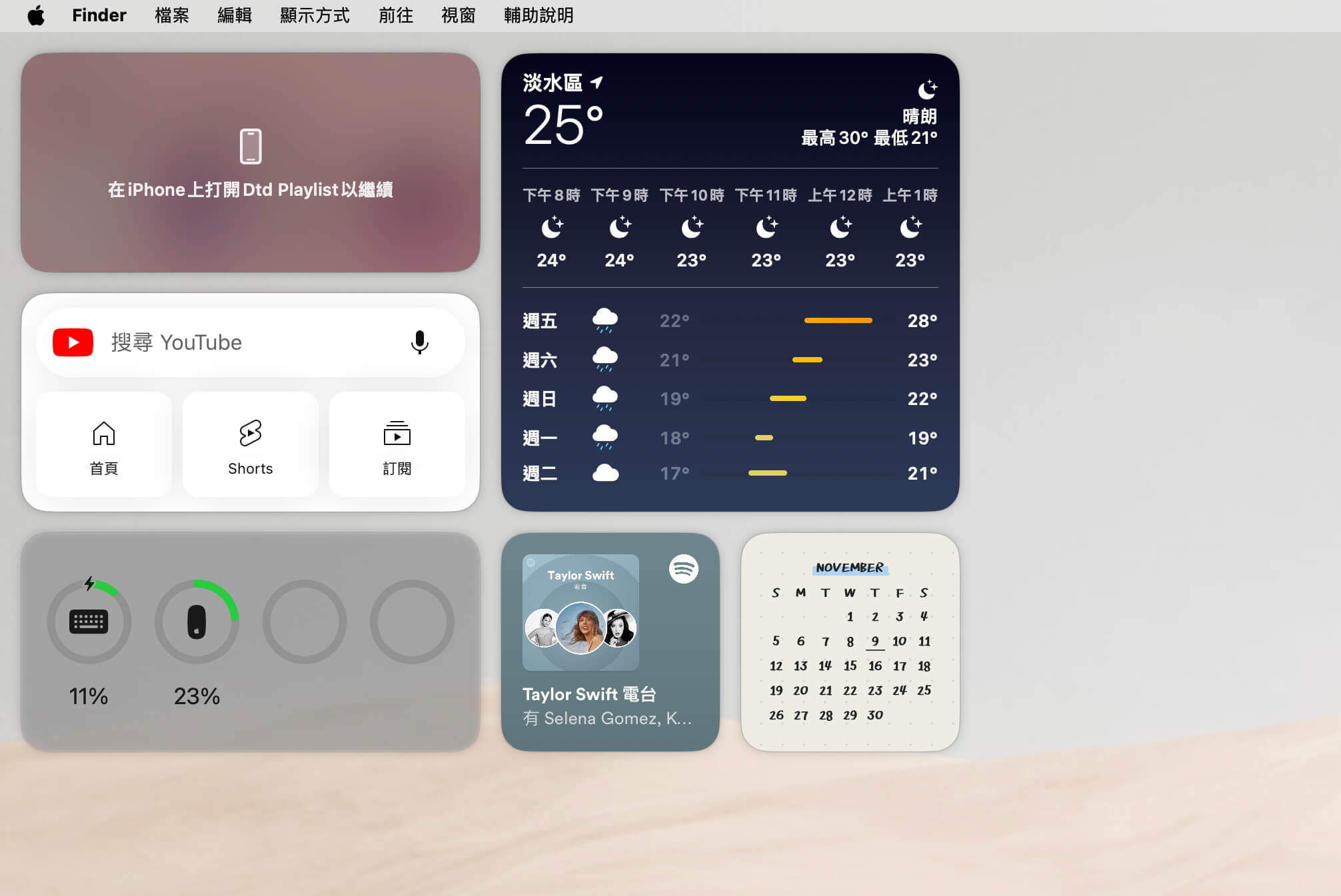
總結
以上就是 Mac 桌面加入 iPhone 小工具教學,如果你希望能將 iPhone 小工具放在 Mac 桌面上,那可以參考上方教學的方法與步驟,只要先確保 Mac 和 iPhone 都以符合需求並更新到所需版本,那我們就能將喜歡的 iOS App 小工具輕鬆放在 Mac 桌面上顯示囉!不過目前還是有一些限制,像是無法直接在 Mac 桌面控制 iPhone 小工具,但至少可以放在上面顯示相關資訊。
