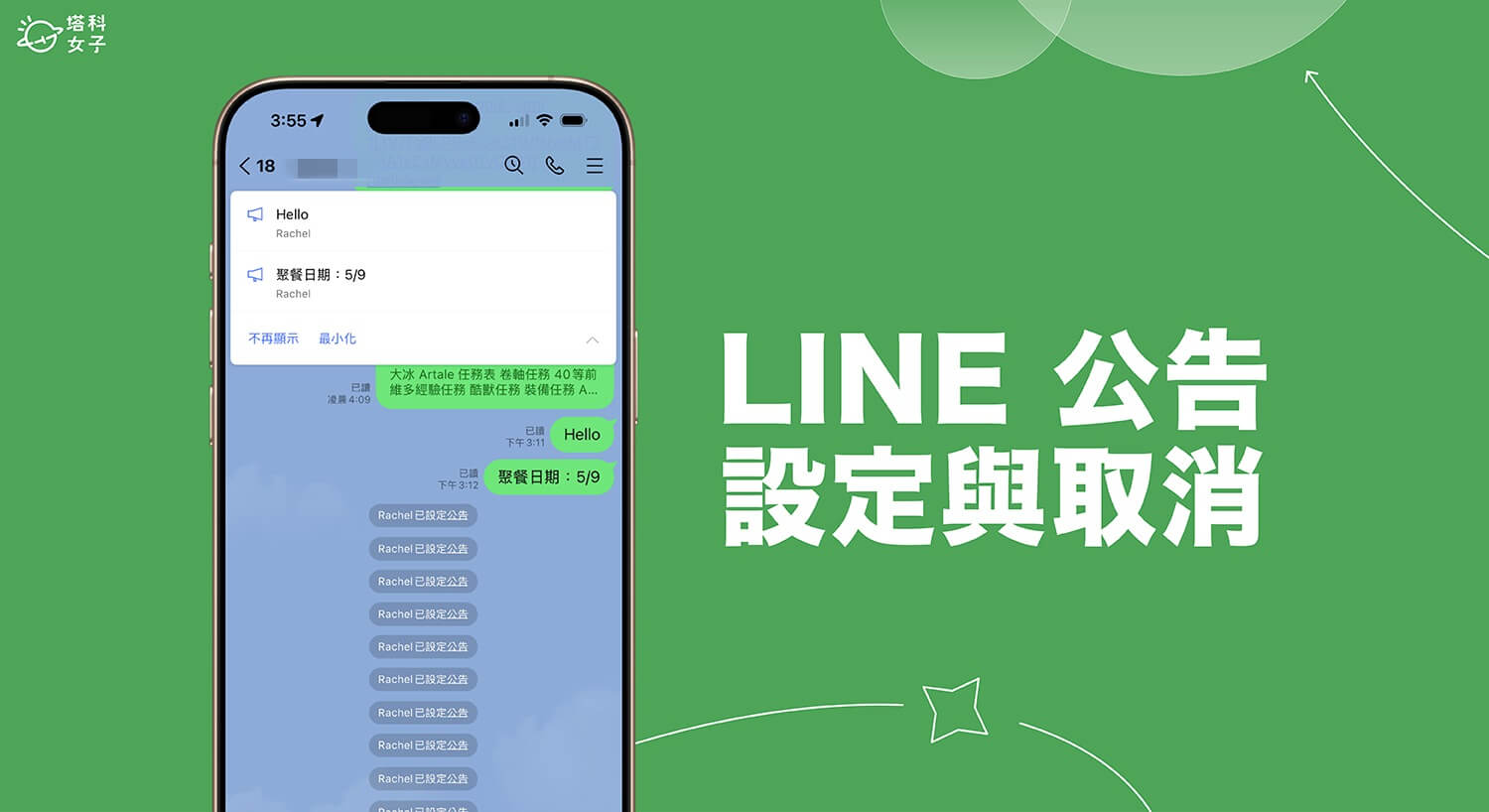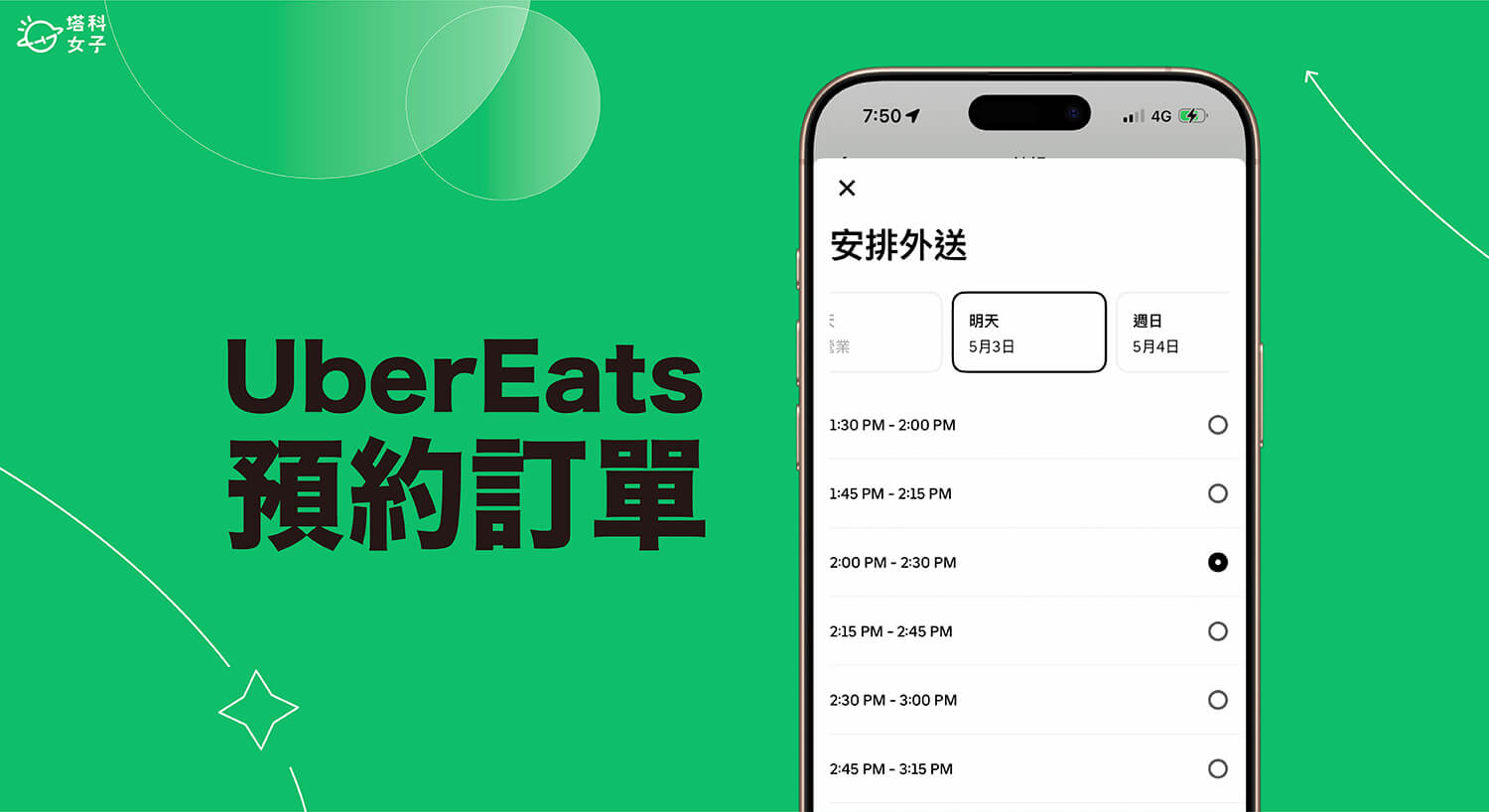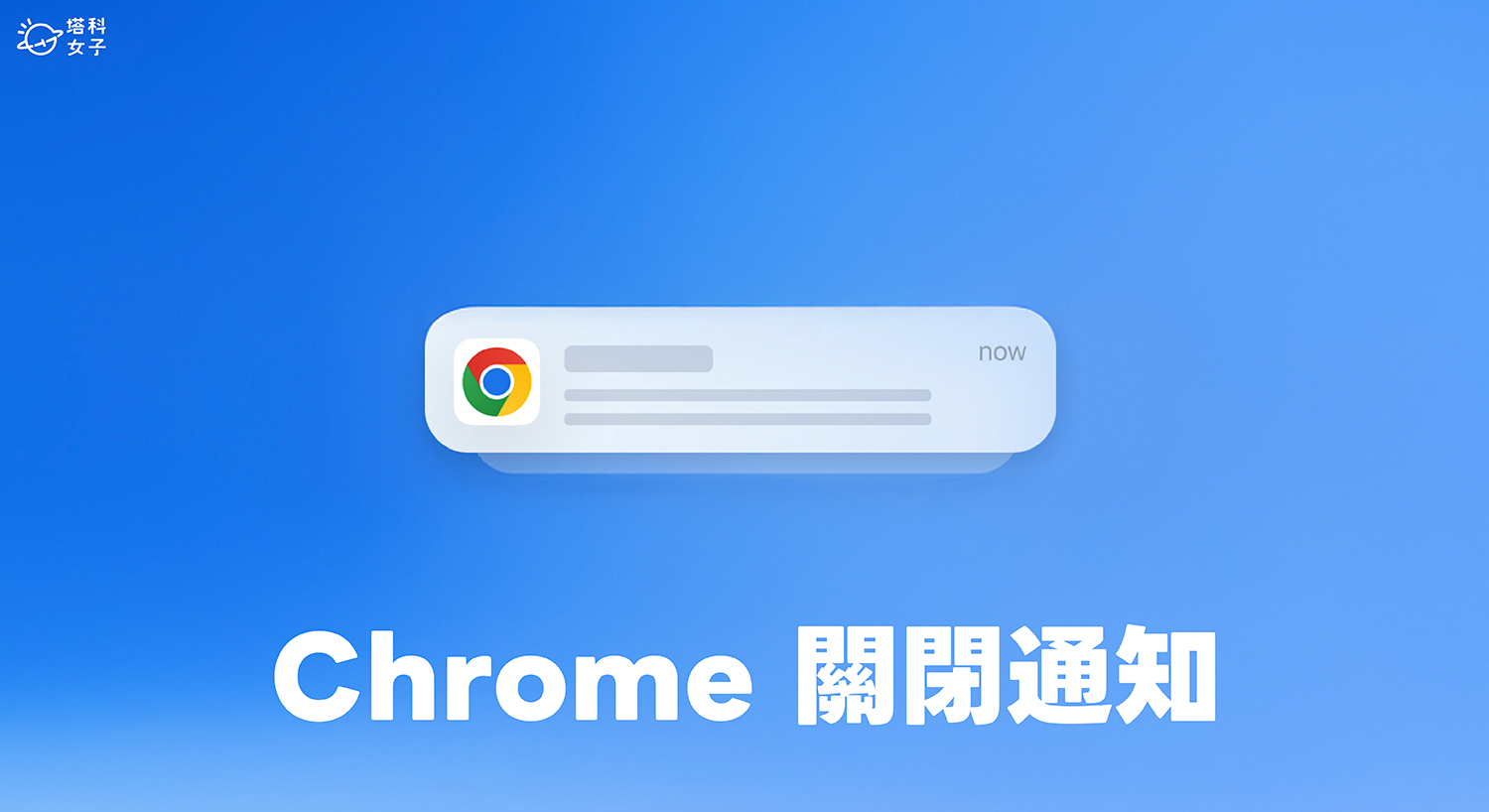iPhone 手機備份到電腦有利於資料儲存,以防手機資料遺失。在現代生活中,手機已成為我們不可或缺的個人助手,裡面存放了很多珍貴照片、重要聯絡人和重要訊息。但是手機可能會面臨各種潛在風險,像是意外損壞、遺失或資料不見等風險。
因此,透過將 iPhone數據備份到電腦,我們不僅能有效防範意外損失,還能方便地管理和組織我們的個人資料。接下來,本篇文章會詳細介紹最好用的 iPhone手機備份到電腦解決方案,讓大家都能享受更安心、順暢的手機使用體驗。


一、iPhone 手機備份到電腦最強方法 – iCareFone
1. iCareFone 功能介紹
作為一款好用且評價良好的 iPhone數據管理工具,iCareFone 擁有眾多功能,整理如下:
- iPhone 手機備份:提供一鍵備份功能,讓你輕鬆將 iPhone 手機備份到電腦。
- iPhone 回復資料:快速還原已備份的資料到 iPhone 上,無論是因故障、更新還是其他原因,都能輕鬆完成。
- 資料匯入與匯出: 能夠方便地將照片、聯絡人、訊息等數據從 iPhone匯出到電腦,同時也支援將電腦上的資料匯入到iPhone。
- 檔案管理:提供對 iPhone 內 App 的文件進行直觀管理的功能,使檔案傳輸更加方便。
- 資料預覽:在備份前,你可以預覽所有資料,確保你僅備份或還原真正需要的內容。
- 隱私清理:支援一鍵清理 iPhone 上的廣告、暫存等無用數據,釋放更多儲存空間。
2. 如何使用 iCareFone 備份 iPhone 手機資料?
想使用 iCareFone 備份 iPhone 資料到電腦的話可以參考以下步驟:
- 下載安裝 iCareFone 軟體: 從官方網站下載 iCareFone 並安裝到 Windows 或 Mac 電腦上。
- 連接 iPhone 與電腦: 使用 USB 傳輸線將 iPhone 和電腦互相連接起來,並開啟 iCareFone。
- 選擇功能: 在 iCareFone 軟體畫面上,選擇「備份和還原」功能。
- 進行備份: 點擊「備份」按鈕,iCareFone 將開始備份手機數據到電腦。
通過 iCareFone 的備份功能可將 iPhone備份到 Windows 電腦,也可將 iPhone 備份到 Mac;且在需要復原資料的時候也隨時都能使用 iCareFone 復原,該方法也可以用作 iPhone 新機資料轉移。下面教你如何將電腦上的手機備份還原到 iPhone 上。
3. 如何將電腦上的手機備份資料還原到 iPhone?
- 選擇還原模式: 開啟 iCareFone,選擇「備份和還原」功能,然後選擇「還原」模式。
- 選擇備份文件: iCareFone 將列出所有可用的 iPhone 備份資料,你可以選擇想要還原的備份檔。
- 預覽資料:在選擇備份後,你還可以預覽所有資料,確保你確實想要還原這些內容。
- 進行還原:確認預覽後,點擊「還原」按鈕,iCareFone 會開始將選定的資料與數據都還原到你的 iPhone 上。
通過以上步驟即可將 iPhone 備份還原到手機上了!iCareFone 裡的「備份與還原」功能很適合用來管理手機上的檔案,包括照片、影片、音樂等等,非常方便。大家可以點擊下方連結到官網下載 iCareFone 免費試用。
- iCareFone:點此下載
- 延伸閱讀:iPhone 備份到電腦 5 種方法
iCareFone 使用教學影片
二、iPhone 手機備份到電腦的其他方法
除了使用 iCareFone 軟體之外,你也可以選擇使用 iTunes 軟體將 iPhone 備份到電腦,或者也能選擇啟用 iCloud 備份讓系統自動備份。
1. iTunes 備份
iTunes 是蘋果官方提供的一款多功能工具,除了音樂和應用程式管理外,也支援 iPhone 備份,而透過 iTunes,用戶可以定期備份 iPhone 上的資料與數據到電腦。使用傳輸線將 iPhone 與電腦互相連接後,開啟 iTunes,選擇相對應裝置,點擊「備份」即可完成。
iTunes 備份內容包含了照片、音樂、App、訊息等,這方法的優勢在於它是蘋果官方工具,免費且相對穩定。然而,有些用戶可能會感到備份過程較為冗長,且不夠靈活。
以下是透過 iTunes 備份 iPhone 資料的操作步驟:
- 連接 iPhone 與電腦:使用 USB 傳輸線將 iPhone 連接到電腦,並確保 iTunes 已經安裝到電腦上。(Mac 用戶直接開啟 Finder)
- 開啟 iTunes: 啟動 iTunes 軟體,等待裝置被識別到。
- 選擇 iPhone 裝置: 在 iTunes 介面中,選擇連接的 iPhone 裝置。
- 開啟備份手機資料: 在設備概覽頁面中,點擊「立即備份」按鈕,iTunes 將開始備份 iPhone 上的所有資料與數據。
- 完成備份:耐心等待備份完成,過程中不要中斷 USB 連接。備份完成後,你可以在 iTunes 中查看最近的備份時間。
2. iCloud 備份
iCloud 是蘋果提供的雲端服務,同樣支援 iPhone 資料備份。啟用 iCloud 備份後,iPhone 將定期自動備份到雲端。這種方式適合用戶希望無縫同步並確保資料安全的需求。使用 iCloud 備份時,用戶只需確保設備連接 Wi-Fi 和充電線,iCloud 將在背景中自動進行備份。
而 iCloud 優勢在於方便,不需要額外的連接線,也可以從任何地方取用備份。不過,免費 iCloud 儲存容量有限,想要擴充的話就需要付費,且依賴網速可能會花費較長時間。
以下是透過 iCloud 備份 iPhone 資料的方法:
- 確認 iCloud 設定: 在 iPhone 的「設定」中,選擇「你的名字」,進入「iCloud」,確保「iCloud 備份」選項已打開。
- 連接 Wi-Fi: 確保 iPhone 已連接到 Wi-Fi,因為 iCloud 備份需要網路連接。
- 電源和充電: 讓 iPhone 連接充電線,確保備份過程不會因電量不足而中斷。
- 開啟備份 iPhone: 在「iCloud」頁面中,選擇「iCloud 備份」,點擊「備份」按鈕。
- 等待自動備份: iPhone 將開始自動備份到 iCloud,整個過程可能需要一段時間,取決於數據量和網速。
三、各個 iPhone 備份方法優缺點比較
| iTunes 備份 | iCloud 備份 | iCareFone | |
|---|---|---|---|
| 備份 操作 | 複雜,需要連接並操作 iTunes軟體 | 相對簡單,自動備份 | 一鍵操作,快速完成備份 |
| 連接 需求 | USB 連接到電腦 | 需要 Wi-Fi 和電源,無需連接電腦 | 同時支援 USB 與 WiFi 連接,更彈性 |
| 備份 速度 | 受電腦性能和 USB 速度影響 | 受 Wi-Fi 速度和網絡狀態影響 | 高效,速度較快,不受網速限制 |
| 儲存 空間 | 受電腦硬碟空間限制 | 有限免費空間,擴充需要付費 | 不受 iCloud 空間限制,本地硬碟充足即可 |
| 靈活性 | 相對較低,需要定期手動操作 | 自動備份,但時間和頻率有限制 | 非常靈活,手動或自動備份皆可 |
| 價格 | 免費 | 有免費空間,擴充需付費 | 一次性購買,無額外費用 |
| 推薦 指數 | ⭐️⭐️ | ⭐️⭐️⭐️ | ⭐️⭐️⭐️⭐️⭐️ |
總結
iCareFone 展現了在 iPhone 資料管理領域的卓越表現,其簡單易用的 iPhone手機備份到電腦方案使得手機數據的管理變得輕而易舉。
相對於其他電腦備份 iPhone方案,iCareFone不僅提供高效的備份速度,還能避免免費空間限制,讓用戶更自由地管理自己的數據,這款工具不僅能一鍵操作,更是推薦的首選。在日常使用中,iCareFone 確實是一位值得信賴的 iPhone 數據夥伴,為用戶提供了更快速、安心的手機使用體驗。