
在 macOS Sonoma 14.2 版本中,蘋果新增了幾項 Shazam 音樂辨識的附加功能,現在我們可以直接在 Mac 選單列上快速取用 Shazam 找歌,只要點一下該圖示,系統就會為你快速辨識歌曲喔!
如果你常會攜帶筆電外出工作或寫作業,那麼當你在咖啡廳突然聽到一首很喜歡的歌曲時,就能使用這個實用的 Mac 音樂辨識功能,完全不用額外下載音樂辨識 App,那如果你也想知道如何使用內建的 Mac 辨識音樂功能,可以繼續參考下方使用教學。
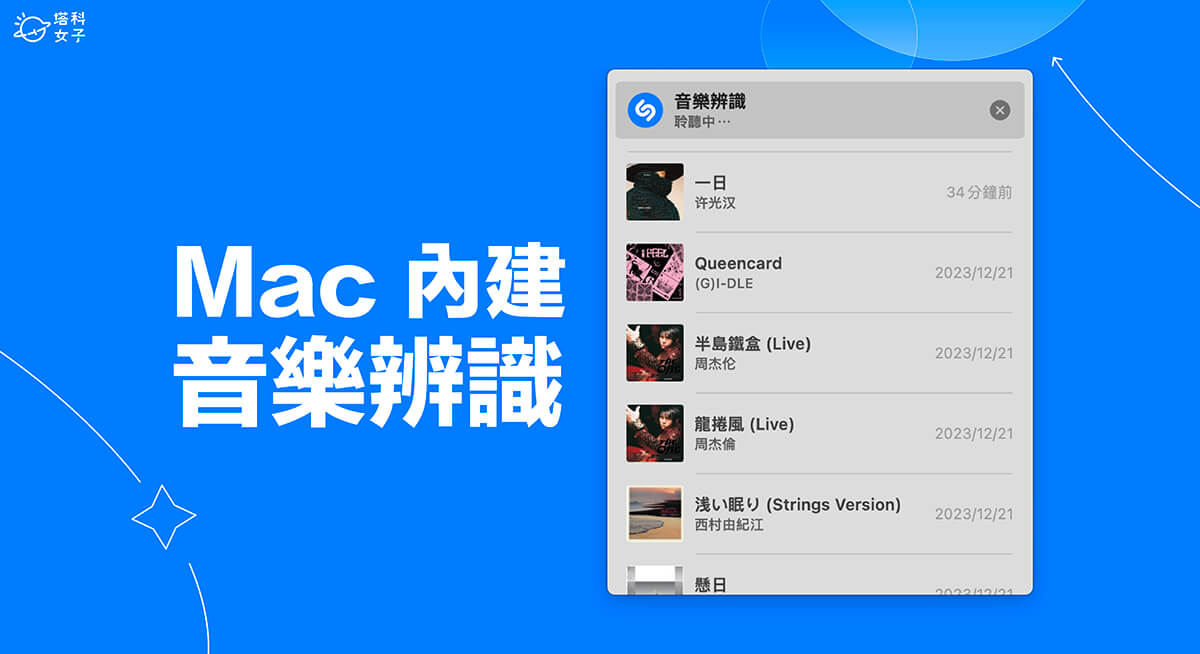
如何使用內建的 Mac 音樂辨識功能?
在 Mac 找歌之前,請先確保你的 Mac 至少已更新到 macOS Sonoma 14.2 系統,你可以在 Mac 左上角點選「蘋果 」>「系統設定」>「一般」>「軟體更新」中檢查看看版本,如果目前使用的版本較舊,那就必須先更新 macOS 版本。
將 Shazam 加入到 macOS 選單列
確認 Mac 至少已更新到 macOS Sonoma 14.2 系統後,首先我們需要先將 Shazam 加入到 macOS 選單列上,這樣你之後才能直接在 Mac 最上方的工具列快速取用 Shazam 來辨識音樂。
- 點選 Mac 左上角「蘋果 」>「系統設定」。
- 點選「控制中心」。
- 在「音樂辨識」下方開啟「在選單列中顯示」功能。
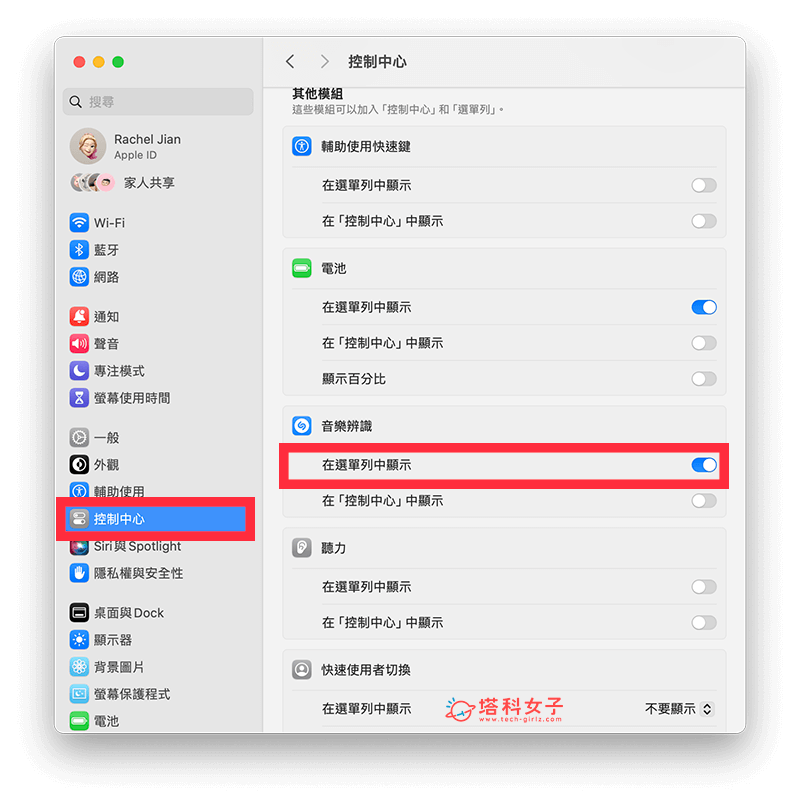
在選單列使用 Mac 辨識音樂功能
成功將 Shazam 音樂辨識加入到 Mac 選單列後,你會在桌面最上方這一條橫列上看到一個「S」的圖示,這個就是 Shazam 音樂辨識功能,點擊該按鈕後,首先你會看到一些之前辨識過的歷史紀錄(包含 iPhone 音樂辨識紀錄),那我們就直接點一下「音樂辨識」。
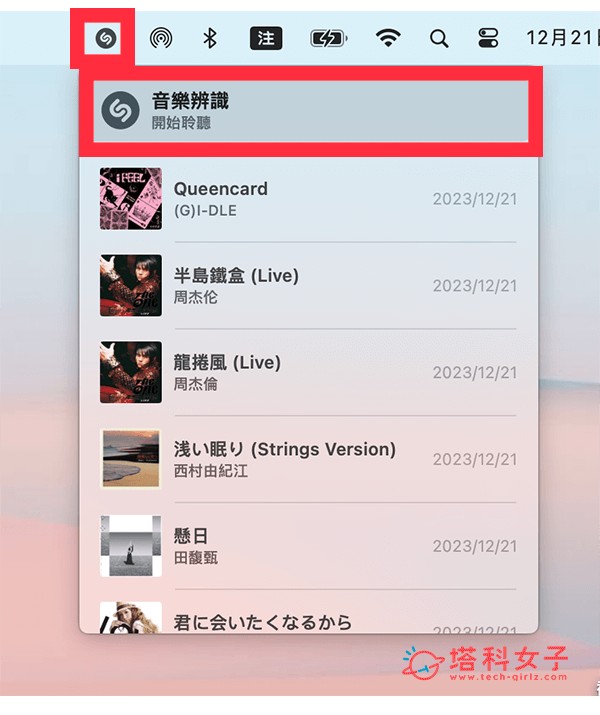
此時 Mac 系統會透過麥克風來辨識你附近正在播放的音樂,這邊我們就耐心等個 5 秒鐘讓它辨識音樂。
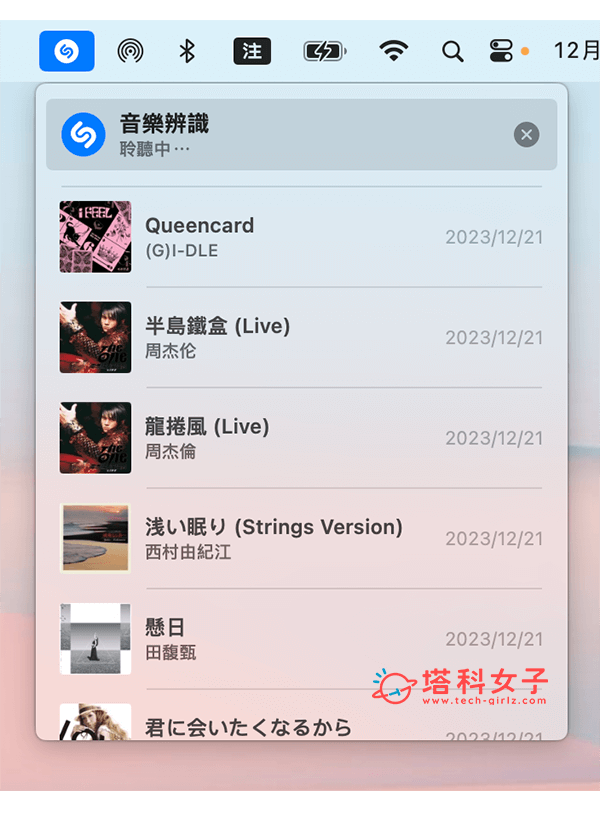
當 Mac 辨識音樂完成後,系統會跳出一個通知告訴你這是哪一首歌,也會直接顯示在「歷史紀錄」最上方,除了會顯示歌名、歌手之外,也會出現歌曲封面,甚至可以快速跳轉到 Apple Music 音樂軟體上。
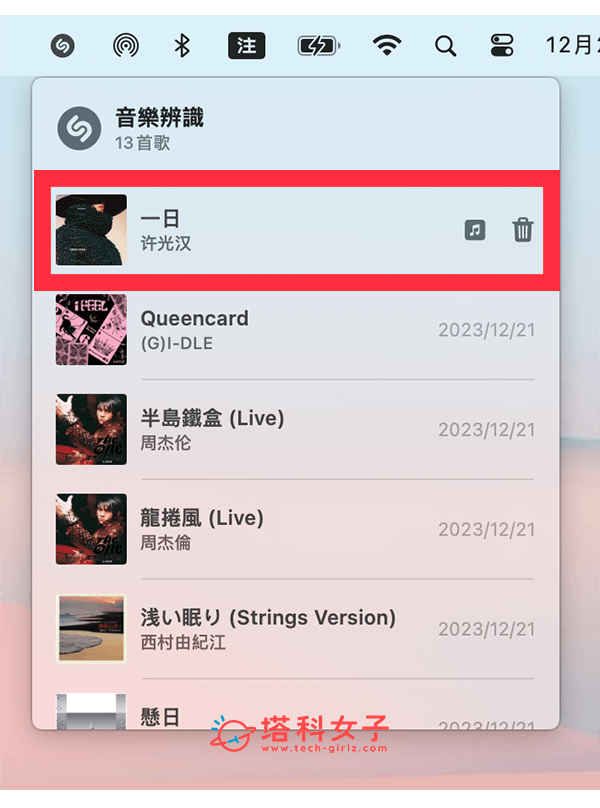
那如果你想針對某幾首歌曲刪除音樂辨識紀錄的話也很簡單,將滑鼠游標停留在該歌曲上,點一下「垃圾桶」圖示,並在跳出來的視窗上確認刪除,這首歌曲的 Mac 找歌紀錄就會被移除囉!
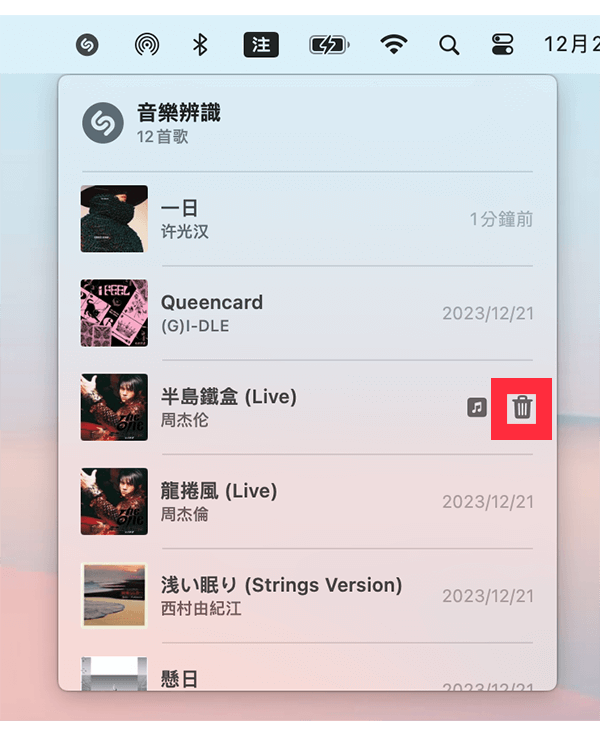
總結
如果你也想使用 macOS 內建的 Mac 音樂辨識功能,那可以參考本篇教學的方法先將 Shazam 加入到 Mac 選單列,這樣你之後就可以直接在選單列上快速辨識目前聽到的音樂是哪一首歌,而且不需要另外安裝其他音樂辨識 App 喔!非常方便。
