
有些人為了保護 PDF 內容,會為 PDF 加密碼,這樣每次打開該文件時都必須輸入正確密碼才能解鎖開啟,可避免被其他有心人士使用,不過如果你是 iPhone 用戶,覺得每次都要輸入密碼有點麻煩,可以參考本篇 PDF 密碼移除 iOS 教學,會詳細教你如何實現 iPhone PDF 密碼移除的需求,恢復成一般無需密碼的 PDF 文件,而且即使是在不知道密碼的情況下也能將 iPhone PDF 密碼移除。
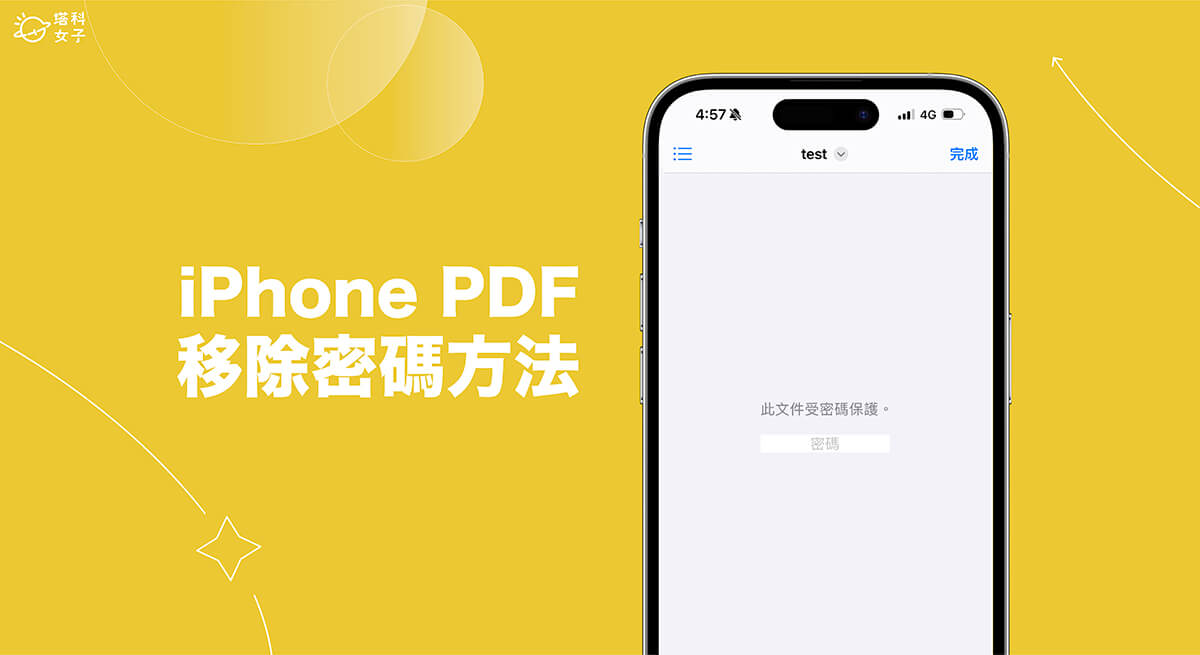
如何將 PDF 密碼移除 iOS 方法?
雖然我們可以使用 iPhone 或 iPad 內建的功能來編輯 PDF 文件,但目前內建沒有提供能移除 PDF 密碼的功能,因此我們需要額外透過其他第三方 PDF 編輯 App 來完成,大家可以到 App Store 免費下載 PDFelement 這款 iOS PDF 編輯 App。以下我會使用 PDFelement App 來示範 PDF 密碼移除 iOS 方法。
- 在 iPhone 或 iPad 上開啟 App Store,免費下載 PDFelement App。
- 開啟 PDFelement,在首頁點選右下角「+」。
- 點選「檔案」。
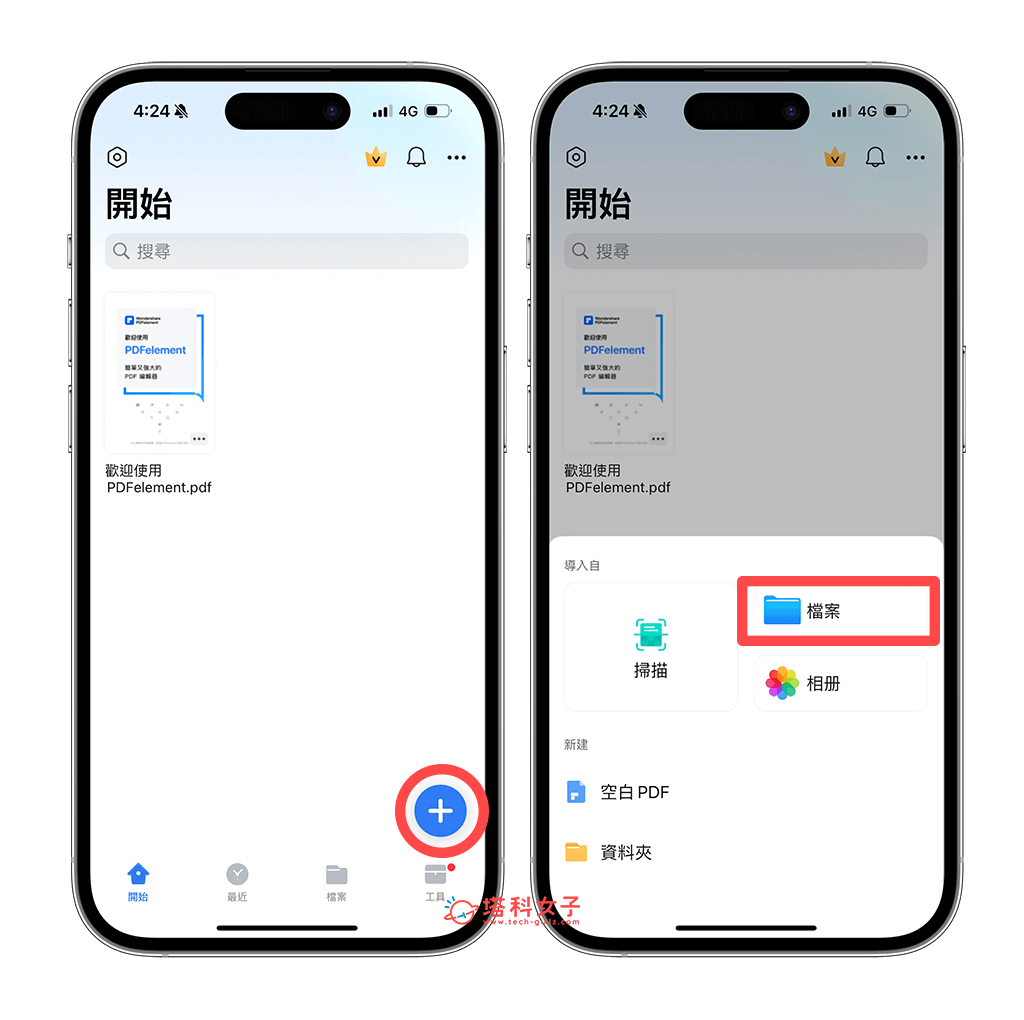
- 從 iPhone 檔案 App 中選擇你想移除密碼的 PDF 文件。
- 輸入該 PDF 密碼以解鎖,必須先輸入正確密碼才能移除。(如果不知道密碼可參考下方第二個方法)
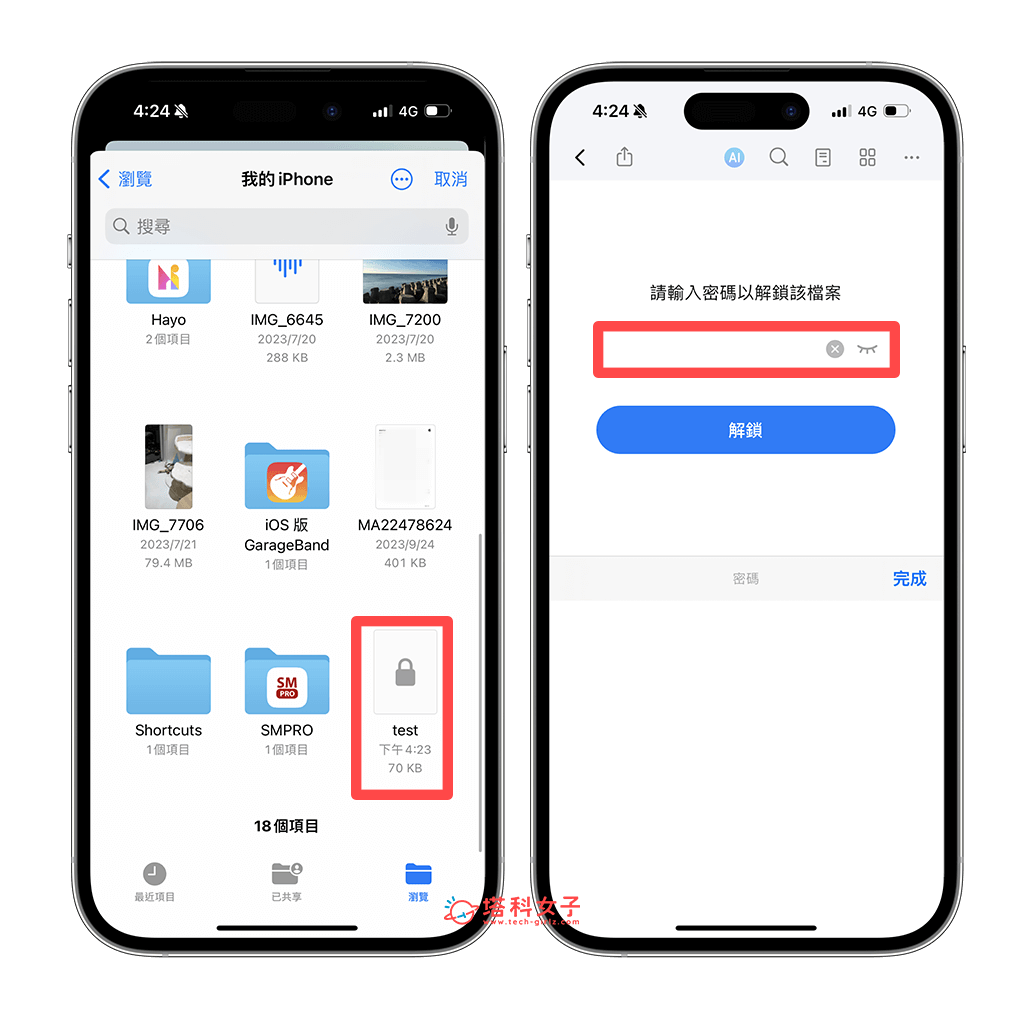
- 解鎖並開啟 PDF 後,點選右上角「⋯」按鈕。
- 點選「移除密碼」。
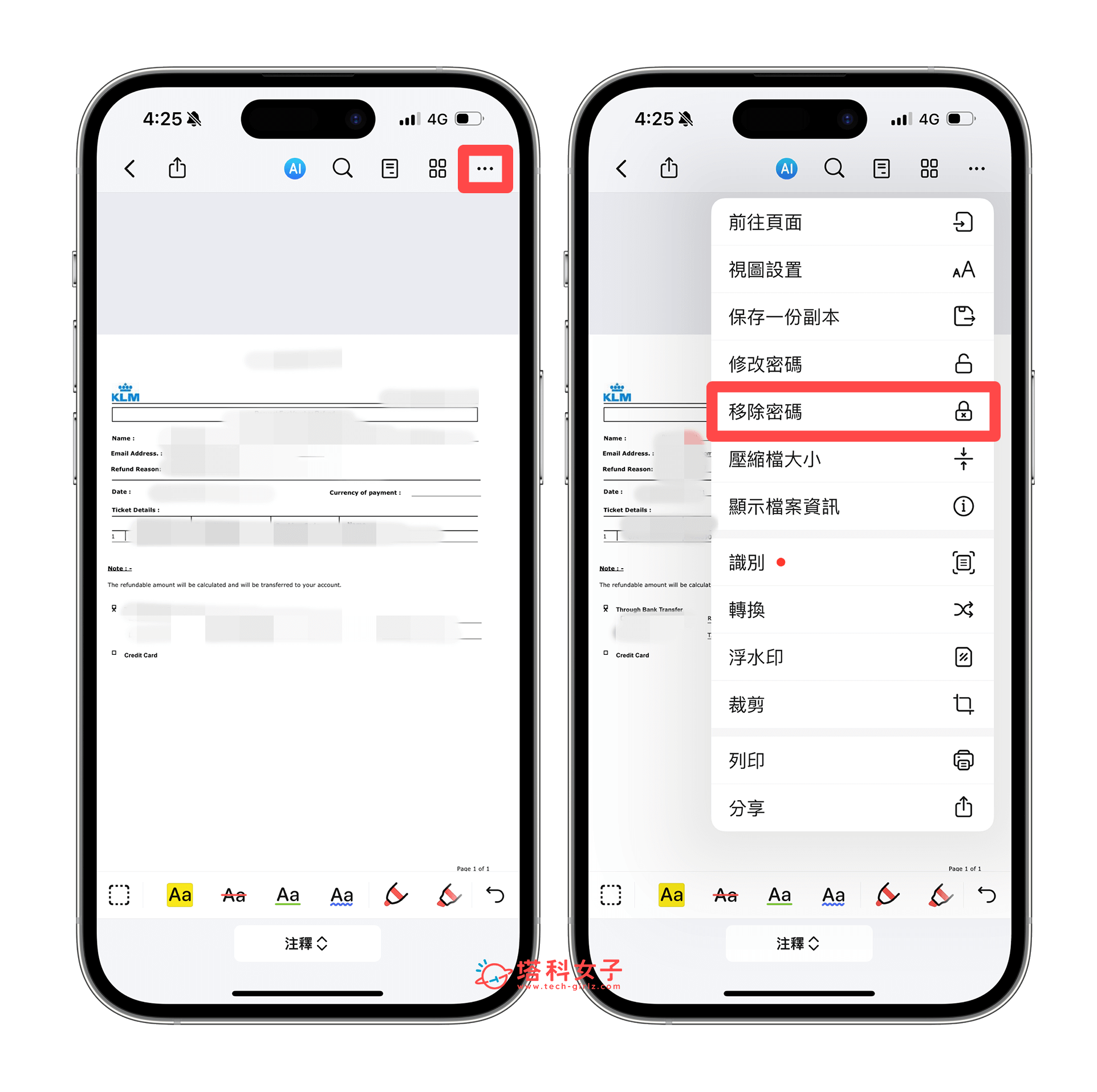
- 當你看到底部顯示「密碼移除成功」提示後,表示已成功將 iPhone PDF 密碼移除。
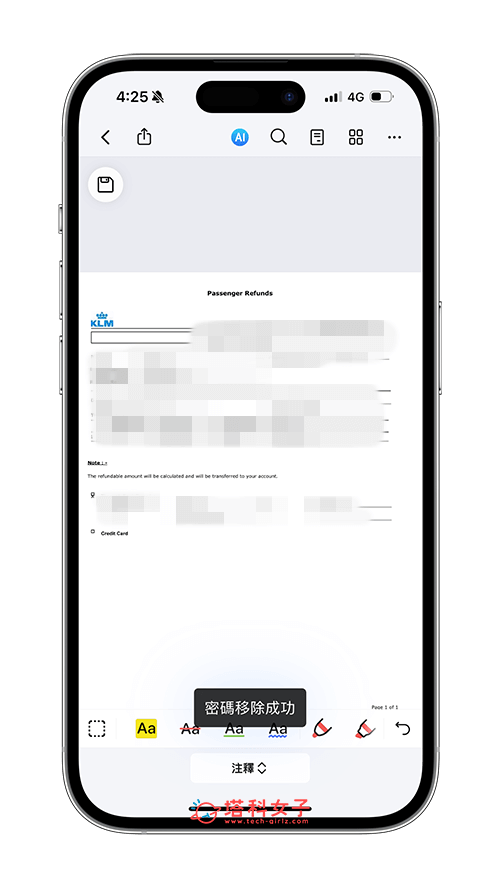
如何在不知道密碼的情況下移除 PDF 密碼?
上面我們教的 iPhone PDF 密碼移除方法是在你知道密碼的前提下,但有些人不知道密碼,希望能在不知道密碼的情況下移除 PDF 密碼,那有沒有可能呢?是有的,不過這取決於該 PDF 的密碼加密強度,且無法解鎖具有高度機密的 PDF 文件,像是銀行對帳單等就無法。
如果想在不知道密碼的情況下移除 PDF 密碼,可以使用 iLovePDF 這款 PDF 編輯 App,它能讓我們移除 PDF 密碼,且每天有三個免費額度。
- 在 iPhone 或 iPad 上打開 App Store 並免費下載 iLovePDF App。
- 開啟 iLovePDF App,切換到「工具」,點選「解鎖 PDF 文件」。
- 點選右下角「+」。
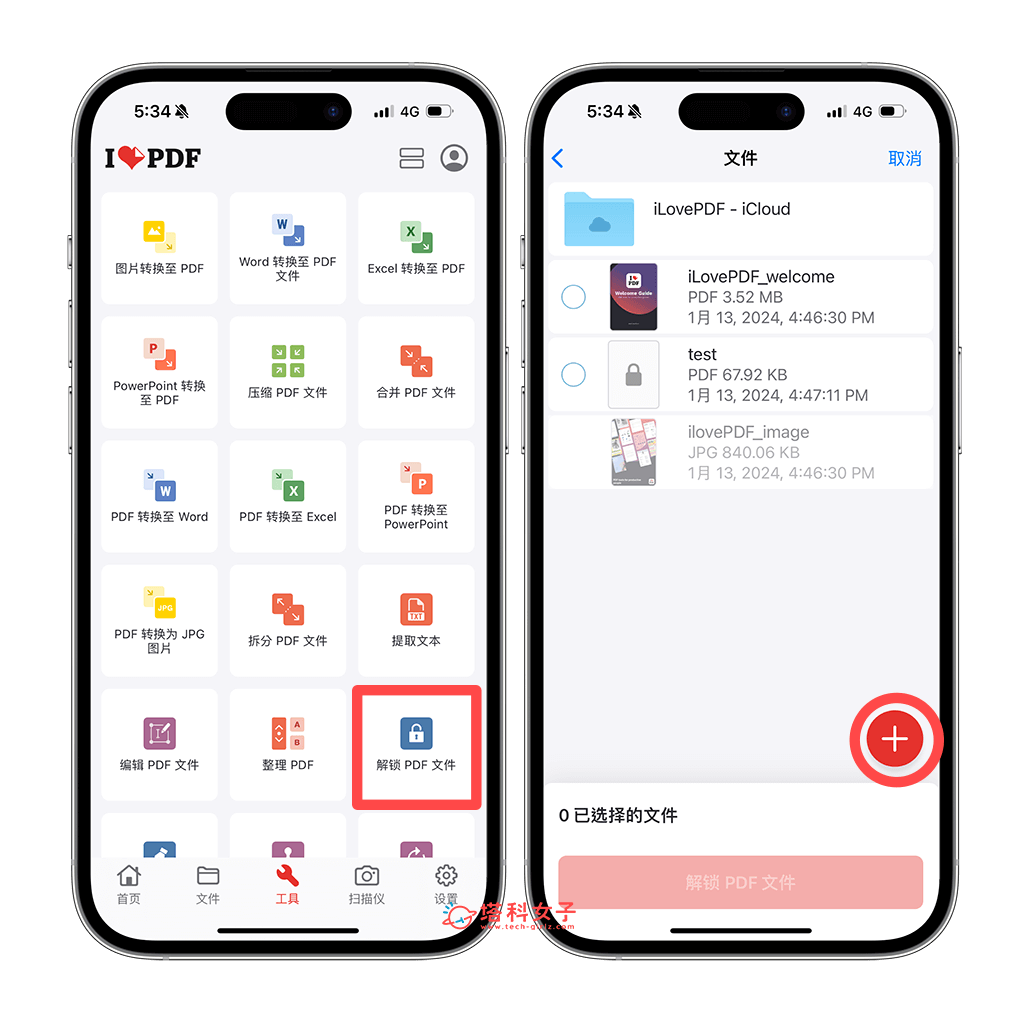
- 點選底部的「文件」。
- 從跳出來的檔案 App 視窗中選擇你想移除密碼的 PDF 檔案,然後按一下「打開」。
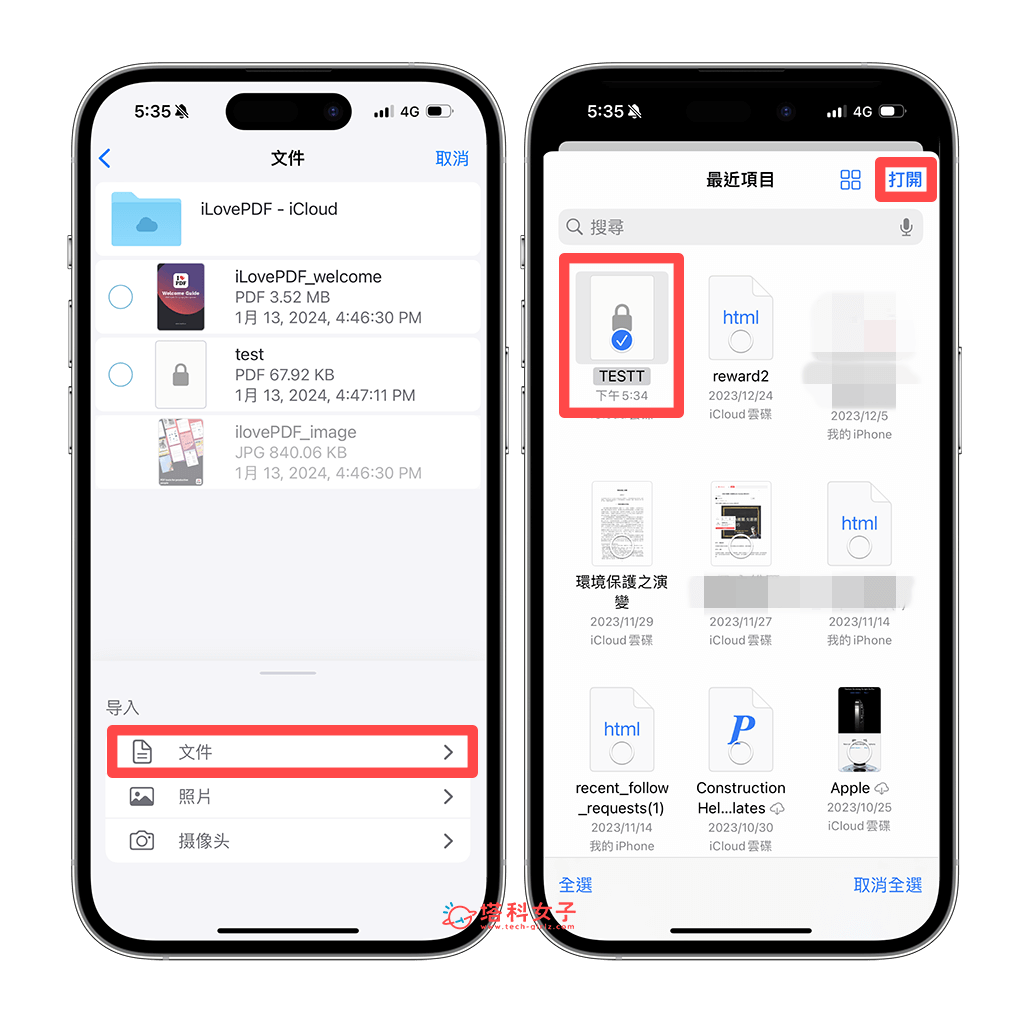
- 勾選想在 iPhone 移除 PDF 密碼的該文件,點選「解鎖 PDF 文件」。
- 如果該 PDF 文件密碼強度不高,此時 App 就能在我們不知道密碼的情況下移除 PDF 密碼,出現「已完成」表示已成功實現 PDF 密碼移除 iOS 的需求;但如果它要你輸入 PDF 密碼,那就表示無法在不知道密碼的情況下移除喔!
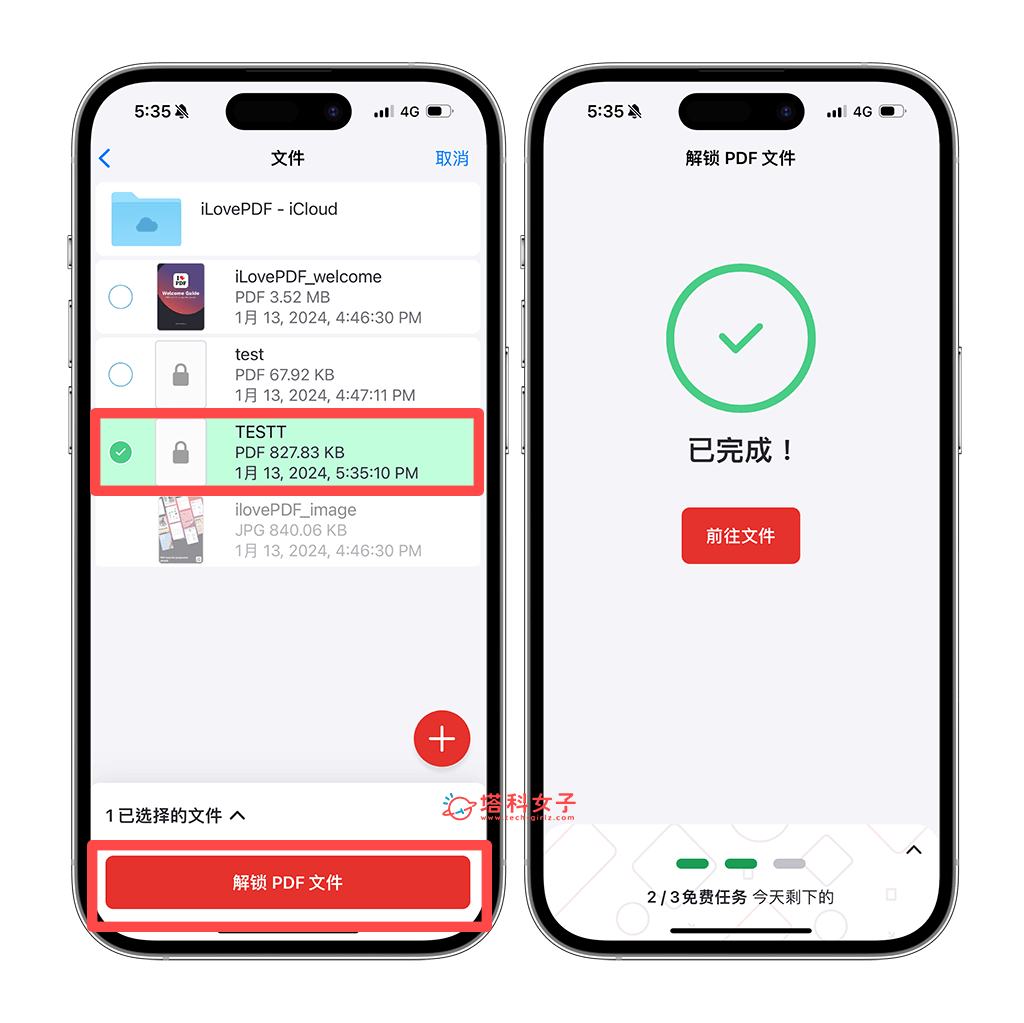
- 切換到 App 的「文件」分頁,這邊就會出現已解鎖的 PDF 文件,點開即可查看 PDF 內容。
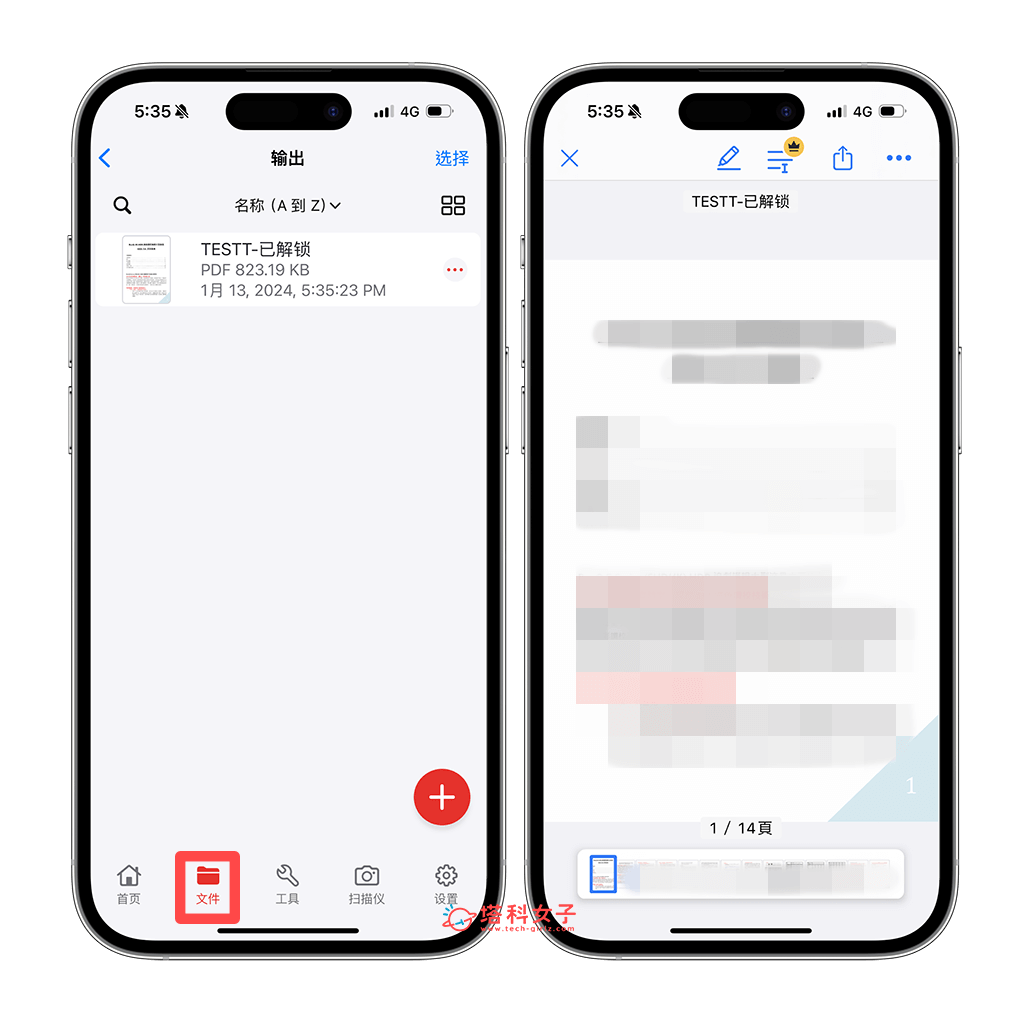
總結
以上就是 PDF 密碼移除 iOS 方法,無論你知道或不知道 PDF 密碼,都可以參考本文教學的兩個方法進行移除,不過如果該 PDF 文件原本的加密強度比較高,那就無法透過這些方法移除密碼喔!
