
我們的 iPhone 手機上儲存了非常多經年累月拍攝的照片和影片,而有些用戶為了想節省手機儲存空間,或者是想將 iPhone 照片備份到電腦上儲存,會想知道如何將 iPhone 手機照片傳到電腦。
其實要將蘋果 iPhone 照片傳到電腦非常簡單,無論你使用 Mac 或 Windows 電腦都可以傳,接下來我們會教大家幾種不同方法讓你快速將蘋果手機照片傳到電腦!
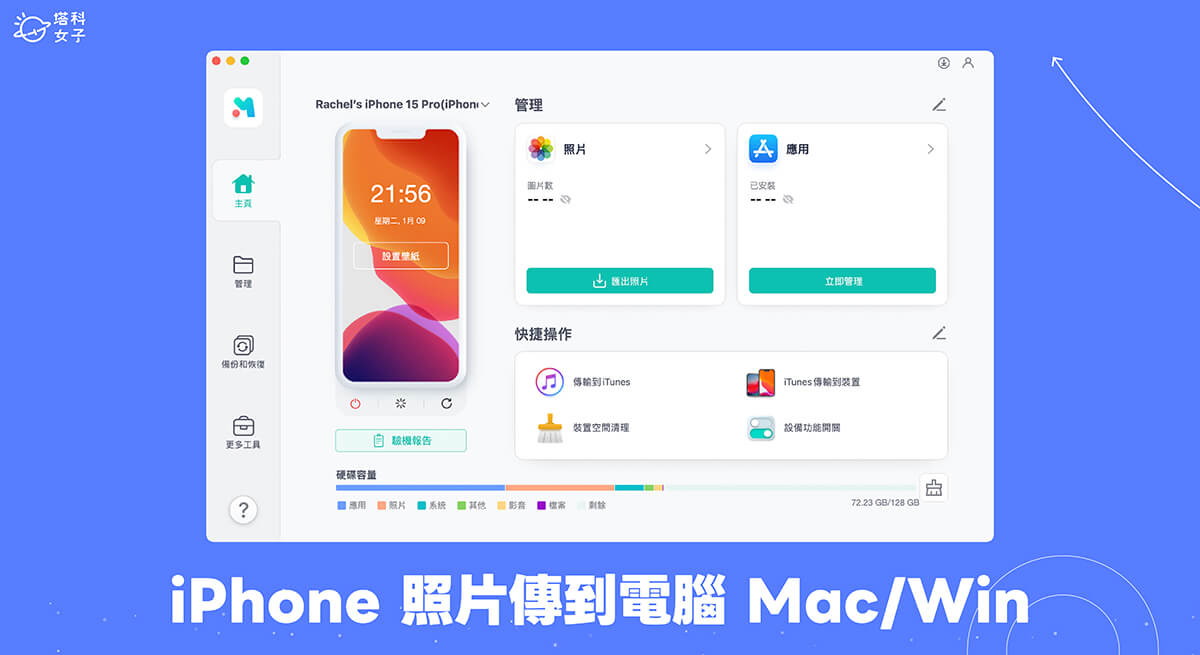
如何將 iPhone 照片傳到電腦 Windows?
無論你使用 Win10 或 Win11,我們都能輕輕鬆鬆將 iPhone 照片傳到電腦 Windows 系統上,具體步驟如下:
- 使用 USB 傳輸線將 iPhone 和 Windows 電腦互相連接起來。
- 將 iPhone 手機開啟並解除鎖定,如果 iPhone 跳出視窗問你是否「信任這台電腦」,請點選「信任」以繼續。
- 在 Win 電腦上,點選「開始」按鈕,然後選取「照片」來打開「相片」應用程式。
- 選擇「匯入」>「從 USB 裝置」,然後依照指示操作即可將 iPhone 照片傳到電腦 Windows。
如何將 iPhone 照片傳到電腦 Mac?
如果你使用 MacBook Air、MacBook Pro 或是 iMac 等 Mac 電腦的話,可以參考下方教學的三個方法將 iPhone 照片傳到電腦 Mac,大家可選擇自己偏好的方法來操作。
方法一:透過 iCloud 照片傳到 Mac
首先第一個 iPhone 照片傳到電腦 Mac 方法就是使用方便又快速的「iCloud 照片」功能,只要你的 iPhone 有啟用 iCloud 照片,那麼你的所有照片都會自動在各個蘋果裝置上同步。
由於 iCloud 是蘋果提供的備份和同步服務,因此我們可以輕鬆透過此方法將照片從 iPhone 傳到 Mac,但在開始之前,請操考以下步驟檢查所有裝置是否都啟用 iCloud 照片:
- 開啟 iPhone 上的「設定 App」,滑到下方點選「照片」。
- 開啟「iCloud 照片」功能。
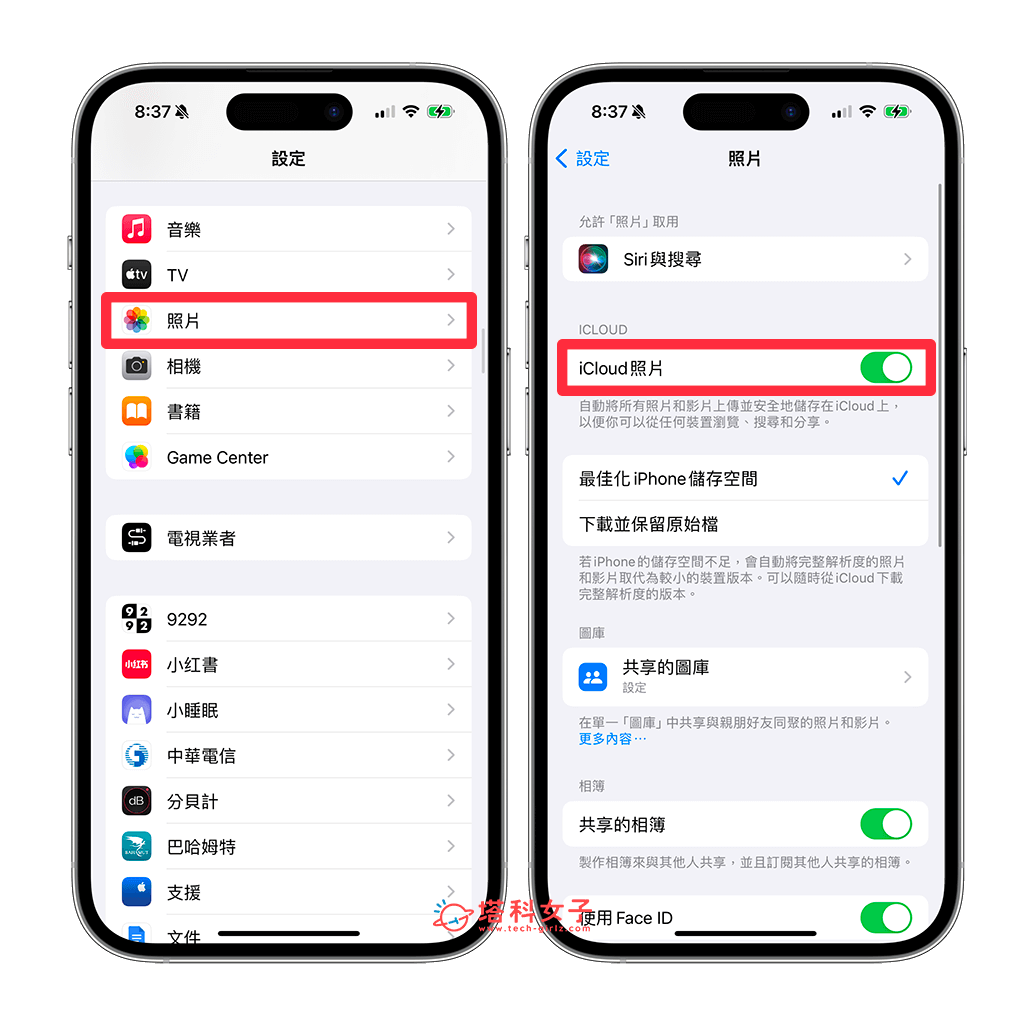
- 在 Mac 上開啟「照片」應用程式,點選頂端選單列上的「照片」>「設定」。

- 切換到「iCloud」,確保已開啟「iCloud 照片」功能。
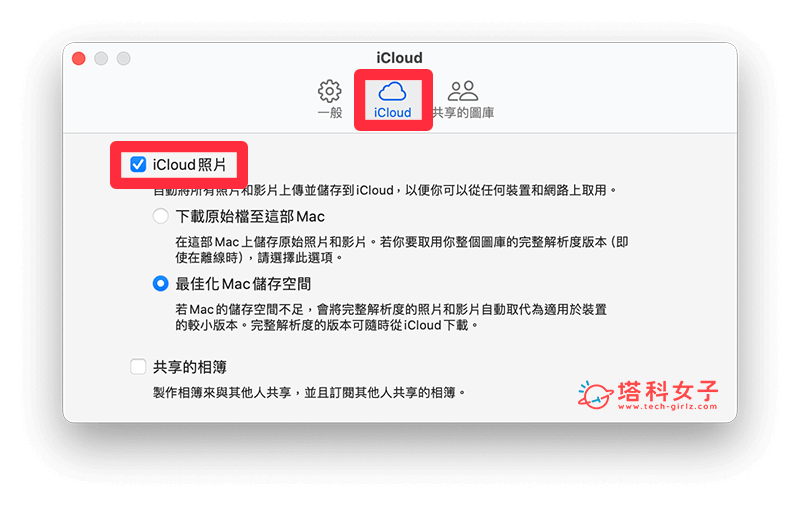
- 現在一樣開啟 Mac 上的「照片」應用程式,切換到「圖庫」,這邊你就會看到自己 iPhone 上的所有手機照片了。如果還在同步中,那就需要稍微等一下。
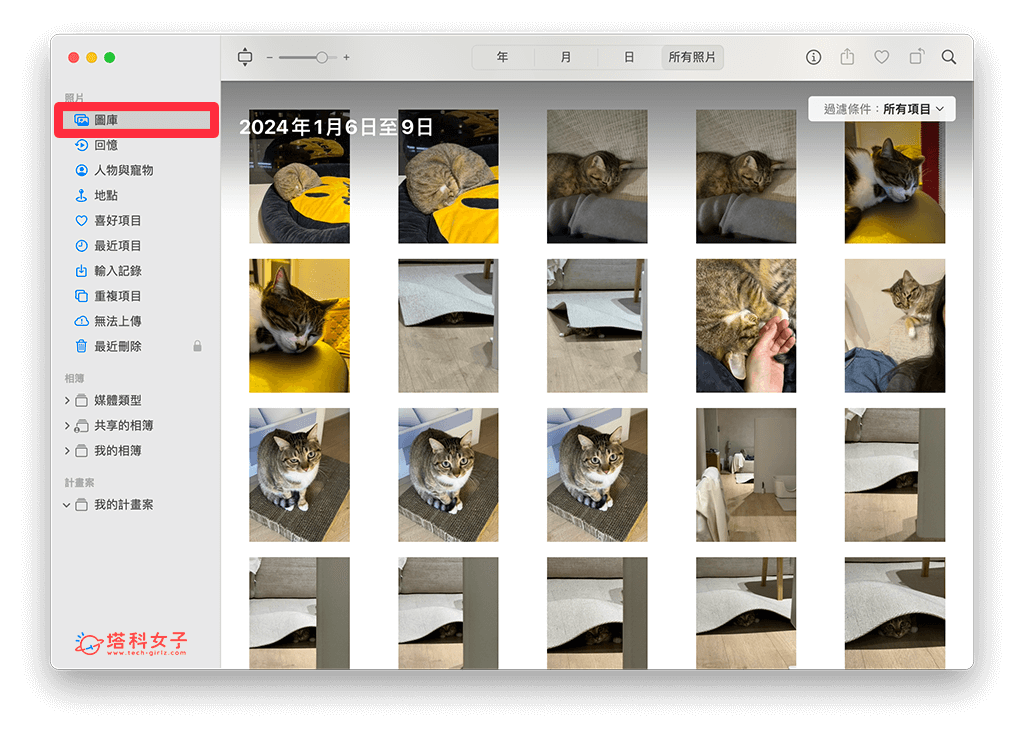
- 如果想將 iPhone 照片傳到 Mac 電腦本機端,那就選取好照片或影片後,直接拖曳到 Mac 桌面或是另一個資料夾中,這樣就可以匯出儲存了。
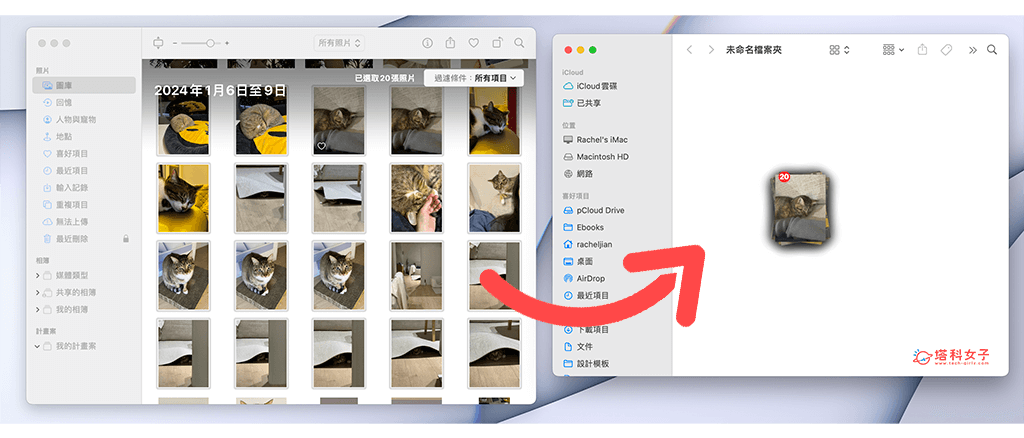
方法二:透過「照片」應用程式傳到 Mac
第二個 iPhone 照片傳到 Mac 電腦的方法就是使用 iPhone 和 Mac 上的「照片」應用程式,這方法的優點是無需下載其他 App,只需將 iPhone 和 Mac 以傳輸線互相連接起來,具體操作步驟如下:
- 使用 USB 傳輸線將 iPhone 連接到 Mac。
- 開啟 Mac 內建的「照片」應用程式,在左側「裝置」下方點進你連接的 iPhone。
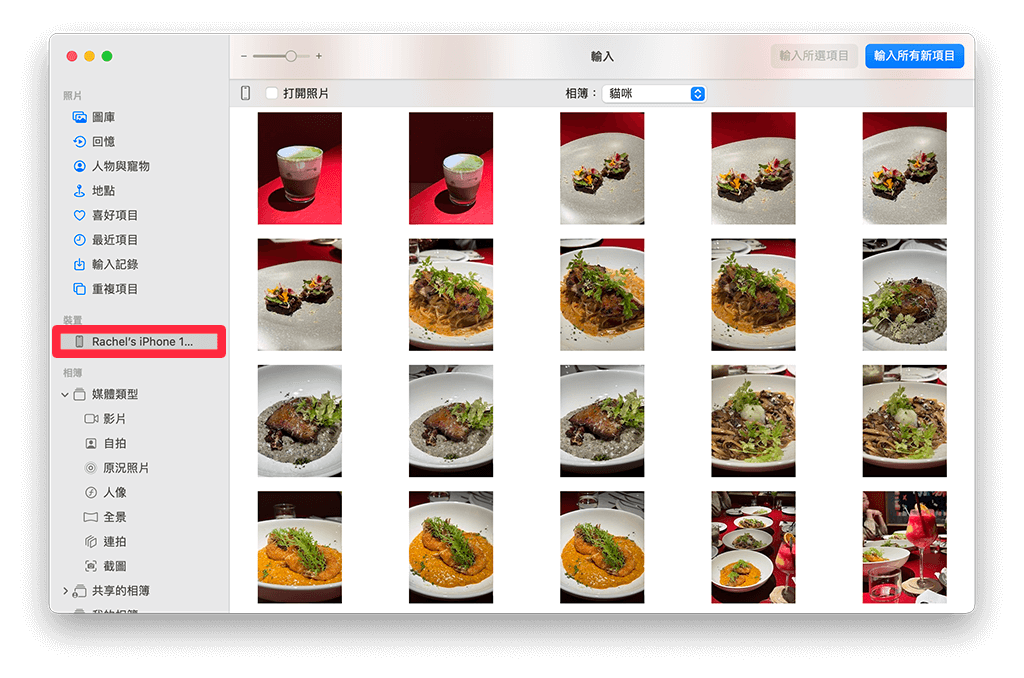
- 選取你想傳送到 Mac 電腦的 iPhone 照片,然後點選上方「輸入 X 個所選項目」,那如果想將全部 iPhone 照片輸入到 Mac,就點選「輸入所有項目」。
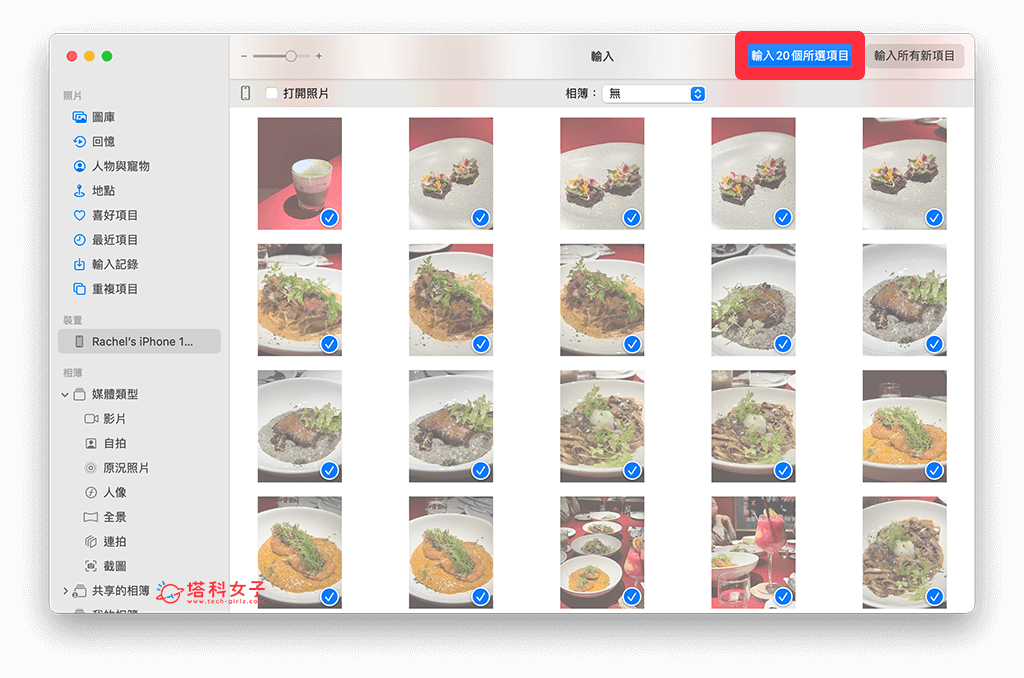
- 將左側切換到「輸入記錄」裡,這邊你會看到剛剛已經輸入到 Mac 的 iPhone 照片,請選取想傳送到 Mac 的照片。
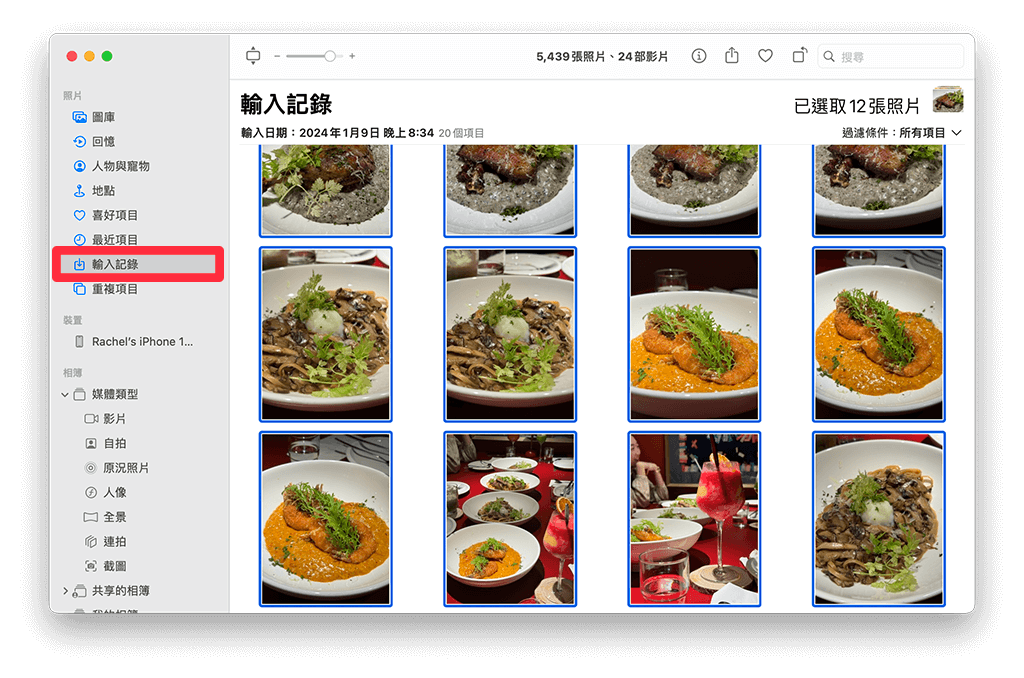
- 直接將這些 iPhone 照片拖曳到你想儲存的資料夾中,這樣就成功將 iPhone 照片匯入到 Mac 電腦了。
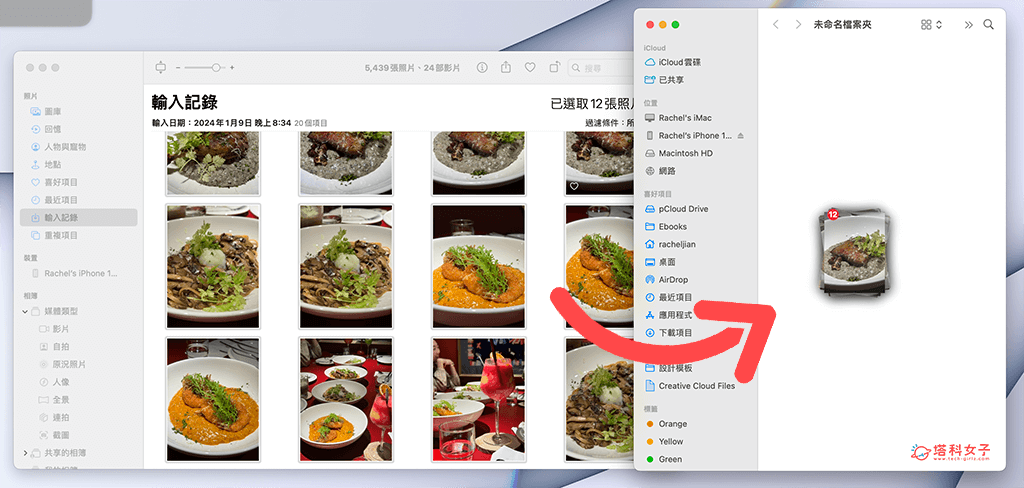
方法三:透過 AirDrop 傳到 Mac
最後一個 iPhone 照片傳到電腦 Mac 方法就是透過 AirDrop,如果你只是想將幾張照片即時傳到 Mac,那我個人覺得使用 AirDrop 就非常方便,步驟也相當簡單快速:
- 確保 iPhone 已開啟 WiFi 功能。
- 打開 Mac 上的 Finder,將左側功能列切換到 AirDrop,將「允許下列人員尋找我」改成「所有人」或是「只限聯絡人」。
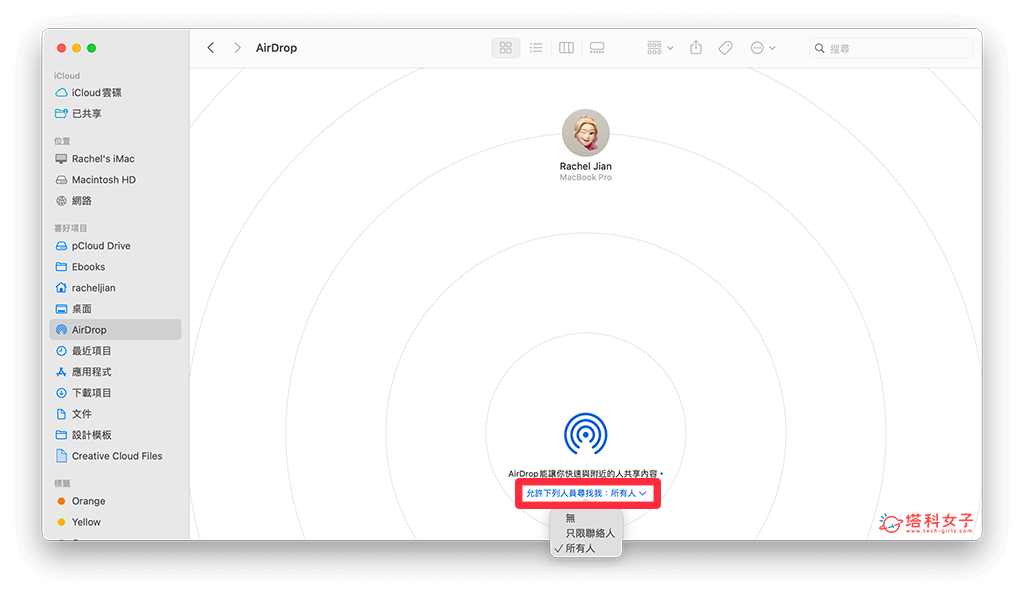
- 選取幾張你想傳到 Mac 電腦的 iPhone 照片或影片,點選左下角的「分享」>「AirDrop」。
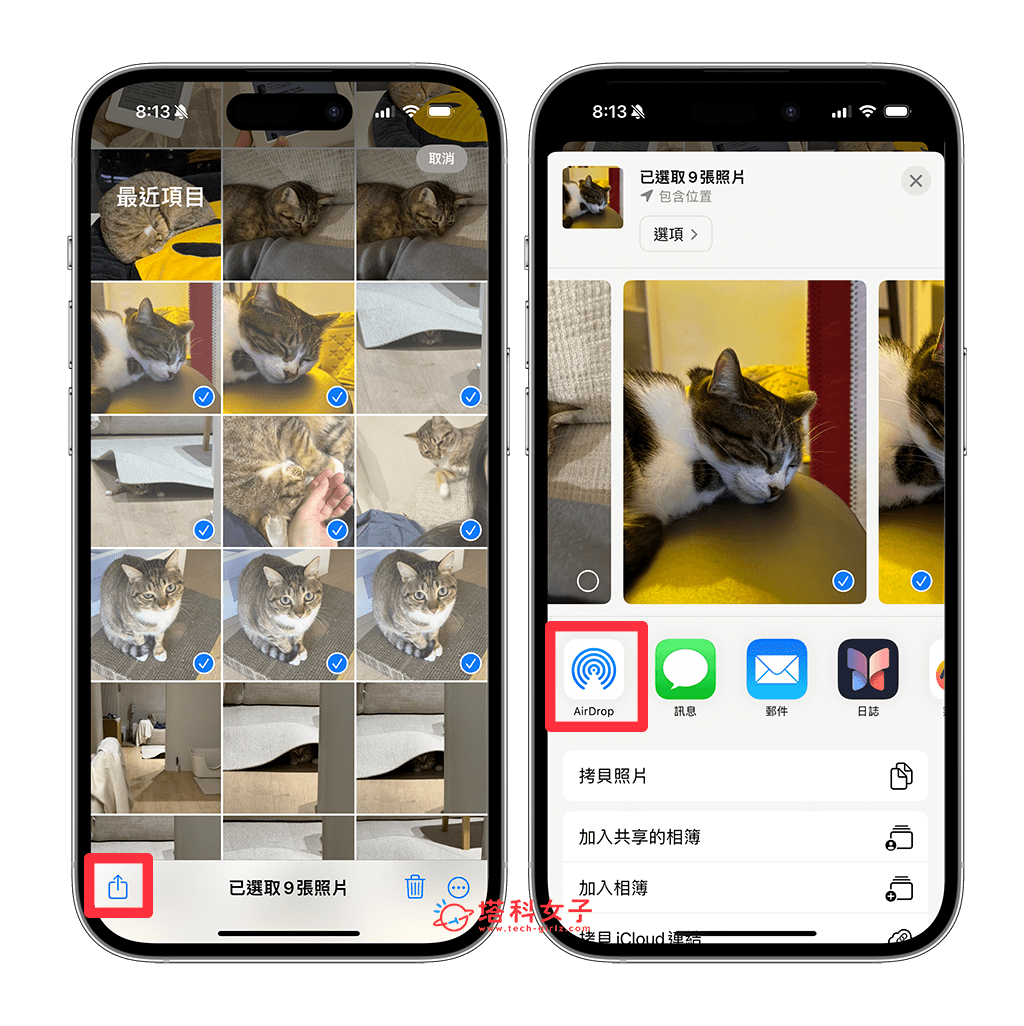
- 選擇你想 AirDrop 傳送到哪一台裝置上,這邊我們選擇 Mac。
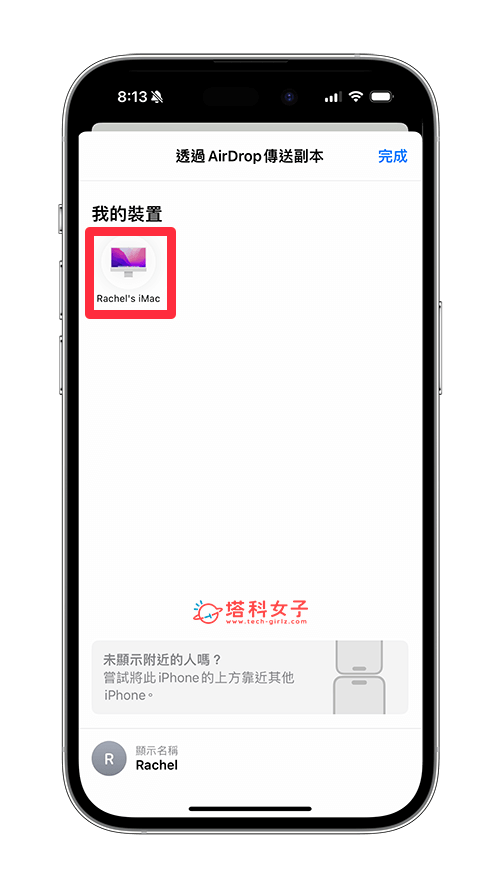
- 傳送完成後,我們就會在 Mac 上的「Finder」>「下載項目」資料夾中看到剛剛傳送的 iPhone 照片或影片檔案了。
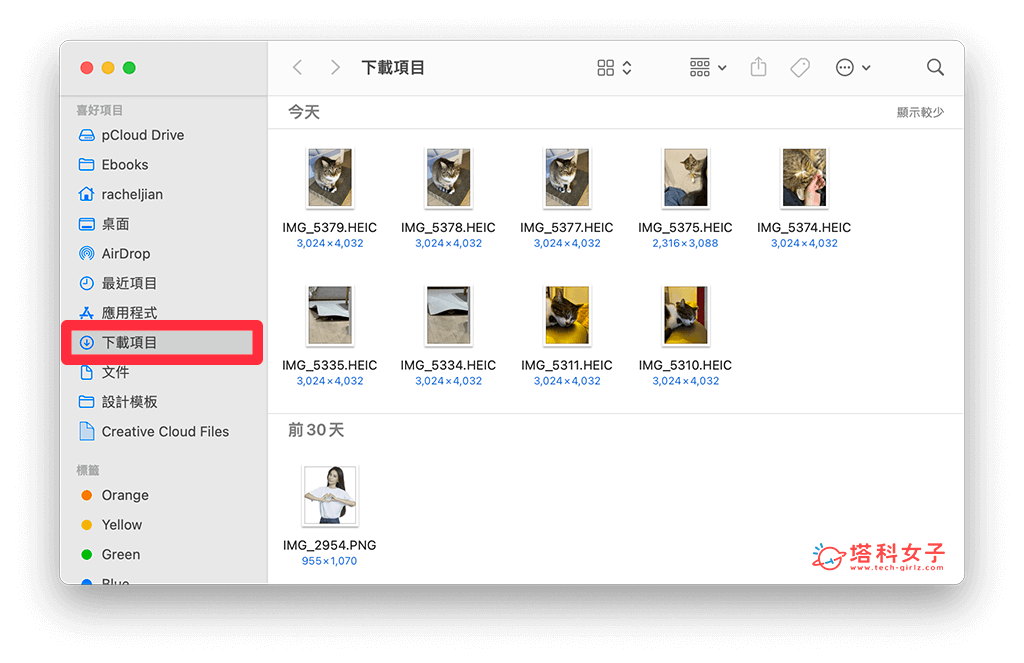
如何一鍵將 iPhone 照片批量傳到電腦(推薦使用 UltFone iOS 數據管家)?
如果你覺得以上這些 iPhone 照片傳輸到電腦的方法都不太方便,或是希望能用更簡單快速的方法一鍵將 iPhone 照片批量傳到電腦,那我很推薦大家使用「UltFone iOS 數據管家」這款軟體,它適用於 Mac 和 Windows 系統,具有以下這些功能和特色:
- 一鍵將 iPhone 照片傳到電腦,速度超快超方便
- 批量 HEIC 轉 JPG,一次轉 1000 張(限win版),還有 iPhone 驗機報告及啟用 iPhone 開發者模式等功能
- 支援備份/還原/傳輸/管理 iOS 數據(iPhone 備份到電腦、iPhone 檔案傳輸到電腦、iPhone 資料轉移 iPhone等)
- 支援選擇性回復備份檔案
- 支援下載被禁或已下架的 App
- 支持蘋果裝置和 iTunes 之間媒體檔案無限制地傳輸
- 支援最新 iOS 17 版本
下方我就詳細示範一下如何使用 UltFone iOS 數據管家這款第三方軟體快速將 iPhone 照片批量傳到電腦。
步驟一
首先,請使用 USB 傳輸線將 iPhone 和 Mac 或 Win 電腦連接起來,如果 iPhone 有跳出視窗問你是否「信任此電腦」,請務必點選「信任」,這樣才能繼續執行後續操作。然後到 UltFone 官網免費下載「UltFone iOS 數據管家」軟體。
- UltFone iOS 數據管家:點此前往官網下載
步驟二
接著,清直接在電腦上開啟 UltFone iOS 數據管家,此時你會看到自己的 iPhone 裝置顯示在這邊,如果你是想批量選取多張照片並匯入到電腦,這邊我們點進去「照片」,那如果你是想一次將所有 iPhone 照片傳到電腦,這邊就直接點選「匯出照片」。
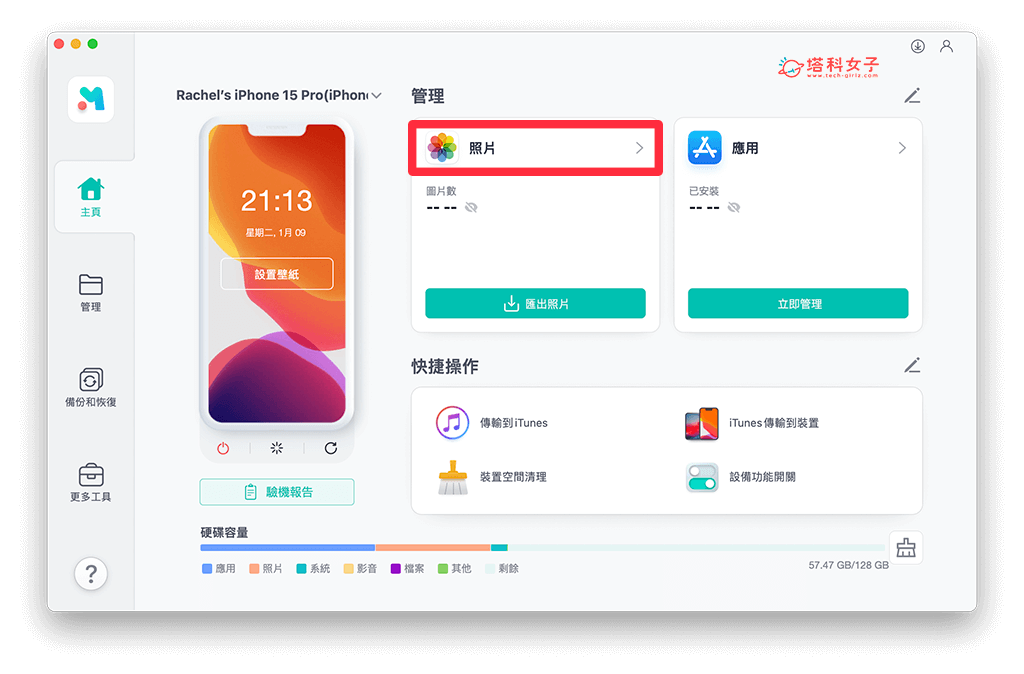
步驟三
接著你就會在軟體內看到目前 iPhone 手機裡的所有照片,請批量選取你想傳輸到電腦的照片,然後按一下底部的「匯出」。
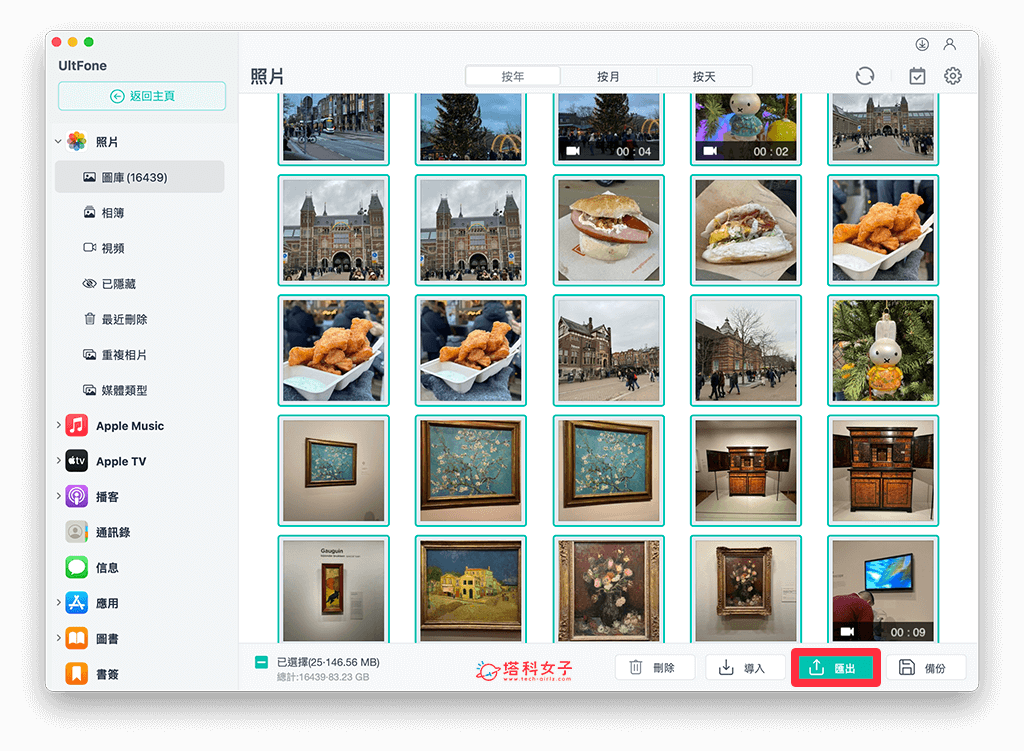
設定你想匯出的照片和影片格式,也能自由指定匯出位置,設定好之後點選「下一步」即可開始傳輸。
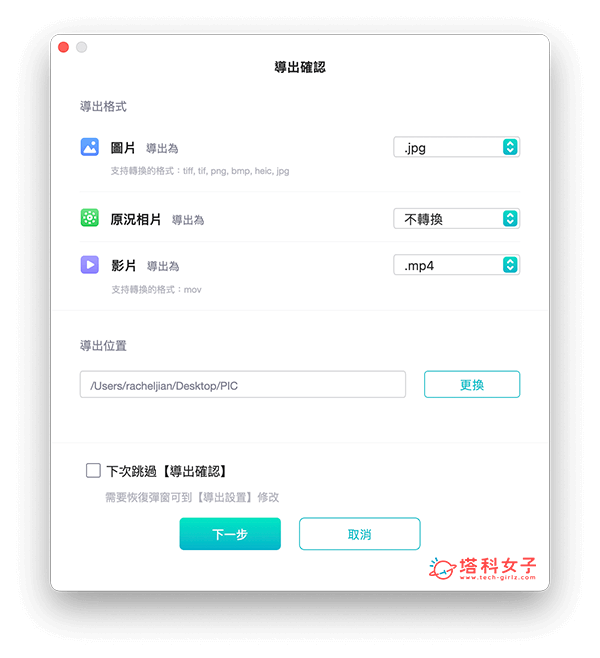
傳輸完成後,現在請打開你剛剛設定的資料夾,這裡面就會出現所有剛剛已經批量匯出的 iPhone 手機照片和影片了。
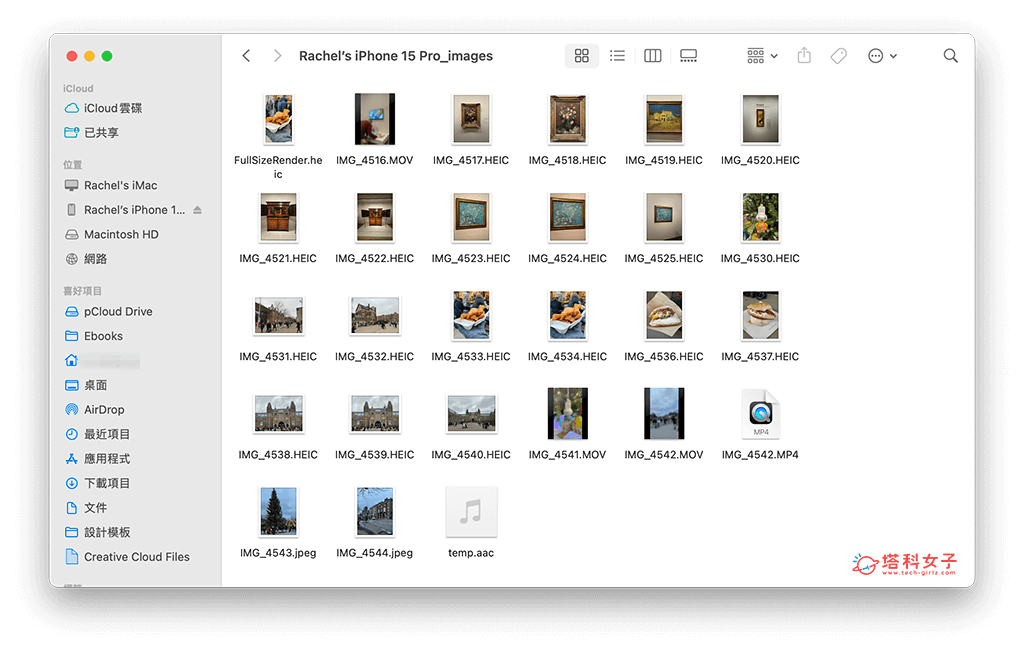
UltFone iOS 數據管家軟體方案介紹
如果你試用了「UltFone iOS 數據管家」軟體後覺得很好用,想購買完整版來使用所有進階功能,那目前有三種不同方案可以選擇,包含:1 月授權版、1 年授權版、永久授權版,其中我最推薦大家購買「永久授權版」,因為只要付費一次就能終身使用,且價格跟 1 年授權版沒有差很多,最棒的是,現在購買的話輸入折扣碼「UF202320」可以享有 8 折優惠!
- UltFone iOS 數據管家:點此購買
- UltFone iOS 數據管家折扣碼:UF202320
| UltFone iOS 數據管家 | 1 月授權版 | 1 年授權版 | 永久授權版 |
| 原價 | NT$1090 | NT$1690 | NT$2090 |
| 八折後 | NT$915 | NT$1419 | NT$2195 |
總結
以上就是 iPhone 手機照片傳到電腦的幾個好用方法,其中如果想要一次批量傳照片到電腦,推薦大家使用「UltFone iOS 數據管家」,它是管理 iPhone 照片的最佳選擇,整體操作相當簡單又直覺,不僅能輕鬆將 iPhone照片傳到電腦,也能反向從電腦傳照片到 iPhone 手機上唷!
