
無論是學業或工作上,我們都很常會用到 PDF 來填寫表格,像是填寫申請單、合約書等等,而之前如果要編輯 PDF 的話,通常都要靠電腦來完成,但現在我們可以直接透過 iPhone 填寫 PDF 表格了!
在 iPhone 和 iPad 上自動填寫 PDF 表格可以大大簡化我們的工作流程並節省時間,接下來本篇教學會詳細教大家怎麼在 iPhone PDF 填寫表單,讓你直接在手機完成,免透過電腦編輯。

如何在 iPhone PDF 自動填寫表單?
步驟一:將 PDF 文件儲存到「檔案 app」
首先,我們需要先將想要填寫的 PDF 文件儲存到 iPhone 或 iPad 內建的「檔案 App」裡,無論你是從雲端硬碟下載 PDF,或是其他人從通訊軟體傳給你,都請先下載並儲存到「檔案」中。
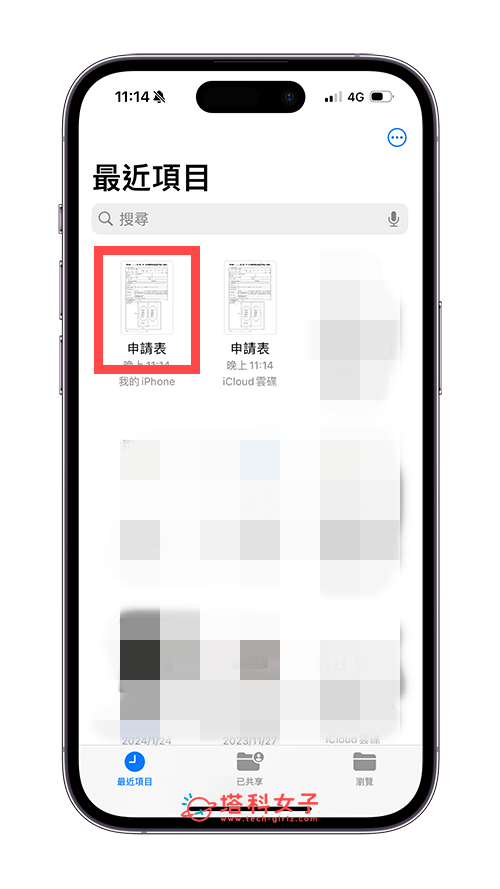
步驟二:在 iPhone PDF 填寫表格
接著,直接開啟儲存在「檔案 App」裡的該 PDF 文件,如果你的 PDF 裡有表格或是需填寫的表單,它最上面會顯示「自動填寫表單」藍色按鈕,請直接點選該選項,或者你也可以點選右下角的「編輯」按紐。
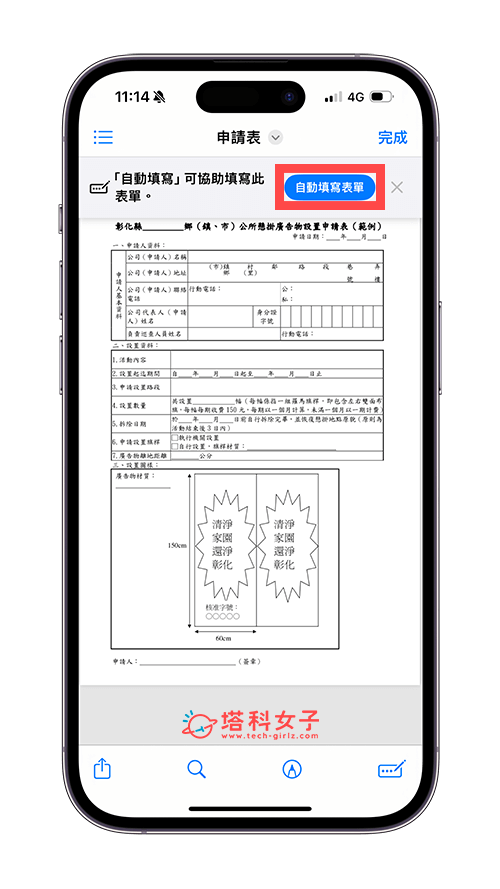
現在你會看到 PDF 文件上的空格出現「淺藍底色」,這就表示該欄位是可以填寫的,直接點一下你想填寫的該欄位,然後輸入你想填入的文字,那如果你想填的位置沒有出現淺藍底色,那就在該位置點兩下即可新增文字方塊。
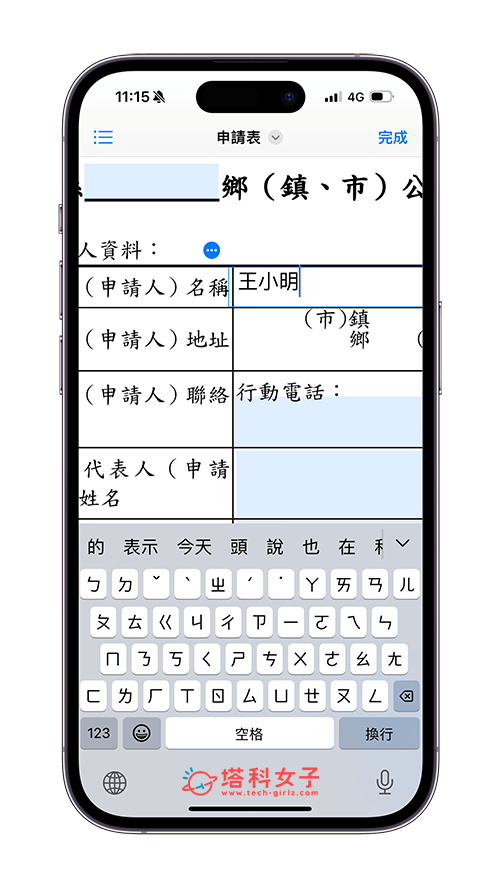
比較特別的是,如果該欄位是「行動電話」、「姓名」或是「住址」等等你自己有輸入在「電話 App」>「我的名片」中的個人資料,那點選該表格時,底部還會出現自動填入的選項,點一下即可帶入,不用手動輸入喔!
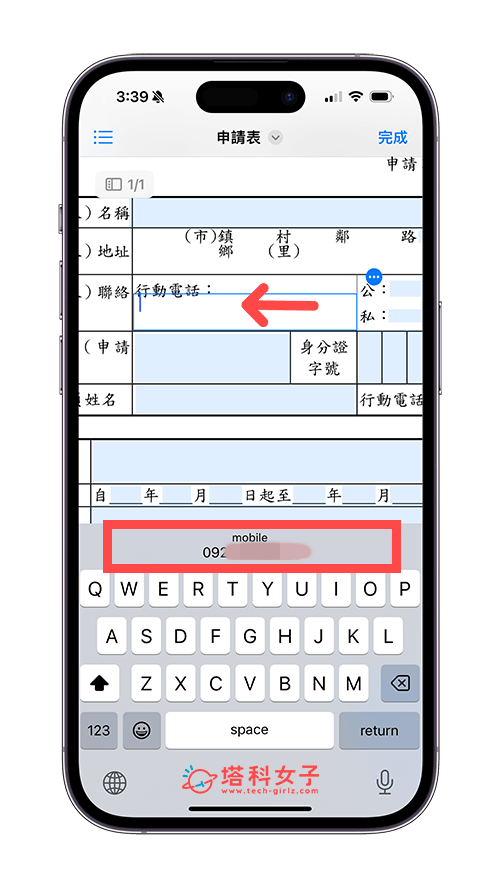
如果想為 iPhone PDF 裡的文字方塊移動位置,我們就按住文字方塊右上角的「⋯」按鈕並拖曳即可移動,想要刪除的話,點一下文字方塊右上角的「⋯」,然後點選「刪除」就完成了。
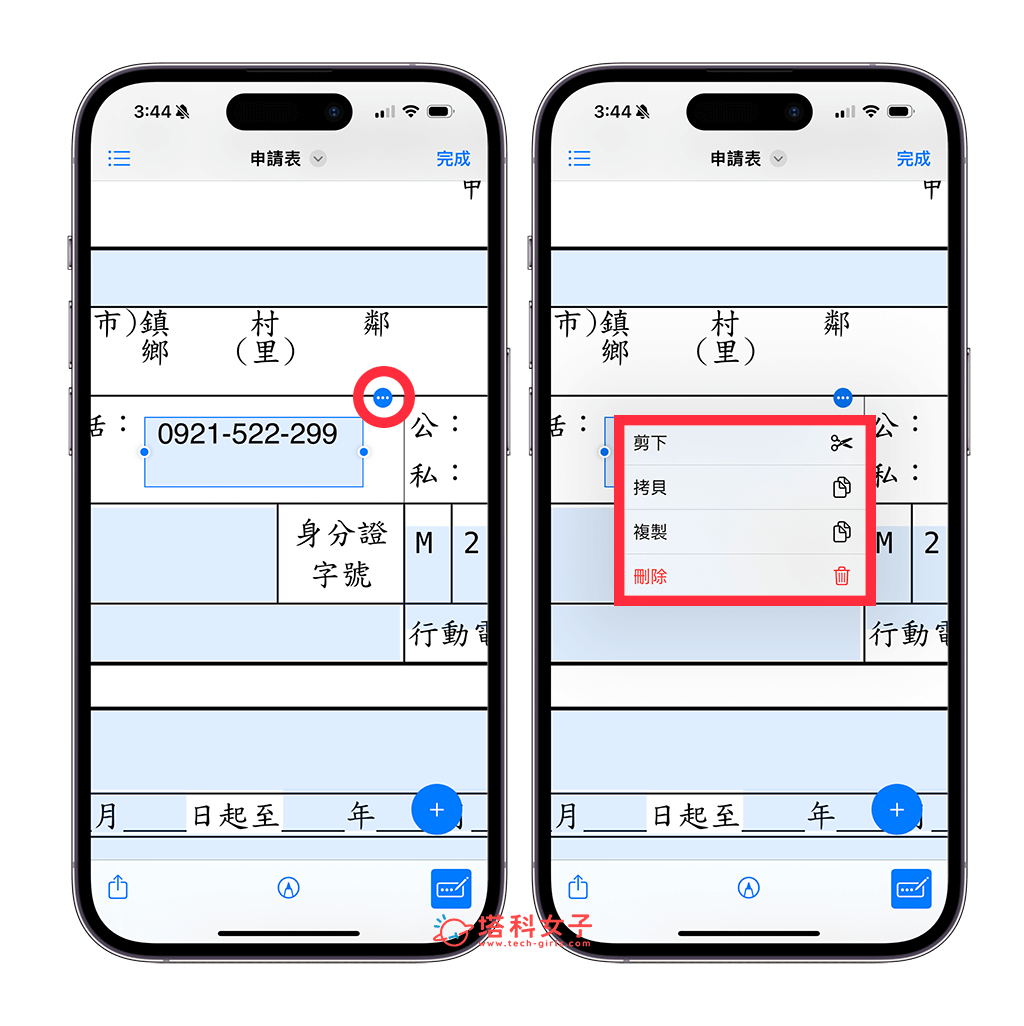
步驟三:完成即可儲存變更
等你填寫完所有的 iPhone PDF 表單後,點一下右上角的「完成」就可以儲存變更了。輕輕鬆鬆透過 iPhone 來自動填寫 PDF 表格內容。如果想要再次編輯 PDF 內容,就一樣點選右下角的「編輯」就能進入填寫模式。
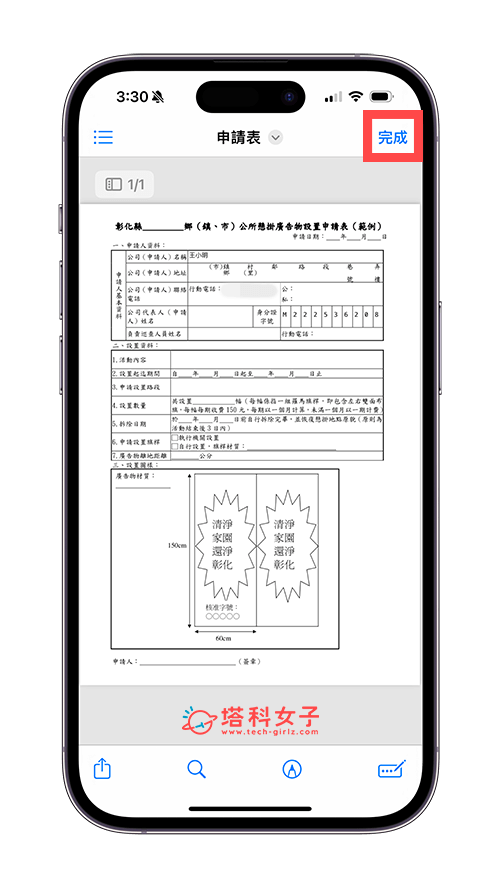
總結
下次當你需要填寫申請表或是合約書時,如果懶得開電腦,那別忘了現在我們可以直接在 iPhone 或 iPad 上填寫 PDF 表格內容,而且針對姓名、地址、電話號碼等欄位還能使用「自動填入」功能,讓系統為你帶入你的個人名片資料內容。
