
與 iPhone 和 iPad 一樣,Mac 有「桌面」和「鎖定螢幕」,當 Mac 鎖定時就會自動進入鎖定螢幕,上面會顯示時間日期,而有些人可能會想,我們是否能更改或設定 Mac 鎖定螢幕背景呢?
當然是可以的,我們有兩種不同方法可以更改 Mac 鎖定螢幕桌布圖片,讓你能隨心所欲將喜歡的背景圖片設為鎖定螢幕喔!
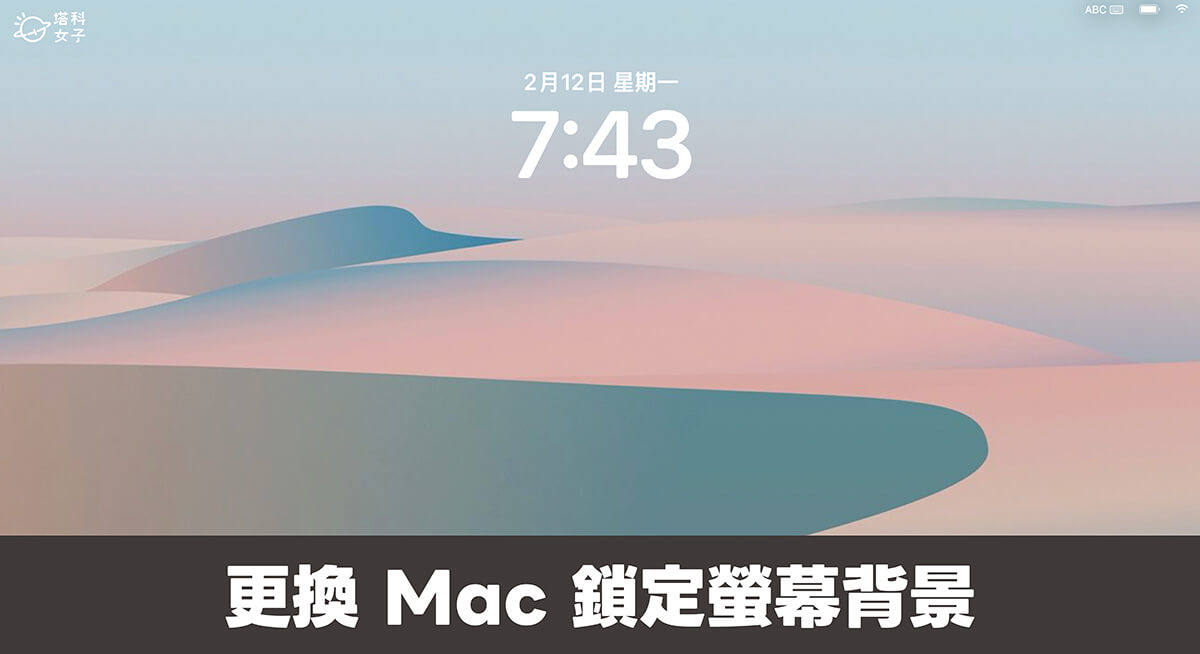
Mac 鎖定螢幕是什麼?
如果你的 Mac 有設定密碼,那麼你按下「鎖定鍵」或在「 選單」中點選「鎖定螢幕」時,我們就會進入 Mac 鎖定螢幕畫面,在該畫面上會顯示日期和時間,底部則會呈現你的使用者大頭貼,我們必須輸入密碼或使用 Touch ID 才能解鎖。
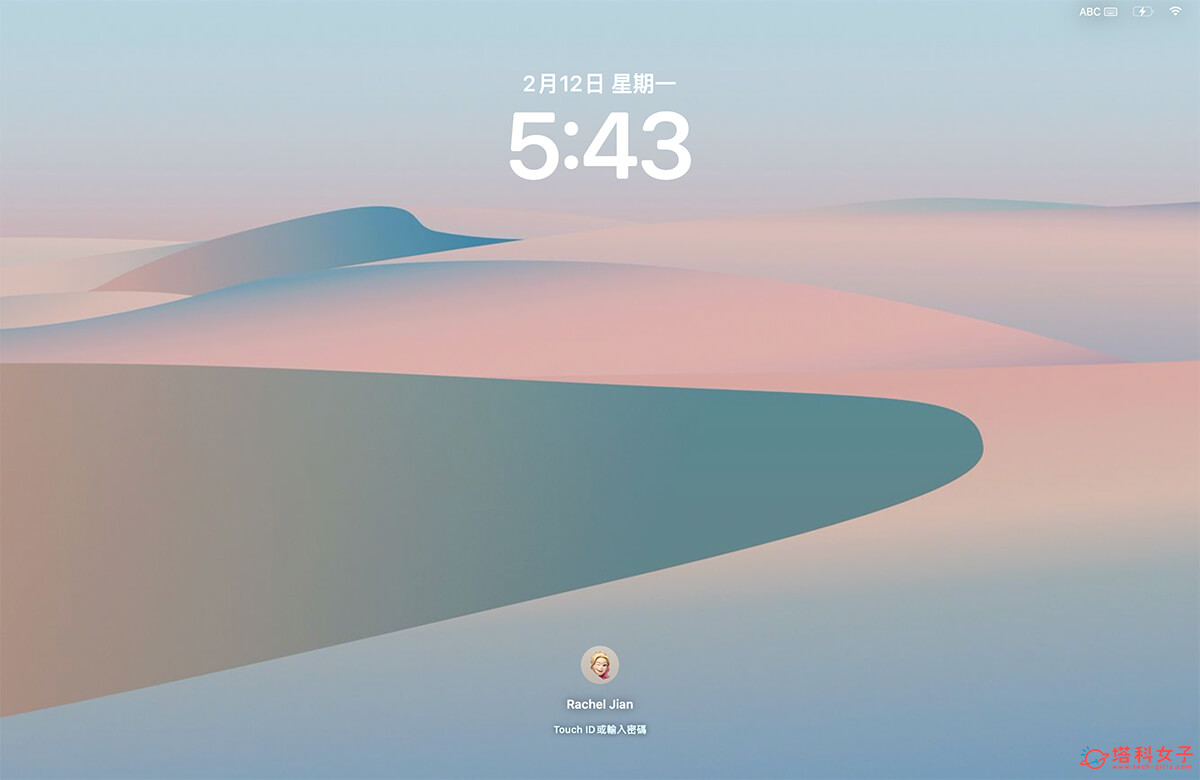
如何更換 Mac 鎖定螢幕背景桌布?
想更換 更換 Mac 鎖定螢幕背景桌布的話,目前我們有兩個方法,但適用於不同 macOS 版本,如果你的 macOS 已更新到 macOS Sonoma,那就只能使用方法一,但如果是 macOS Ventura 與更舊版本,那就適用方法一和方法二。
方法一:更換 Mac 桌面背景圖片(適用 macOS 各版本 )
首先第一個更換 Mac 鎖定螢幕背景桌布的方法就是「更換 Mac 桌面的桌布」,一旦更換新的 Mac 桌布後,該桌布也會一併套用到鎖定螢幕上。不過,需要特別注意的是,如果你的 Mac 已更新到 macOS Sonoma 等新版本,那我們就只能透過此方法來更改 Mac 鎖定螢幕桌布,無法使用下方介紹的 [方法二] 來單獨更改。
而要在 Mac 更換桌布和鎖定螢幕桌布很簡單,在你想更換的新桌布圖片上,按一下右鍵,點選「設為背景圖片」。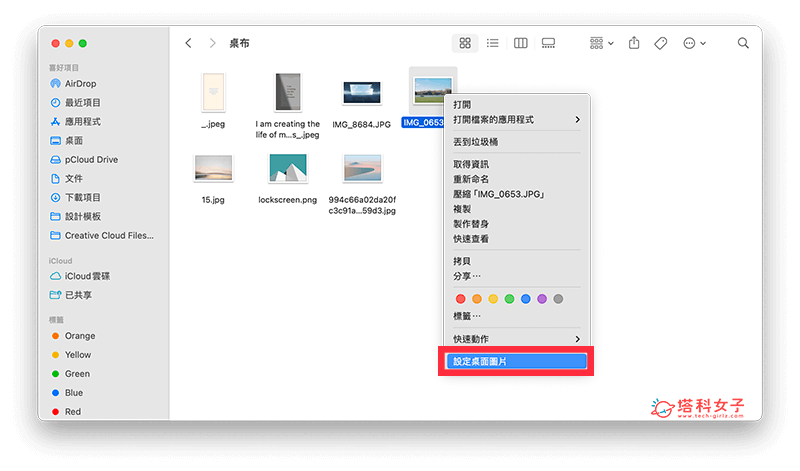
然後你就會看到新的 Mac 桌面桌布和 Mac 鎖定螢幕桌布了。
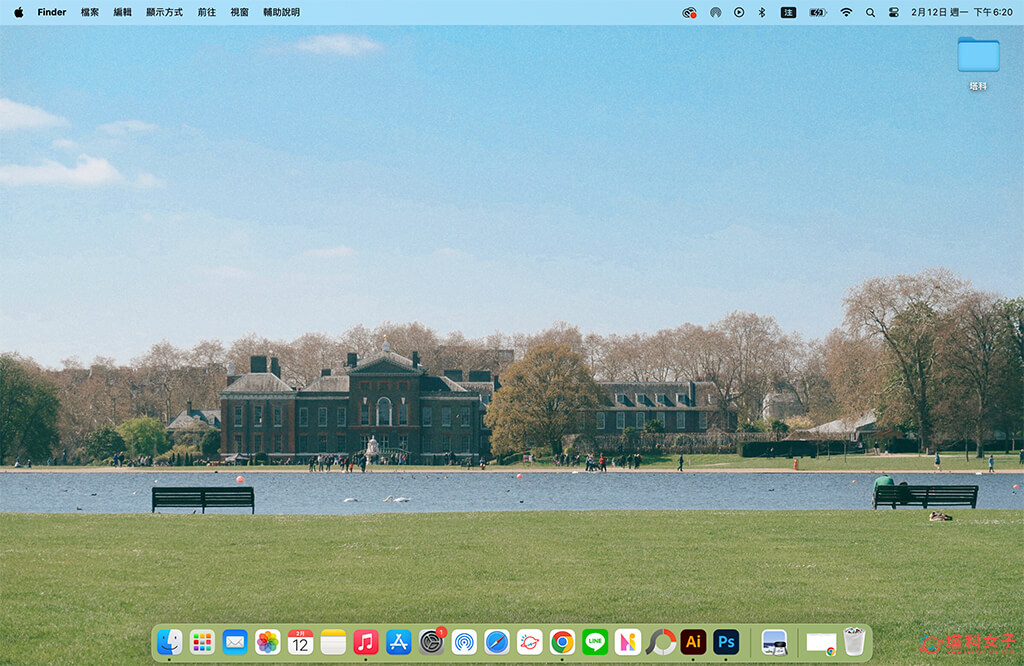
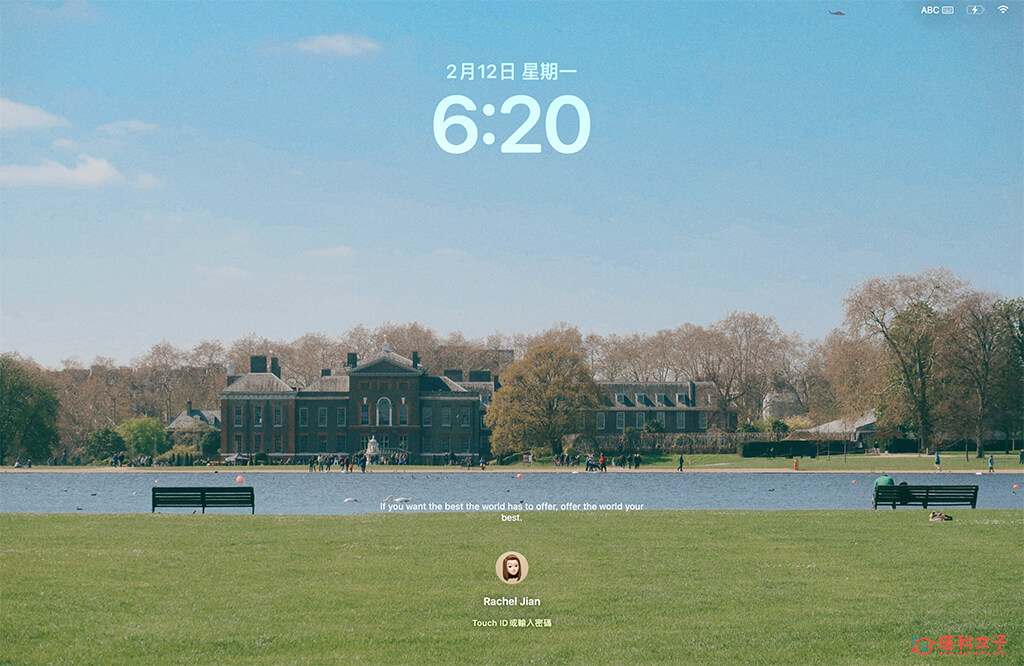
如果想使用 Mac 內建的桌布圖片,那我們點選左上角的「」圖示,點選「系統設定」,在左側切換到「背景圖片」,然後選擇你想設為 Mac 桌布和鎖定螢幕桌布的圖片。
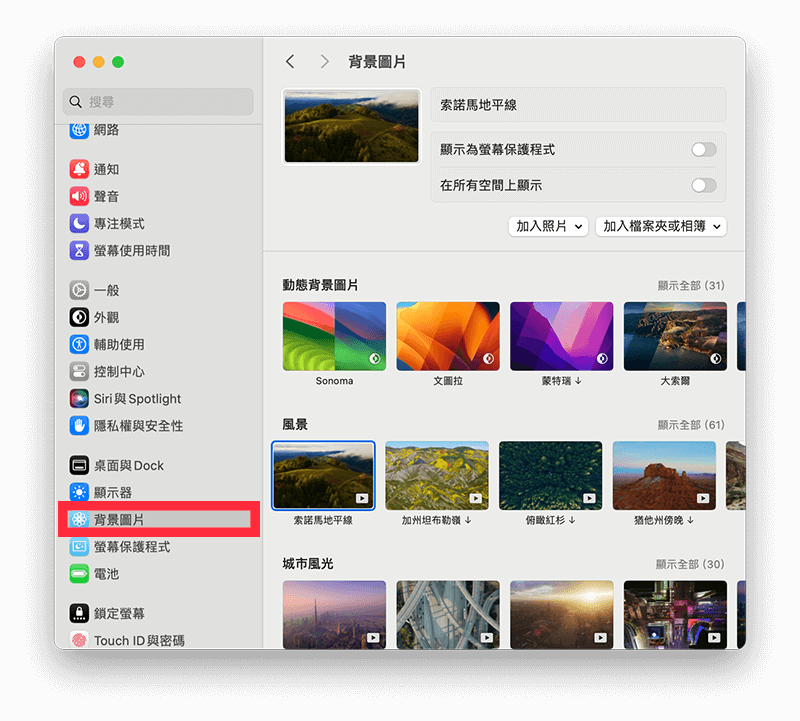
方法二:在不更換桌布情況下更換 Mac 鎖定螢幕背景
第二個方法,如果你不想更換 Mac 桌布,而只想更換 Mac 鎖定螢幕桌布,那我們可以透過一個隱藏小技巧達成,讓你在在不更換桌布情況下更換 Mac 鎖定螢幕背景,但前提是你的 Mac 需要是 macOS Ventura (macOS 14) 或是更舊版本才適用。
- 在你想設為 Mac 鎖定畫面桌布的圖片上按右鍵,點選「打開檔案的應用程式」>「預覽程式」。
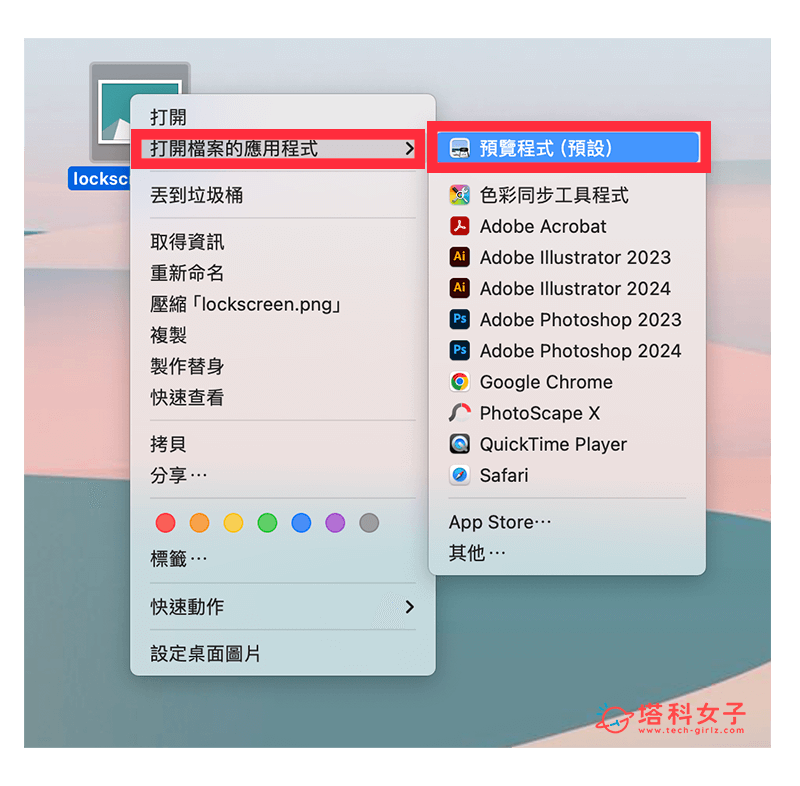
- 在圖片上方的檔案名稱按兩下來重新命名。
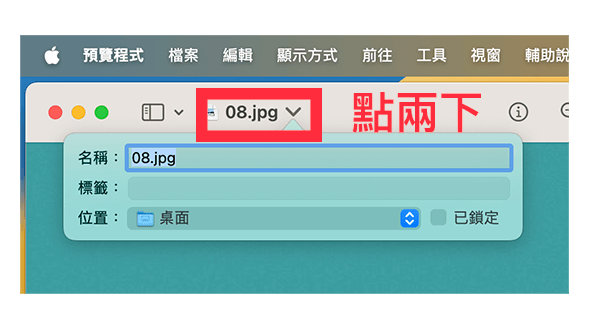
- 將圖片名稱改為「lockscreen.png」並儲存,務必要是一模一樣的名稱。
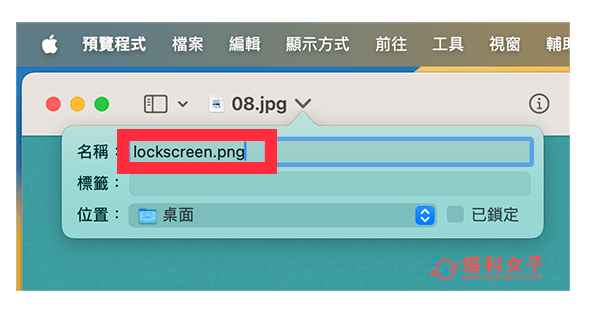
- 現在請打開 Finder 應用程式,點選上方的「前往」>「前往檔案夾」。
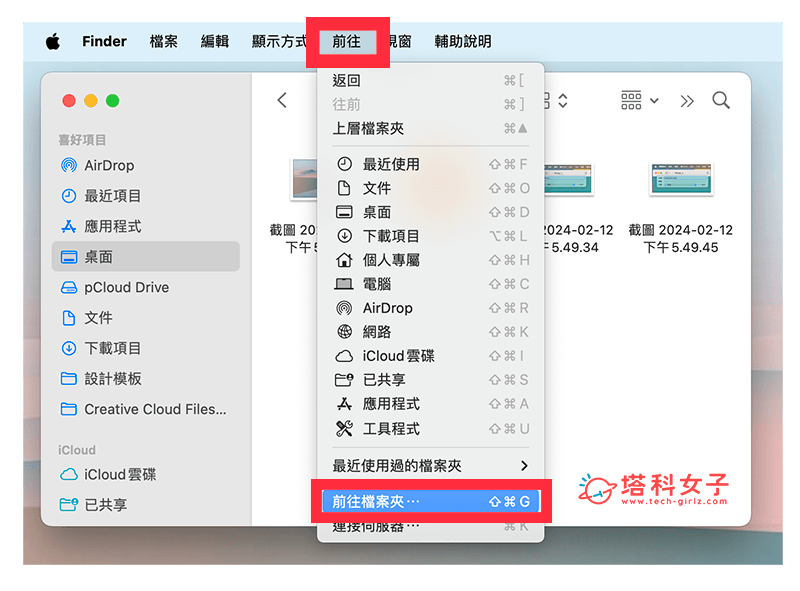
- 在欄位中輸入或直接貼上「/Library/Caches」這一串路徑,然後按 Enter 前往該位置。
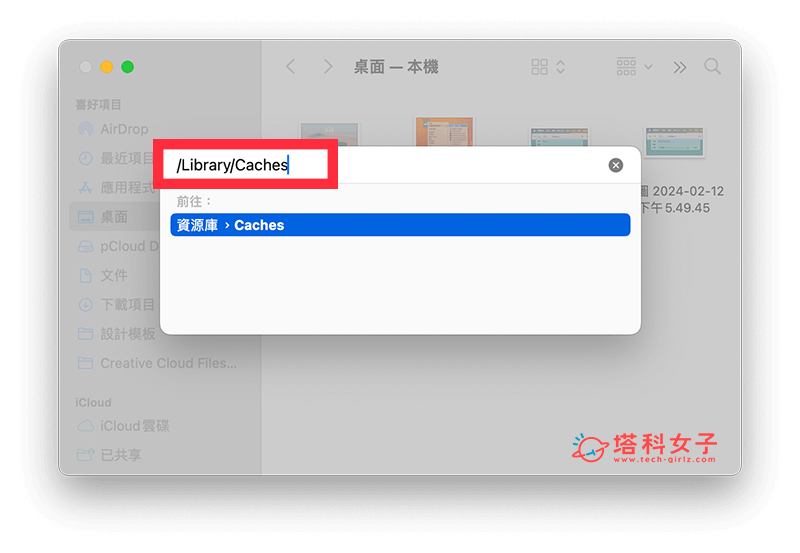
- 打開 Caches 資料夾後,點進「Desktop Pictures」資料夾。
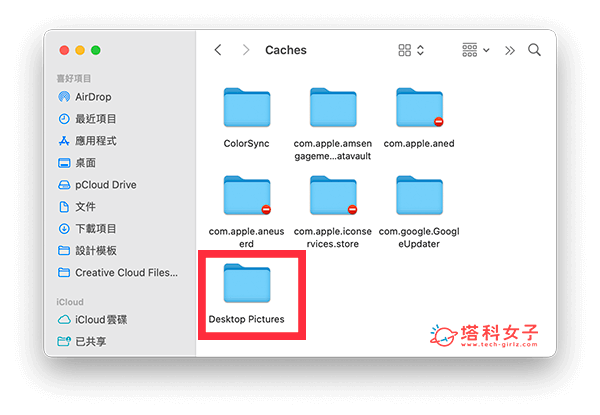
- 繼續點進該資料夾。
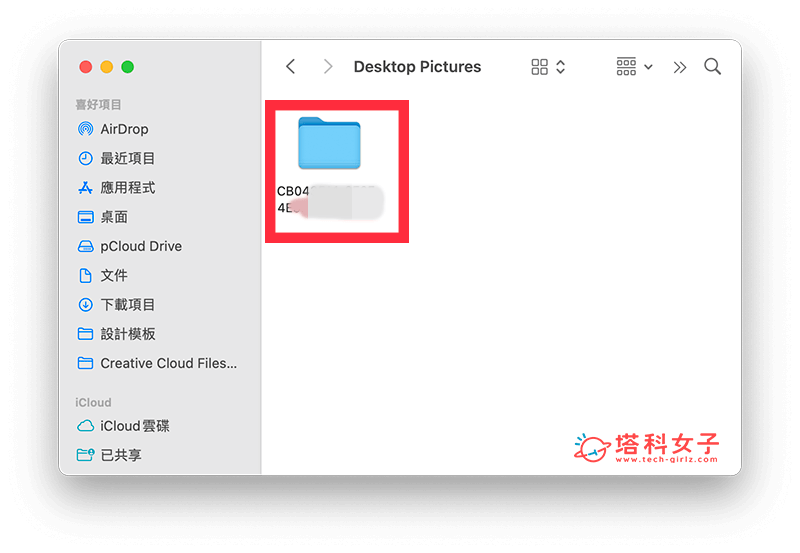
- 直接將剛剛重新命名的 lockscreen.png 圖片檔拖曳到資料夾中並取代原始檔案。
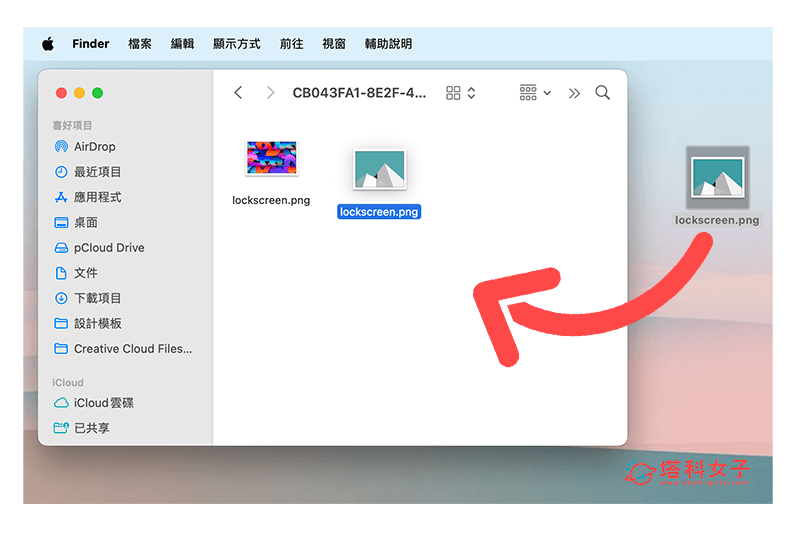
- 再次確認資料夾中有 lockscreen.png 這圖片。
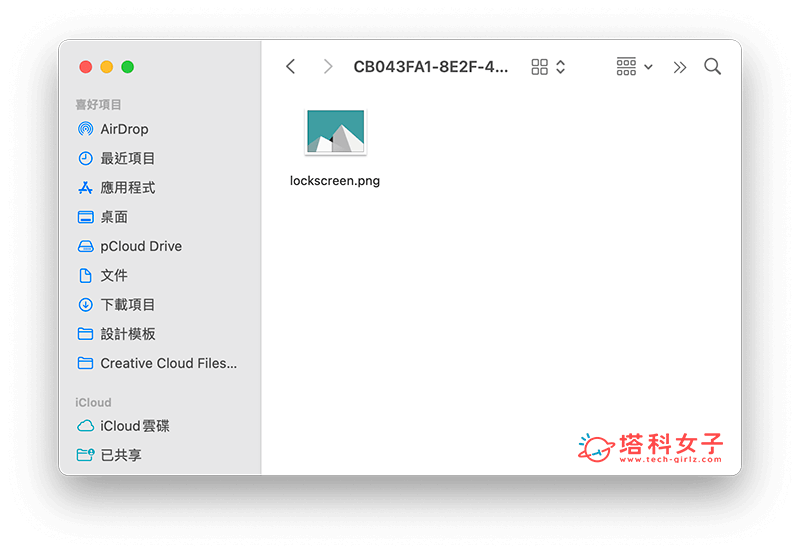
- 現在請為 Mac 重新開機,重開並進入 Mac 桌面後,再次進入鎖定螢幕時你就會看到新的桌布了。(重開機時第一個看到的「登入畫面」與「鎖定螢幕」不同)
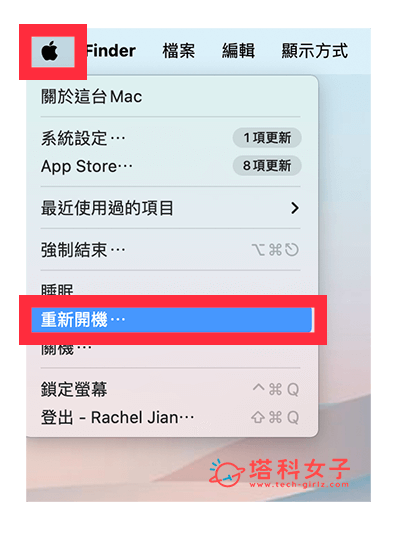
總結
以上就是 Mac 鎖定螢幕背景設定教學,無論你使用 iMac 或 MacBook,大家都能依照自己的 macOS 版本來選擇適合的方法,那如果你已經更新到最新版本,就無法單獨更改 Mac 鎖定螢幕桌布,只能透過更改桌布的方式來更換。
