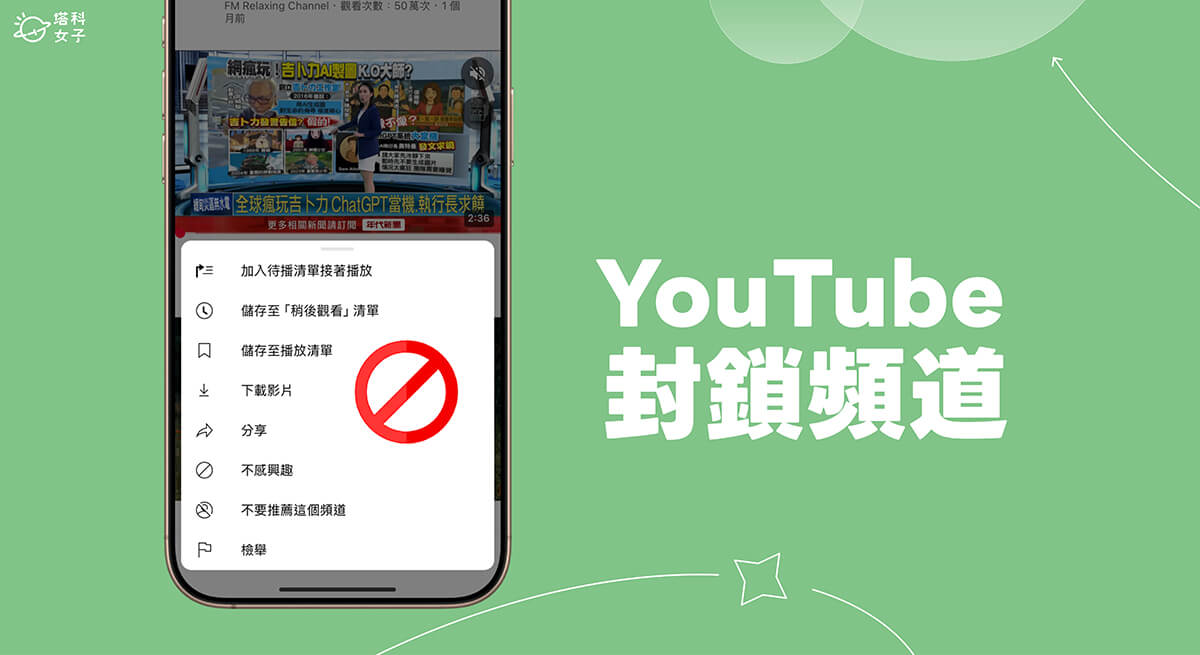Google Chrome 是電腦和手機用戶都很常用的瀏覽器之一,而有些人在 Chrome 網頁看影片或單純瀏覽網頁時,會希望能開啟手機 Chrome 全螢幕設定,讓瀏覽或觀看體驗更簡化,將最上方的狀態列和底部的分頁列都隱藏起來不顯示。
雖然目前手機版的 Chrome App 內建沒有提供「全螢幕模式」,但我們可以使用其他方法來達到相同效果的 Chrome 全螢幕瀏覽需求。

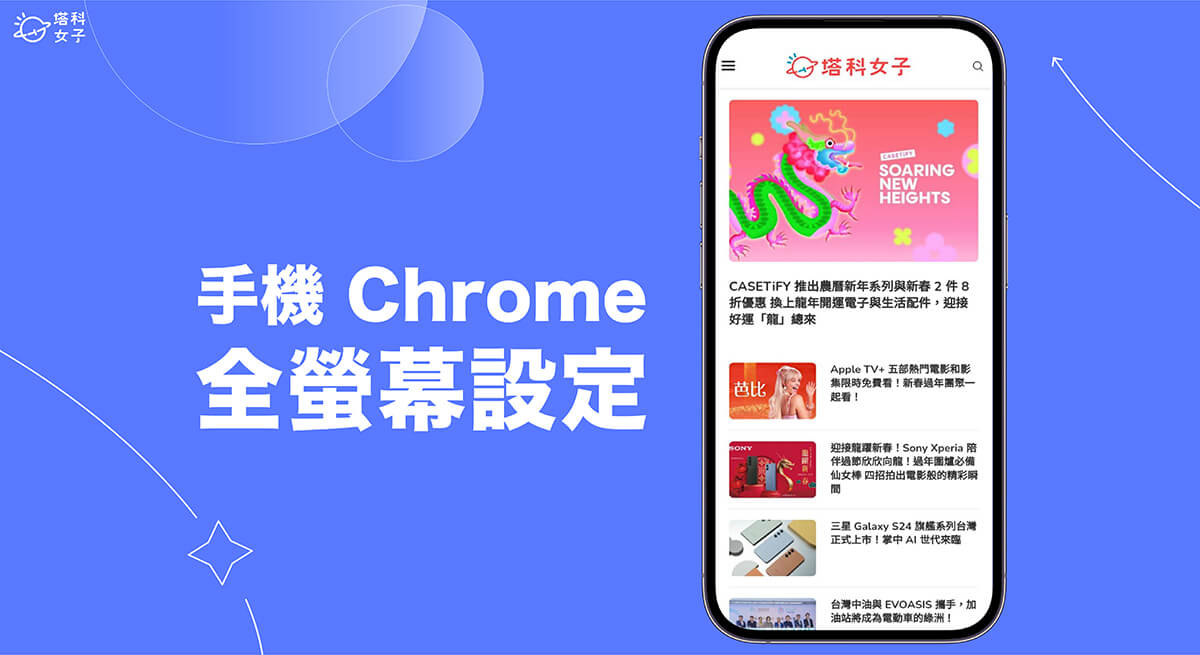
Android 手機 Chrome 全螢幕設定方法
目前 Google Chrome App 沒有支援「全螢幕模式」,因此無論你在瀏覽網頁或是在網頁觀看影片時,最上方一定都會出現「系統狀態列」,包含時間、通知、靜音、訊號和電量等狀態,那如果你想使用 Chrome app 全螢幕模式的話,我們可以透過 「Fullscreen Immersive App」來實現 Android 版手機 Chrome 全螢幕設定的需求!以下是詳細的操作步驟:
- 打開 Google Play 商店,免費下載 Fullscreen Immersive App。
- 開啟下載好的 Fullscreen Immersive,點選底部的 Allow。
- 此時你會看到 App 要求存取「顯示於上方」的權限,請同意 Fullscreen Immersive 權限。
- 回到 App 中,在首頁上選擇 Fullscreen,也就是全螢幕模式。
- 打開 Android 手機上的 Google Chrome App。
- 從螢幕頂部向下滑動,從「通知欄位」中的 Fullscreen Mode 點選第三個全螢幕圖示。
- Google Chrome 網頁將處於螢幕模式,最上方就不會再顯示系統狀態列,最底部的橫列也會被隱藏起來。
iPhone 手機 Chrome 全螢幕設定方法
那如果你是使用 iPhone 或 iPad 的用戶,很可惜的是,目前我們無法在 iOS 版 Chrome App 使用全螢幕模式,因為內建沒提供此功能。不過如果你使用 Safari 的話,我們可以隱藏 Safari 上的工具列,達到類似的全螢幕效果,方法很簡單,打開 Safari 瀏覽器後,點選網址列左邊的「大小」圖示,按一下「隱藏工具列」,這網頁底部的工具列/網址列就會被隱藏起來了。
總結
以上就是手機 Chrome App 全螢幕設定方法,如果你是 Android 用戶,推薦使用 Fullscreen Immersive App 來實現此需求,但如果你是 iPhone 用戶的話,很可惜目前 Chrome App 不支援此功能,只能使用 Safari 全螢幕。