
現在我們每個人家裡幾乎都會有電腦、筆電等 3C 產品,而拜 Windows 作業系統進步之賜,在一般日常使用下,電腦的穩定度都算很不錯,但筆電又比 PC 桌上型電腦更容易出現狀況,因為機殼空間緊密,常因機器高溫而導致運作上的問題。
而筆電使用者最常遇到的其中一個問題就是「筆記型電腦黑屏當機」,只要是使用 Windows 作業系統的筆電用戶都有機會遇到,因此本文會詳細為大家分析此故障現象的原因和如何解決。

速查表:筆電黑屏電腦當機的原因和解決方法
| 方法 | 適用情況 | 處理方式與注意事項 | 救援目標 |
| 復原資料: 透過 EaseUS Data Recovery Wizard |
|
|
|
| 外接螢幕 |
|
|
|
| 記憶體測試/記憶體檢查 |
|
|
|
| 是否電腦過熱 |
|
|
|
| 筆電之電腦重設 |
|
|
|
基本概念 – 筆電黑屏當機是什麼?

「筆記型電腦黑屏當機」是一種常見的筆電故障,這問題會讓你的筆電螢幕不顯示內容,螢幕全黑下什麼都看不見,但通常我們還能聽到主機的風扇聲或機械硬碟的運轉聲。任何用戶碰到這種情況都會感到困惑和無助,因為電腦可能已卡住不能動,最令人擔心的是重要資料可能已丟失或無法存取。
那到底是什麼原因造成筆電黑屏但主機卻仍在運作?變成黑屏電腦的原因,可能來自硬體或軟體,包含:筆電散熱不良、記憶體故障、螢幕損壞、應用程式問題、驅動程式錯誤、作業系統障礙等等。
我們要如何解決電腦黑屏主機仍在運作的問題呢?本文為各位介紹 5 種有效的方法,讓大家能夠從筆電黑屏當機狀態中復原檔案,並讓電腦恢復正常運作。
5 種有效解決筆電電腦黑屏當機問題的方法
方法 1. 透過 EaseUS Data Recovery Wizard 復原資料
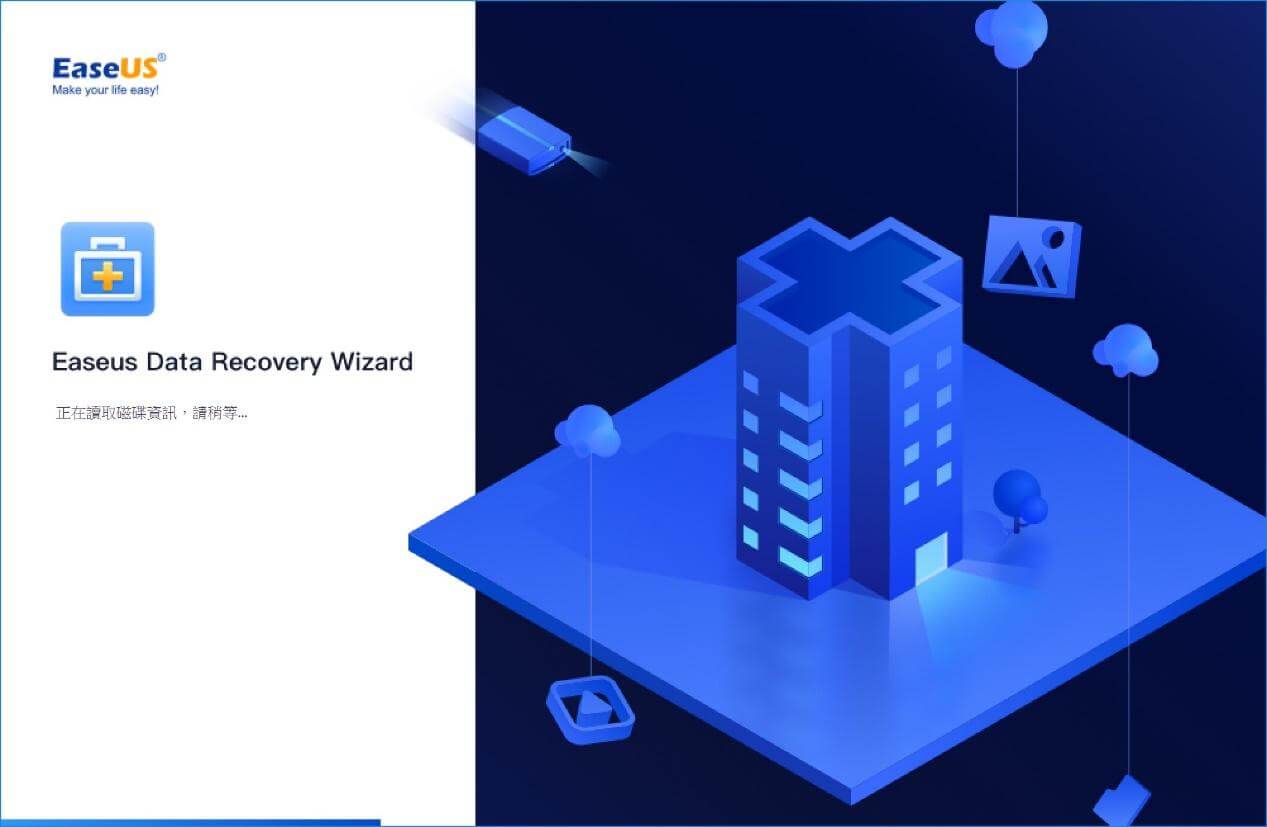
萬一遇到「筆電黑屏電腦當機」,最讓人擔心的情況就是資料遺失,因為我們不知道編輯中的檔案是否有儲存。而在救援資料方面,我第一推薦 EaseUS Data Recovery Wizard 多功能資料救援軟體。
此檔案還原工具最大特點是使用簡單、資料救援有效、並具備免費功能,而且它可支援多種資料還原,包含:SSD救援、硬碟救援、USB 隨身碟救援、NAS 救援、SD 記憶卡救援等。
以下是筆電電腦黑屏當機時,透過 EaseUS Data Recovery Wizard 的檔案還原步驟:
- 按下 CTRL + ALT + DEL,立即中斷電腦異常狀態。如果能看到工作管理員選單,表示我們有機會透過工作管理員終止不當程式,之後再進到 Windows 內處理。
- 若按 CTRL + ALT + DEL 沒反應,則只能強制關機,讓筆電重開機。
- 進入 Windows 後,下載安裝並執行EaseUS Data Recovery Wizard。
- 看見 EaseUS Data Recovery Wizard 程式首頁後,選擇遺失資料的硬碟位置,例如 C: 或 D: 或 E: 等。
- 點擊視窗右下角的「查詢丟失資料」,等候深度掃描執行完畢。
- 完成掃描後,使用者便可從丟失檔案目錄中尋找檔案。第一類為「刪除的」,表示可依原檔名還原檔案/資料。第二類為「檔案名稱遺失的」。這需要預覽、比對與人工判斷內容。
- 勾取欲還原檔案再點擊「復原」便可進行復原 & 存檔。被救回檔案會儲存在另一個硬碟,這是為了資料安全。EaseUS Data Recovery Wizard不會對被掃描的來源磁碟做寫入動作,以免造成無法彌補之破壞。
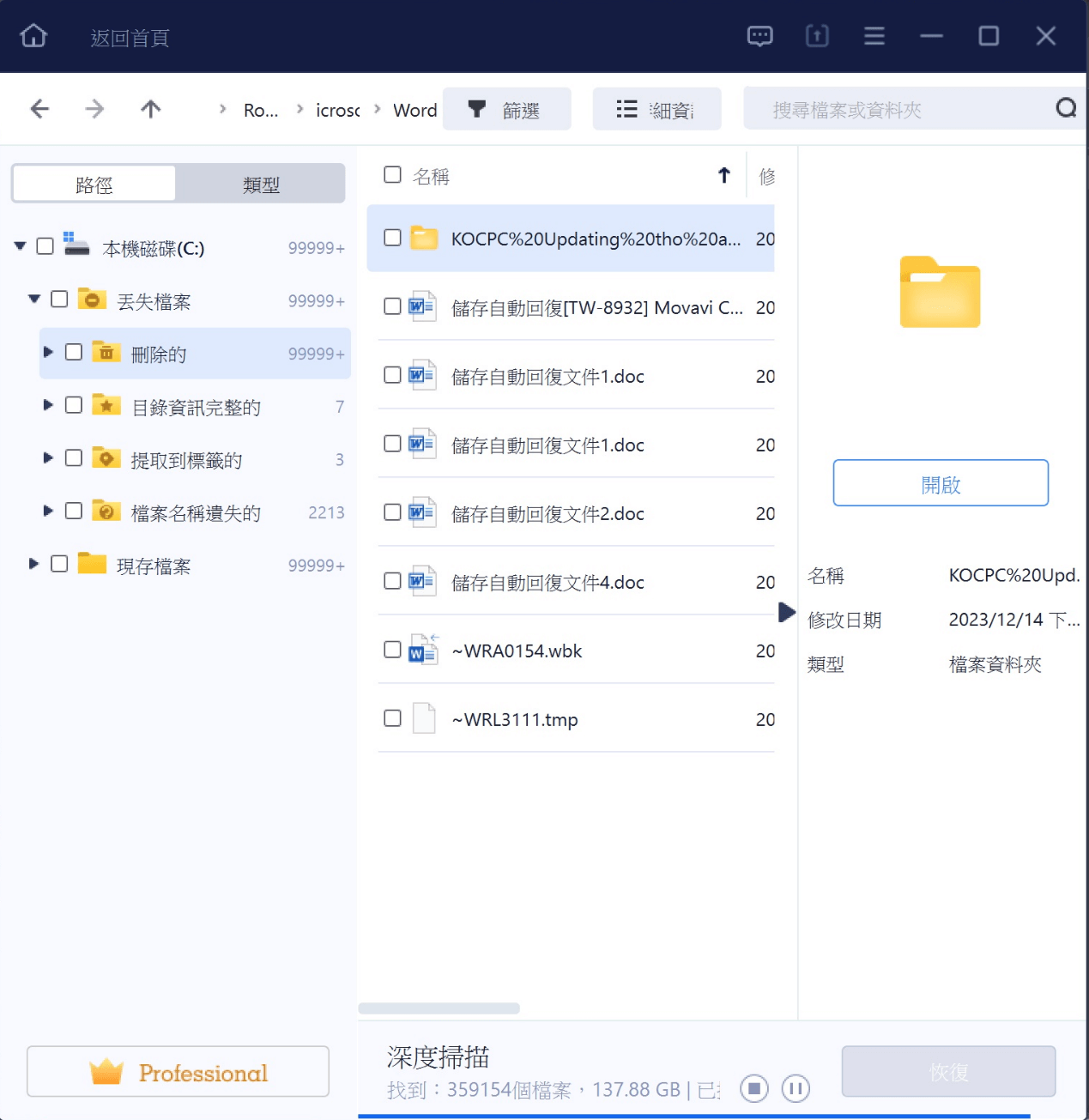
- 萬一筆電已無法開機,包括:Windows 黑屏、Windows 藍屏(BSOD)、Windows自動循環修復,還有一招可以用。我們可透過另一部電腦執行 EaseUS Data Recovery Wizard 之建立開機磁碟 USB,再用 USB 對故障機開機與資料救援。
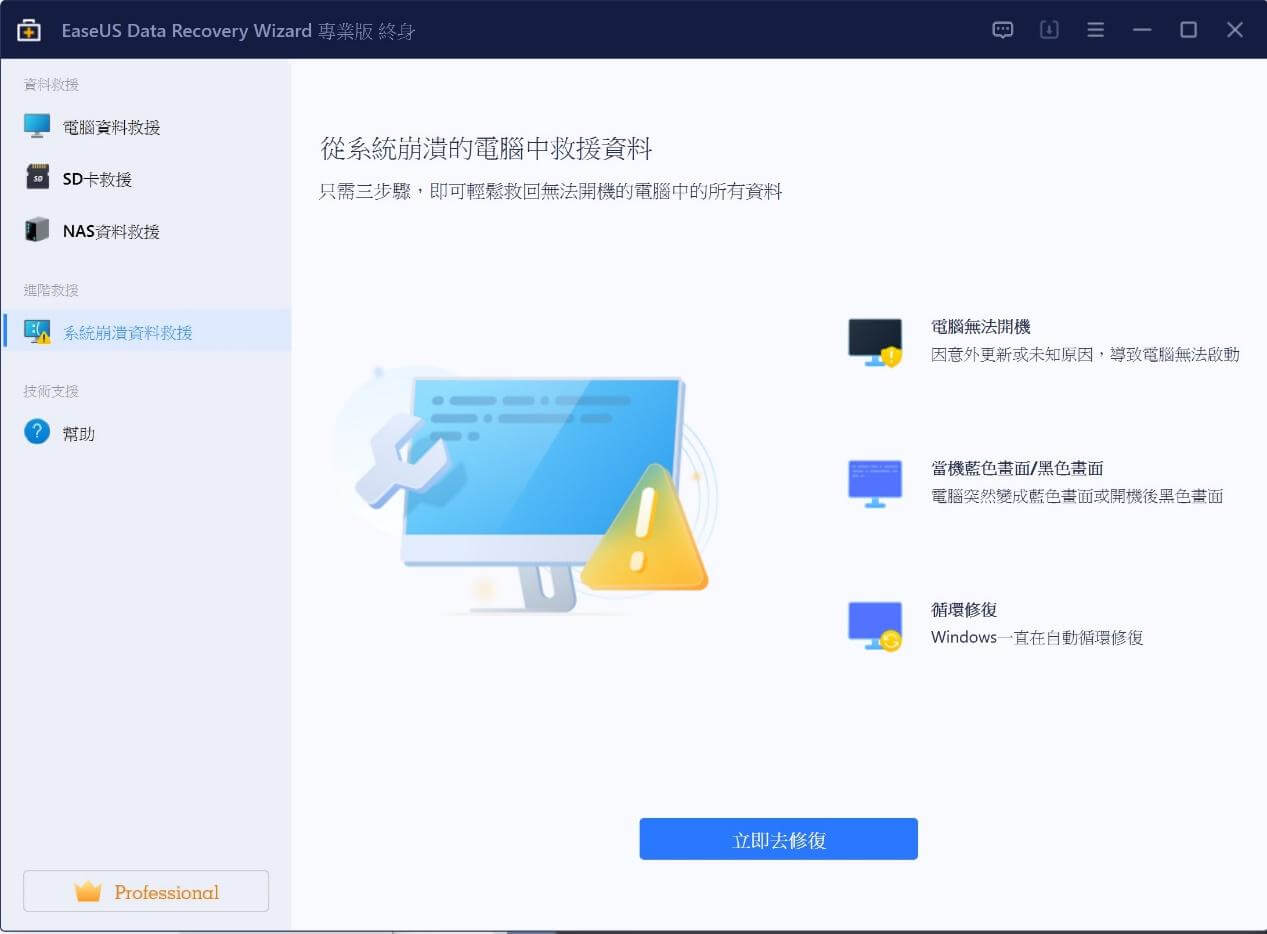
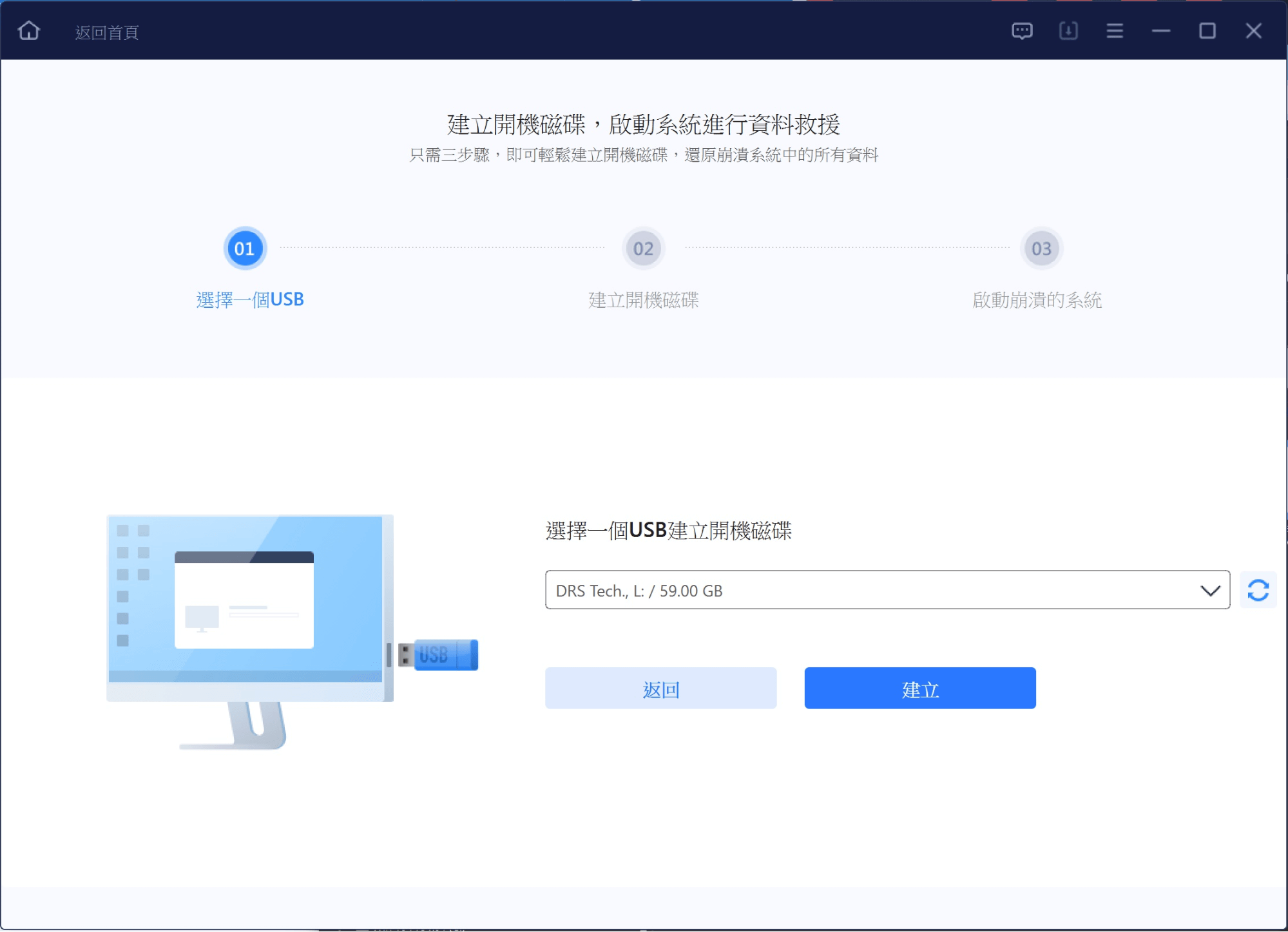
方法 2. 外接螢幕以測試顯示問題

有時候,筆電電腦黑屏原因可能很簡單,例如:驅動程式出問題,導致顯示器無法輸出,此時內建螢幕不顯示或螢幕全黑,但輸出埠仍有視訊。以下是透過外接螢幕以測試顯示問題的操作步驟:
- 準備好螢幕顯示器和傳輸線 (如:USB-C 或 HDMI 或 VGA),打開顯示器。
- 用傳輸線連接筆電影像輸出埠與顯示器。
- 如果外接顯示器有畫面,就趕快進入 Windows 桌面進行存檔。
- 如果外接顯示器仍然螢幕不顯示,可能是驅動程式全無作用或未設定第二螢幕。此時試著把筆電強制關機並重開機。
- 若重新開機可恢復顯示,表示之前某程式出了問題。進入 Windows 後,檢查是否為最近安裝軟體造成的影響。
方法 3. 檢查記憶體模組
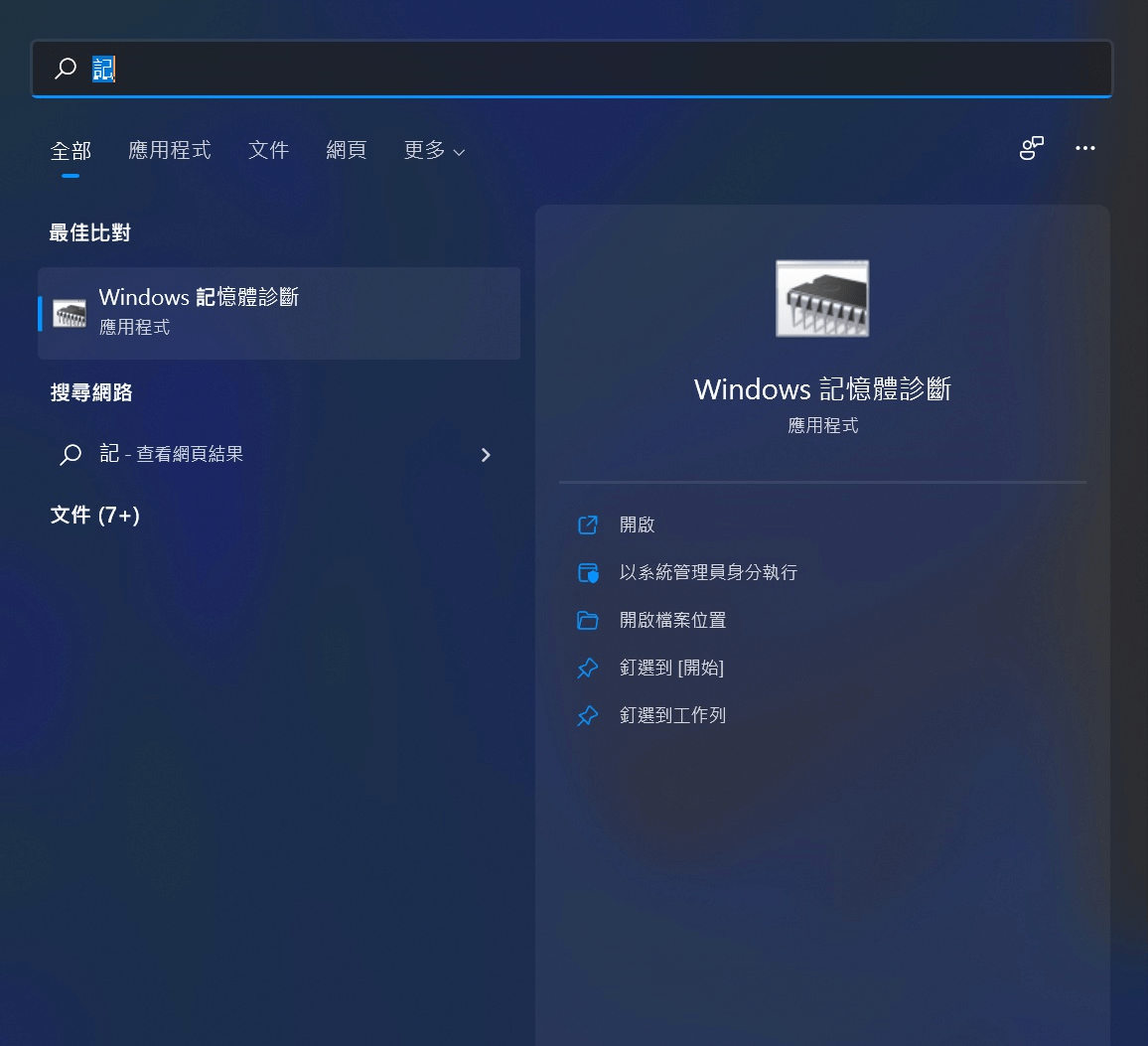
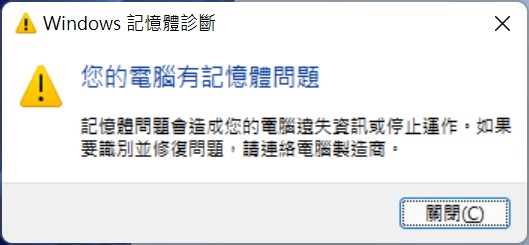
萬一記憶體模組故障,可能導致程式無故執行錯誤或筆電電腦黑屏當機,最嚴重的狀況還會造成藍白當機畫面(或藍幕錯誤、BSOD),它最麻煩的地方在於不定時,且一出現就馬上當機。以下是記憶體測試的操作步驟:
- 在Windows 搜尋打「記」並按 Enter,執行被列出的「Windows 記憶體檢測」。
- 遵照提示訊息,重新啟動筆電以測試記憶體。
- 檢測程式會自動執行,完畢後返回 Windows。
- 萬一記憶體不良,將會看到Windows回報診斷結果,告知「電腦有記憶體問題」。
- 熟悉硬體的用戶,可藉由移除與單獨測試等動作,進一步分辨是哪一塊記憶體模組不良。確定故障後進行保固處理或購買同規格新品。
- 不熟悉硬體的使用者,則需要請原廠或維修公司代為處理記憶體更換。

方法 4. 筆記型電腦電腦是否存在過熱?如何解決?

筆記型電腦黑屏但主機仍在運作,其中一個常見原因是筆電散熱不良導致整台筆電過熱。筆電過熱是一種很常見的問題,首先你會覺得電腦速度變慢,平常可以正常跑的程式可能變得非常緩慢,最嚴重甚至導致電腦黑屏或自動關機。而筆電過熱的直接原因,通常是 CPU 散熱風扇故障、灰塵堆積、風扇軸承磨損等。
我們可嘗試以下方法來解決筆電散熱問題:
- 出風口檢查,確認風扇是否有運轉聲、風口是否吹出大量熱風?
- 觸摸筆電底部是否散發高溫? (請注意溫度)
- 如果風扇仍在轉,可以直接用吸塵器或壓縮空氣處理筆電散熱風扇和散熱孔中的灰塵,將可提高筆電的散熱效率。
- 購買外掛風扇筆電散熱座可幫助空氣流通,進而降低筆電的溫度。
- 如果筆電散熱風扇風速比平常慢或風聲變小,且底殼溫度比平常高。基本上可判斷是筆電風扇不良,請趕快送修。

方法 5. 重置筆記型電腦
「筆電電腦黑屏當機」的最壞結果,就是電腦無法開機了,這通常是 Windows 作業系統受損。我們可以透過 EaseUs Data Recovery Wizard 救回資料,但筆電無法開機就需針對作業系統進行修復。參考以下的方法來重置筆電:
- 如果你的筆電無法開機進到 Windows 系統畫面,但仍可以看見「疑難排解」畫面,請先做「進階」選項下的「啟動修復」。這通常可以解決 70% 的開機問題。
- 如果啟動修復無效,試著執行畫面中「重設電腦」,再依照指示重新安裝 Windows。
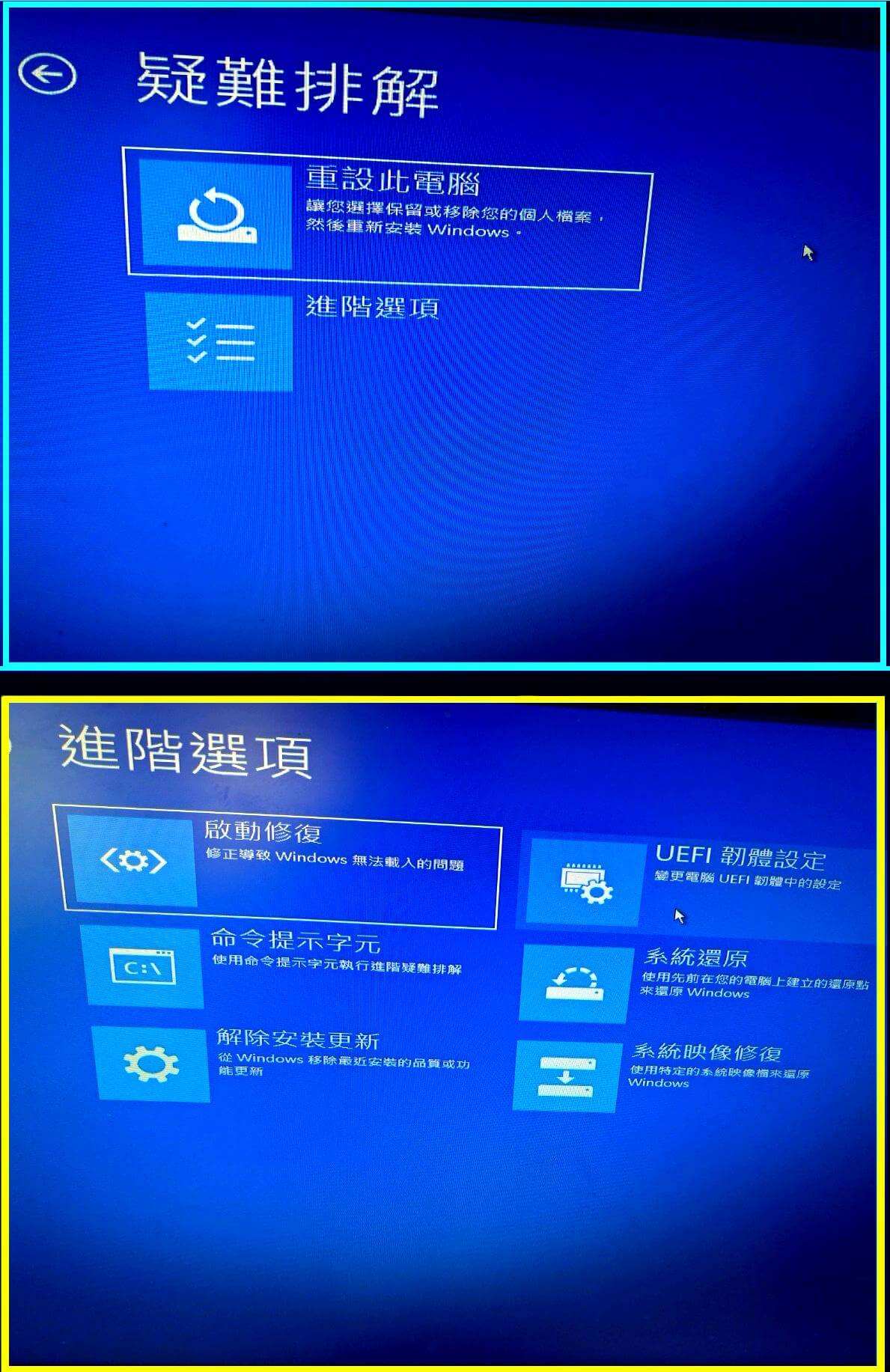
- 如果你有用過 EaseUS Todo Backup 系統備份,它是一個更快、更棒的系統救援方法,好處是 Windows 作業系統、已安裝的應用軟體、設定等,都可以還原。

可以從黑屏當機畫面中復原檔案嗎?
簡單說,還原檔案的答案是肯定的!透過推薦工具 EaseUS Data Recovery Wizard 的幫助,我們通常可以實現資料救援並救回檔案,直覺易用且真的有效,而且它可支援筆電的開機 SSD 或硬碟,也支援其他資料救援與檔案還原,包括 SSD 救援、硬碟救援、USB 隨身碟救援、NAS 資料救援、SD 記憶卡救援等。
總結
「筆電電腦黑屏」是一般 Windows 筆電用戶很常遇到的問題,很多人一遇到時也都很緊張不知道怎麼解決,但現在看了此篇教學後,你已經知道了幾種可以解決的方法,不過,數據可復原程度跟用戶使用習慣與設定有關係,因為在當機當下,通常無法儲存最新的內容。為了好好保護自己的資料安全,建議可採取以下的資料安全措施:
- 使用文書軟體時,如 Microsoft Office 系列,請勾選自動存檔,並設定儲存自動回復資訊時間間隔分鐘數。例如:預設 10 分鐘,改為 1-3 分鐘便可更頻繁存檔
Office 單機版系列操作路徑: 檔案 > 選項 > 儲存分頁 > 儲存 - 定期重要資料備份,每週或每月複製到 USB 外接硬碟、NAS、雲端等。離線+異地,可進一步增加安全係數
- 定期作業系統備份。資料備份跟系統備份是兩種概念,前者是保護檔案安全,後者是確保 Windows 之開機正常
救援資料方面,本文介紹的 EaseUS Data Recovery Wizard 正是我們最推薦的資料救援軟體。系統備份還原方面,雖然Windows 已有內建的工具,但使用難度較高,且容易出錯。實際上遇過在最後步驟卻無法繼續還原的狀況,最後必須重灌系統。我們建議同公司的 EaseUS Todo Backup,它實用、好用且有免費版。
筆電黑屏主機仍在運作常見問題解答 FAQ
「筆電電腦黑屏主機仍在運作」是什麼原因造成的?
它牽涉範圍可略分為不穩定的筆電軟體或硬體兩大方向。硬體中最常見的是筆電散熱風扇不良造成的問題,軟體方面則是系統或驅動軟體未更新或故障造成的。
「筆電黑屏」是否會讓資料消失?
有可能!電腦黑屏出現時,萬一資料還在記憶體沒存檔到硬碟,就可能遺失。
如何解救「黑屏筆電」丟失的資料?
我們可透過EaseUS Data Recovery Wizard 多功能資料救援軟體,它能幫用戶挖掘出一般看不到的檔案,包括暫存檔等。如果有,就有機會還原檔案。
為什麼 EaseUS Data Recovery Wizard 可做到 Windows 檔案管理員做不到的事?
檔案管理員是Windows提供給用戶的一般檔案性管理工具,微軟並不希望用戶接觸到敏感的檔案,以免導致作業系統不穩。EaseUS Data Recovery Wizard運用特別技術,能從磁碟表面上找回資料片段,包括暫存檔,被刪除的檔等。資料還原時完全不會損及系統或原始磁碟,所以是安全方便又可靠的工具。
如何避免「筆電黑屏」?
- 筆電散熱系統問題是主因之一,當聽到風扇有異音時應趕快處理。加裝一個底部電腦散熱風扇座也可帶來幫助。
- 軟體方面得注意更新,包括 Windows 或應用程式。新裝的驅動程式常是導致障礙的原因,可以從這裡先過濾。
- Windows 藍屏當機畫面(BSOD),可透過BSOD工具分析,不過找出的某程式模組錯誤碼可能只是表面上的,根據實際經驗,有很大機會的障礙都來自記憶體模組不良。
