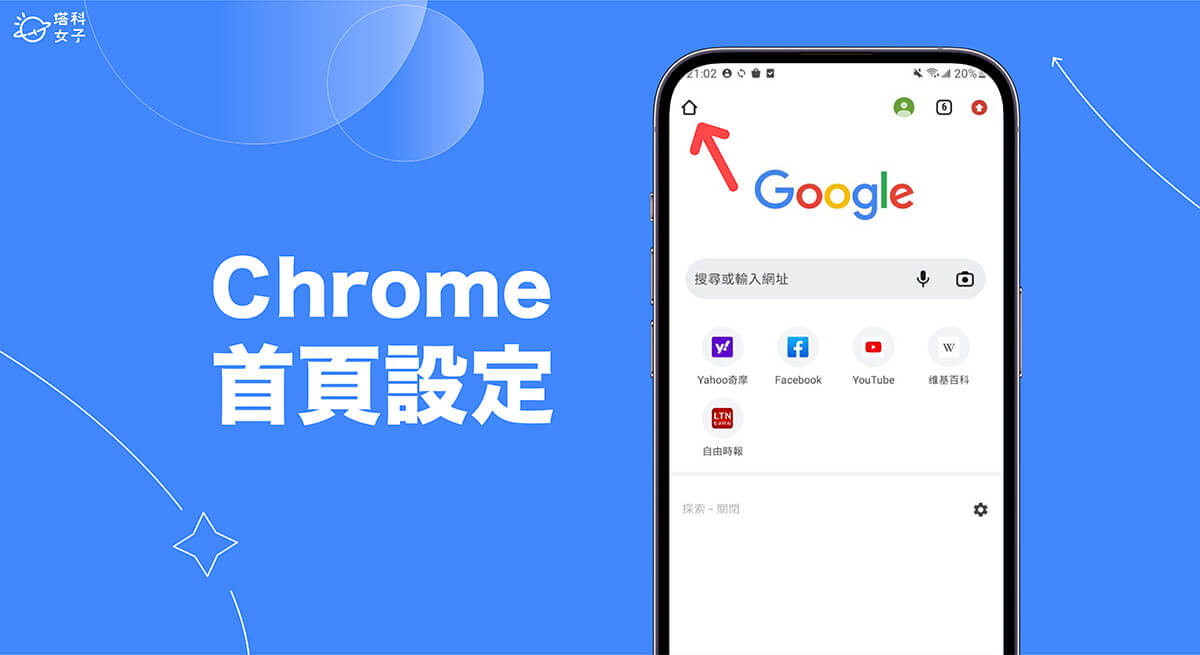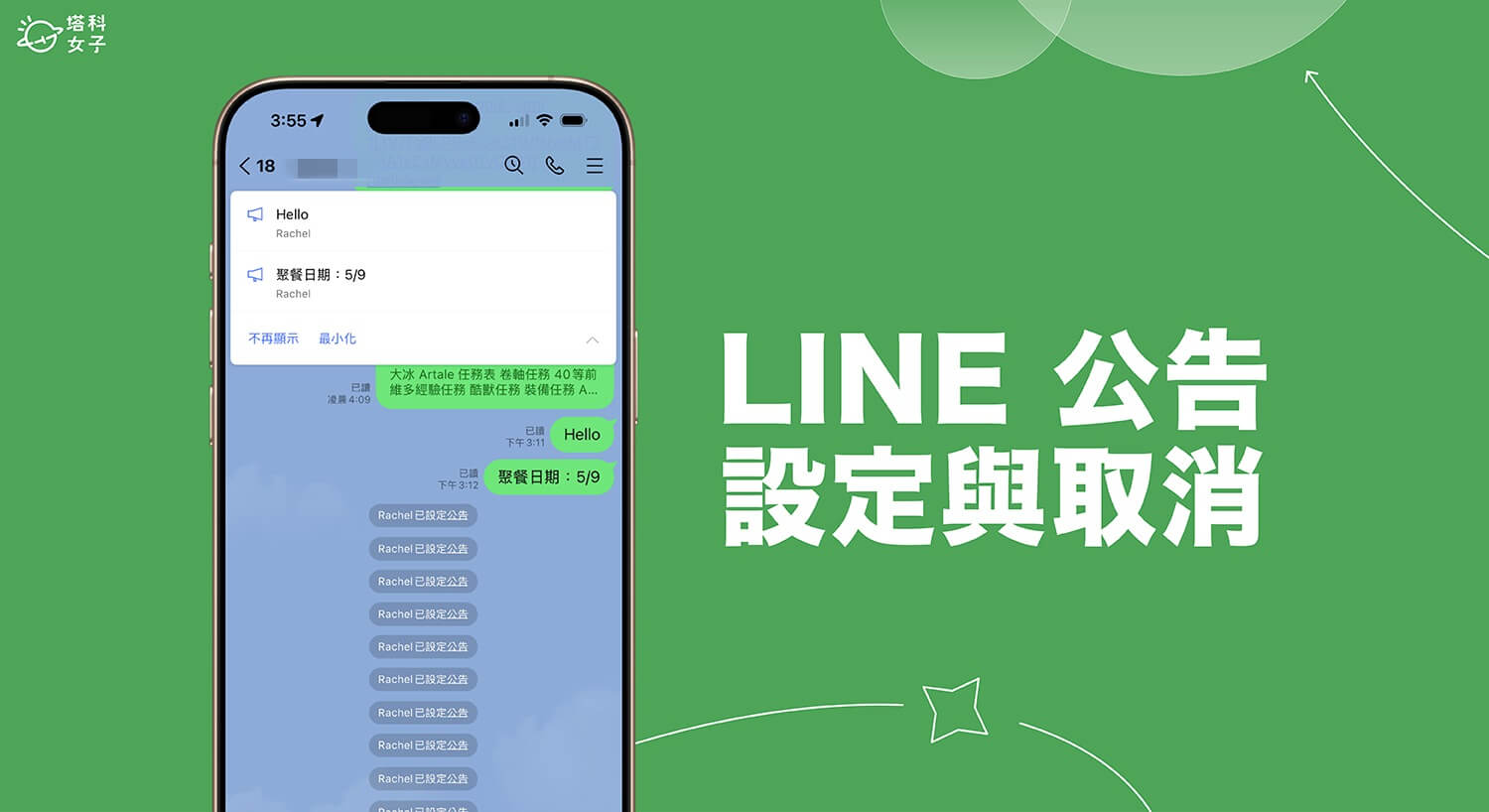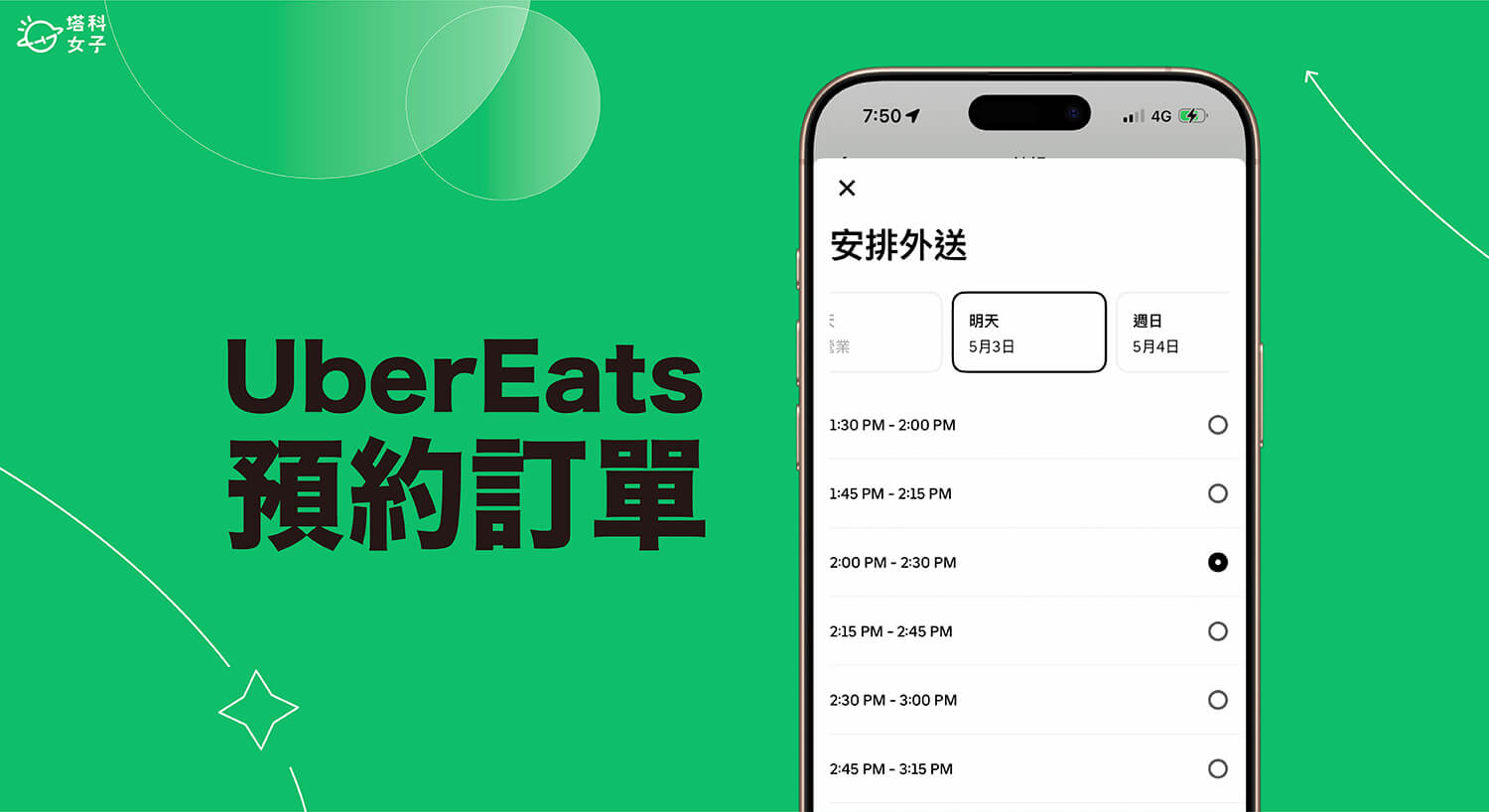在手機和電腦上,我們最常使用的功能絕對就是「搜尋網頁」了,而在 Google Chrome 瀏覽器中,其實我們可以自由設定 Chrome 首頁,這樣之後點擊「首頁按鈕」或是「新增分頁」時就能快速打開該網頁。
如果不知道怎麼更改首頁的話也不用擔心,本篇 Google Chrome 首頁設定教學除了會教你如何設定電腦版 Chrome 首頁之外,也會教你手機 Chrome 網頁設定方法唷!

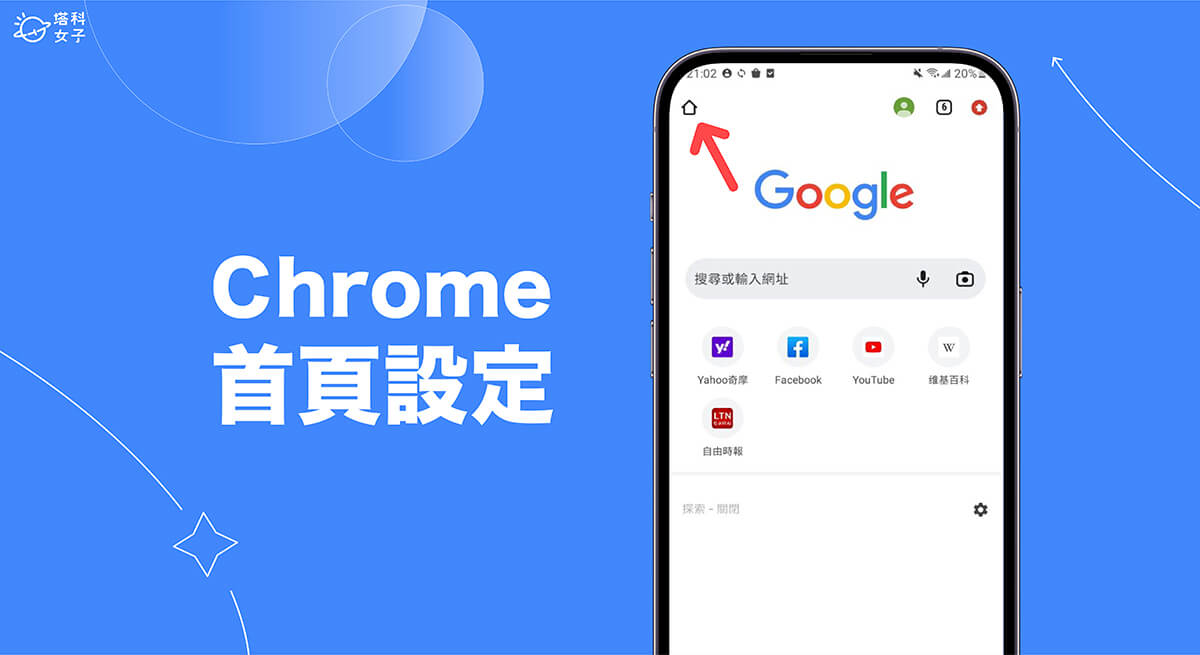
電腦 Chrome 首頁設定方法
無論你使用 Mac 電腦或是 Windows 電腦,我們都能快速更改 Google Chrome 首頁,將 Chrome 首頁設定成你想要的網頁,這樣當你點擊瀏覽器上的「首頁鍵」時,或是「打開新分頁」時,系統都會自動替你開啟你設定好的 Chrome 首頁!以下是電腦版 Chrome 首頁設定方法:
- 在電腦上開啟 Google Chrome 瀏覽器,點選網址列右側的「⋯」,按一下「設定」。
- 在左側功能列上切換到「外觀」。
- 在外觀功能裡,開啟「顯示首頁按鈕」,啟用後,你會看到「新分頁」或是「自訂網址」這兩個選項,我們直接在自訂網址列上輸入你指定的 Chrome 首頁網址,例如我希望 Chrome 首頁是 google.com,這邊我就填上 google.com。
- 完成 Chrome 首頁設定後,當你在瀏覽器開啟新分頁時,預設就會顯示你設定的 Chrome 首頁。
- 此外,當你點擊 Google Chrome 瀏覽器網址列左邊的「首頁鍵」時,也會開啟你設定的 Chrome 首頁唷!
我們除了可以更改 Chrome 首頁之外,也能更改 Chrome 起始畫面,所謂的「起始畫面」是指,當你結束或退出 Chrome 瀏覽器並重新打開應用程式時,首先會出現的網頁。而比較特別的是,我們可以一次設定很多個網頁作為起始畫面,這樣你一打開 Chrome 瀏覽器時,就會一次跑出好幾個網頁。
Chrome 起始畫面的設定步驟如下:
- 在電腦上開啟 Google Chrome 瀏覽器,點選網址列右側的「⋯」,按一下「設定」。
- 在左側功能列上點選「起始畫面」。
- 勾選「開啟某個特定網頁或一組網頁」,並填入特定網頁的網址,這邊可以新增多個網頁。
- 新增好之後,當你重新打開 Google Chrome 瀏覽器時,系統就會自動
手機 Chrome 首頁設定方法
如果你是使用 iOS 或 Android 手機的用戶,那你可能會想知道手機 Chrome 首頁設定方法,以下我們會分別說明與教學。
iOS (iPhone/iPad)
很可惜的是,目前 Google 尚未支援 iOS 版 Chrome App 更改首頁,只能使用系統預設的起始畫面,但你可以自由決定哪些網站不要顯示在手機 Chrome 首頁上,只要長按該圖示並選擇「移除」即可,或者也能關閉 Chrome App 起始畫面上的 Discover 探索功能。
Android 安卓
好消息是,使用 Android 手機的用戶則可以輕鬆更改 Chrome 首頁設定,將你想要的網頁設為 Chrome 首頁,這樣一來,當你點擊 Chrome App 左上角的「首頁鍵」時,就能快速打開該首頁!以下是 Android 安卓手機 Chrome 首頁設定步驟:
- 在 Android 安卓手機打開 Google Chrome App,在起始畫面右上角點選「⋯」。
- 點選「設定」。
- 點選「首頁」。
- 開啟「首頁」功能後,你可以選擇要使用系統預設的 Chrome 首頁還是自訂首頁網址,想自訂網址的話,就在第二個欄位填入該網址,然後送出以儲存。
- 最後,我們只要在手機版 Chrome App 左上角點選「首頁鍵」,系統就會替你開啟你設定的 Chrome 首頁囉!
總結
以上就是電腦版和手機 Chrome 首頁設定的方法,目前除了 iOS 用戶無法自訂 Chrome 首頁外,電腦版和 Android 用戶都能自由將特定網頁設為 Chrome 首頁,個人覺得這功能蠻方便好用的唷!無論在哪一個網頁都能快速點擊回首頁。