
我們在 Mac 電腦上只要打開「照片」應用程式並啟用 iCloud 照片,就會自動同步 iPhone 照片圖庫的內容,那如果你有一些很喜歡的照片,希望可以讓 Mac 照片輪播的話,其實我們可以使用內建的「幻燈片秀」功能來實現 Mac 照片循環播放的需求喔!不知道怎麼用的話也沒關係,本篇會有詳細的 Mac 照片播放教學。
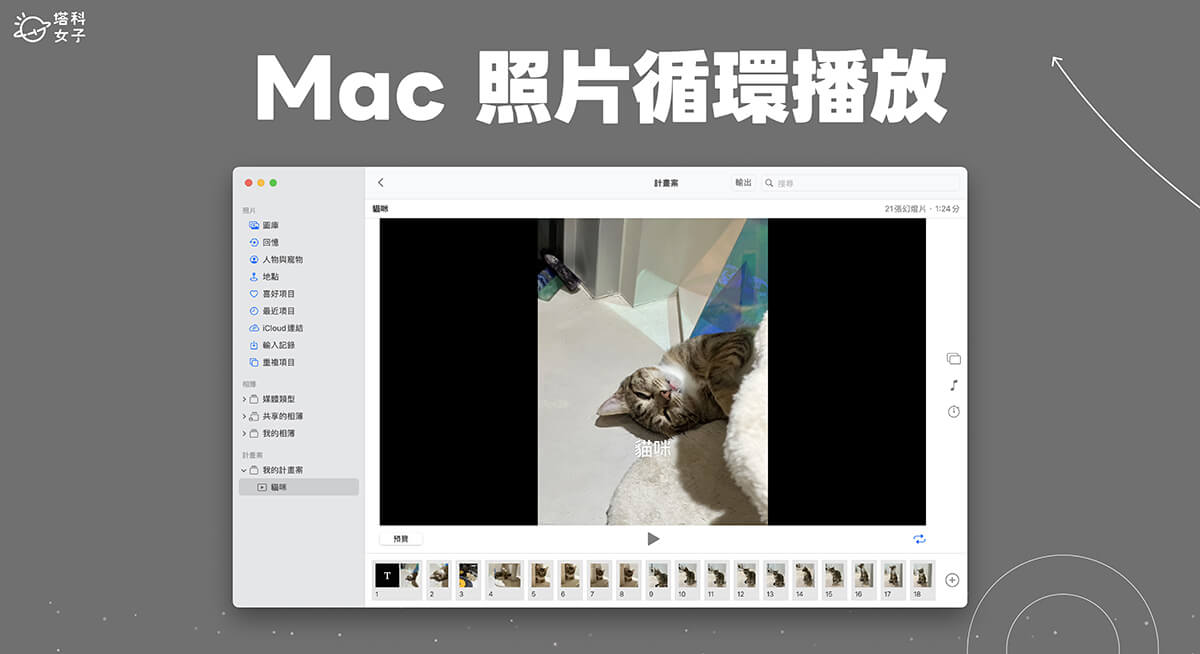
如何讓 Mac 照片循環播放?
想在 Mac 播放照片或是讓 Mac 照片循環播放的話,我們可以使用 macOS「照片」應用程式內建的「幻燈片秀」功能,只要選取想播放的 Mac 照片並播放即可,之後也能隨時加入新照片,接下來開始教大家如何在 Mac 循環播放照片:
- 開啟 Mac 內建的「照片」應用程式,點選頂端工具列上的「檔案」>「製作」>「幻燈片秀」>「照片」。
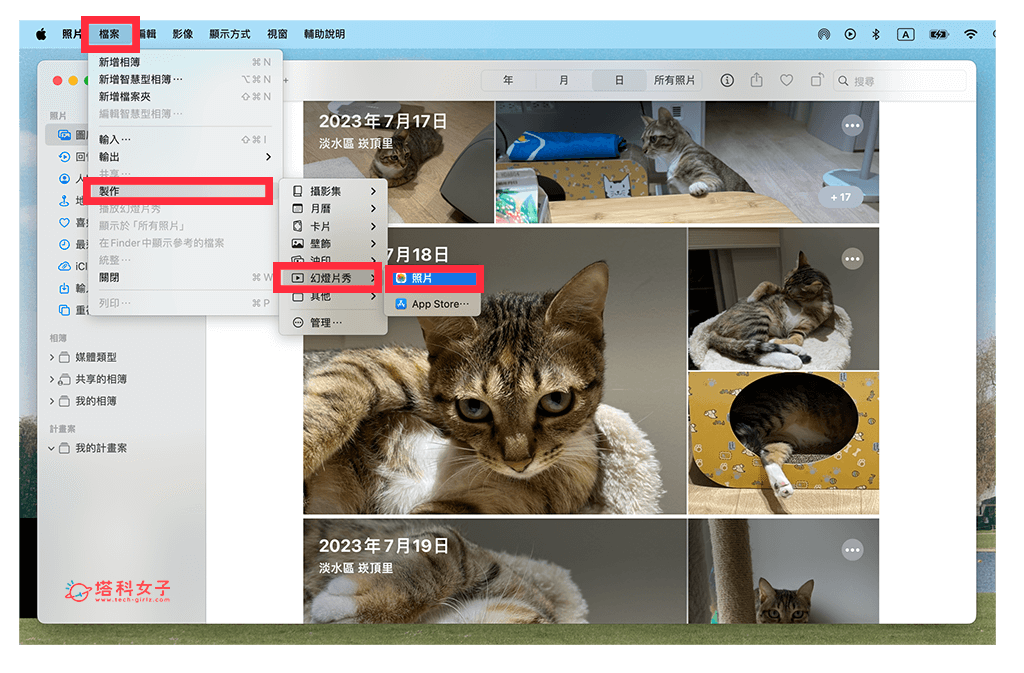
- 輸入幻燈片秀名稱,然後按「好」。
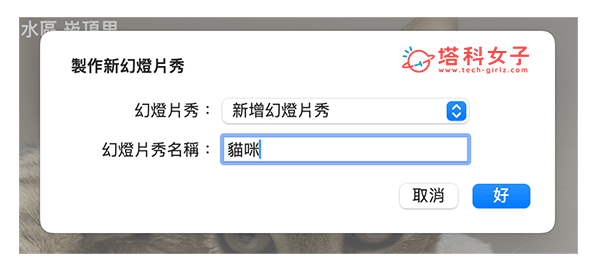
- 從你的照片圖庫中選取多張你想在 Mac 循環播放的照片,選好後點選「加入」。
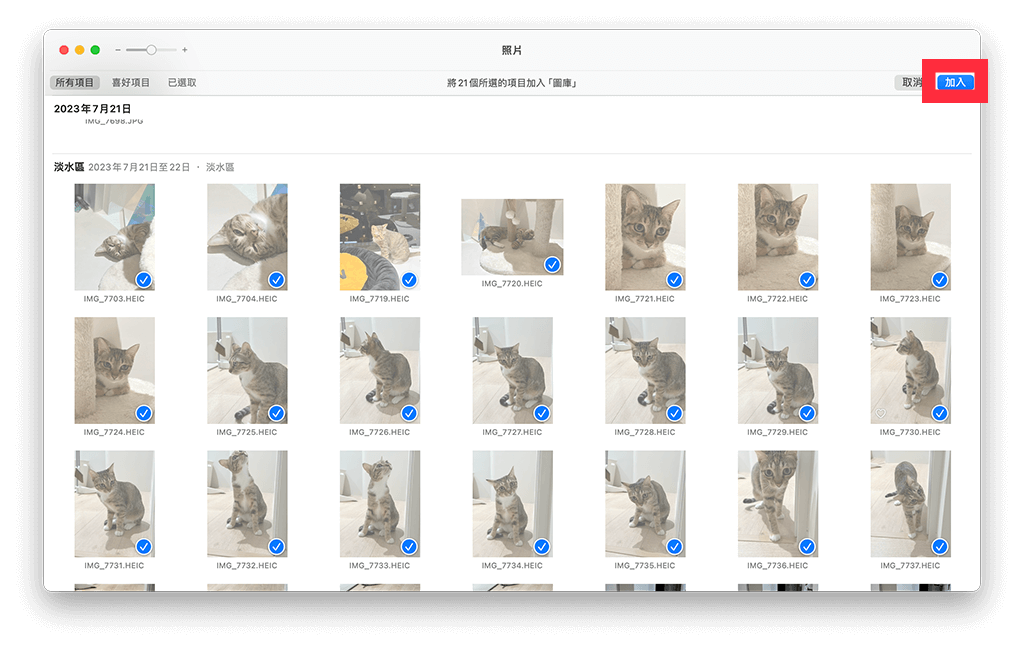
- 現在你會看到所有照片都呈現在幻燈片秀裡,右側工具列則可以自由更改 Mac 照片播放時的背景音樂和轉場特效。
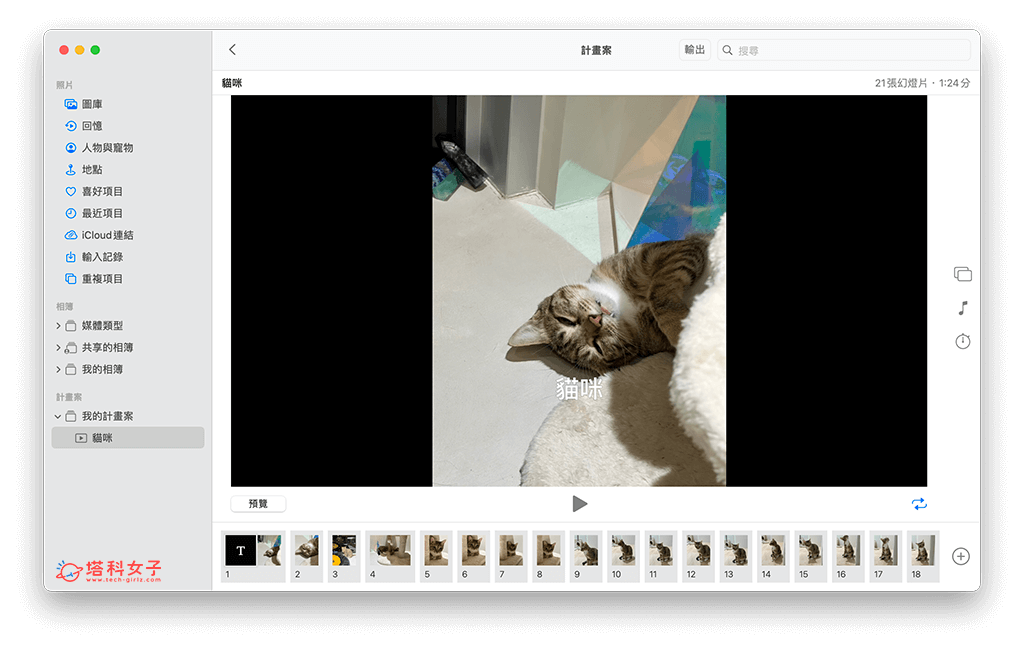
- 點選「音樂」圖示後,我們可以自由選擇喜歡的主題歌曲。
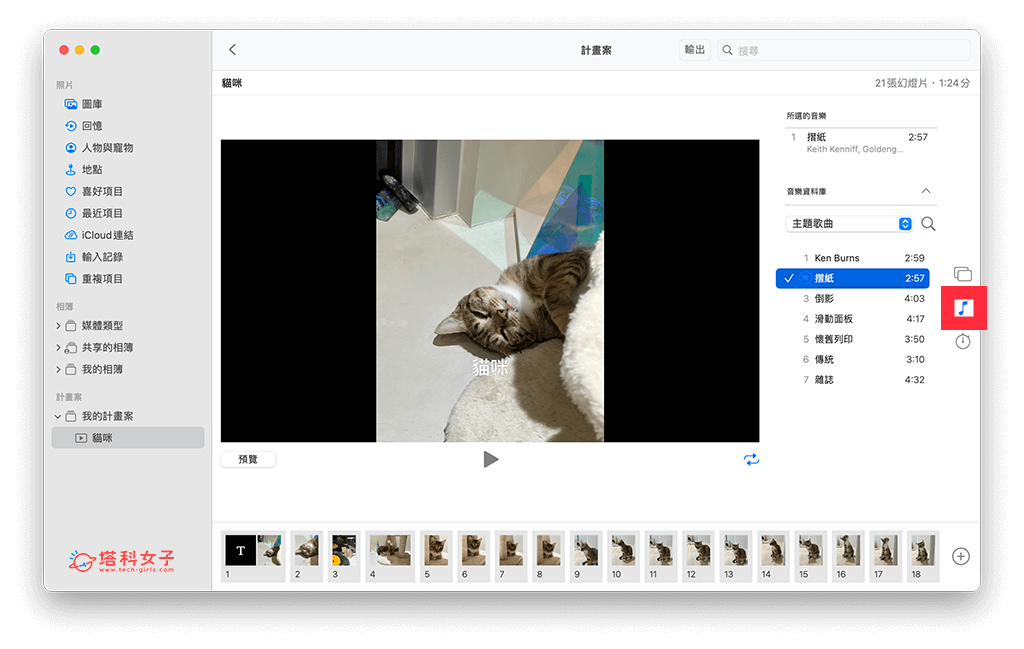
- 點選「時鐘」圖示後,這邊我們還可以自由設定每一張輪播照片在轉場時的效果,甚至連速度、方向都可以自訂!
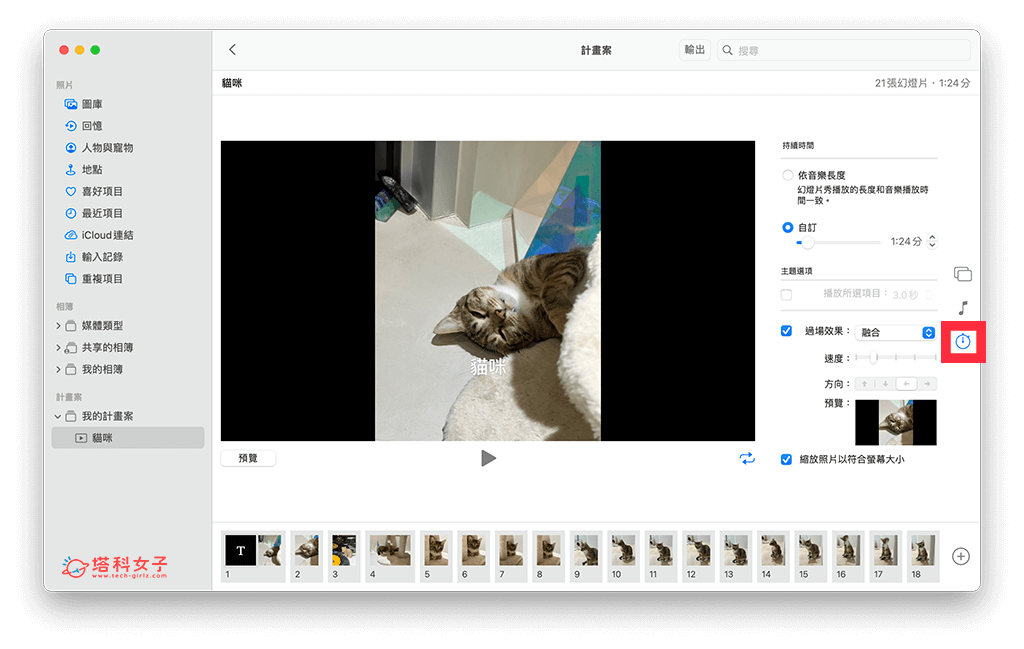
- 如果想讓 Mac 照片循環播放的話,請點擊幻燈片右下角的「循環」按鈕,讓它呈現藍色,這樣就表示已開啟「循環播放」,若想加入更多照片的話,點選右下角的「+」按鈕即可從 Mac 選取更多照片。
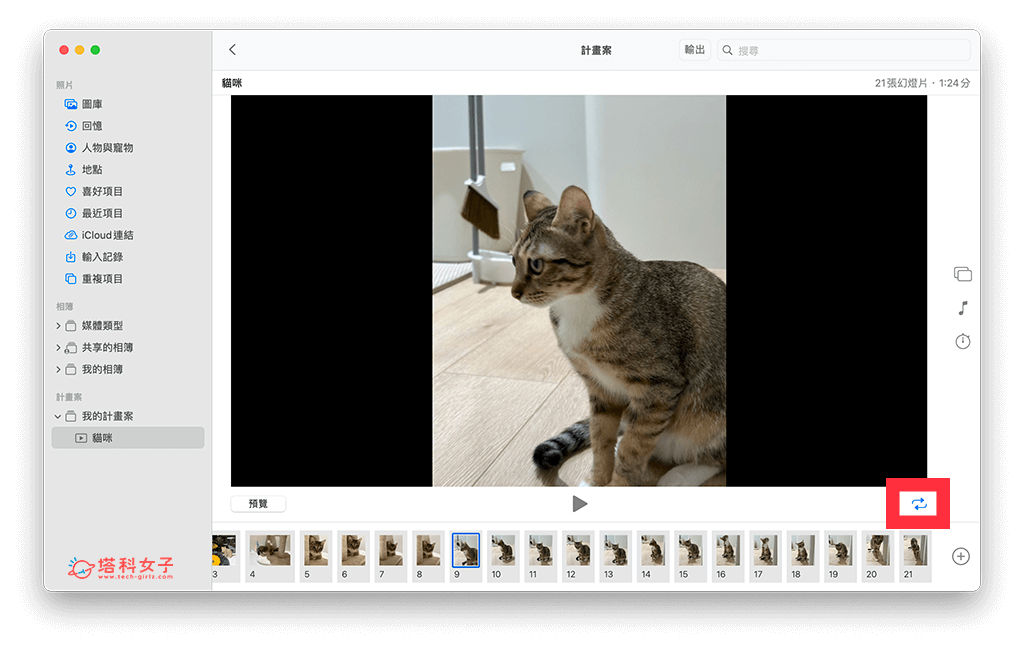
- 最後點選「播放鍵」,Mac 照片就會開始循環播放了,而且它會不斷重複播放,不停止。
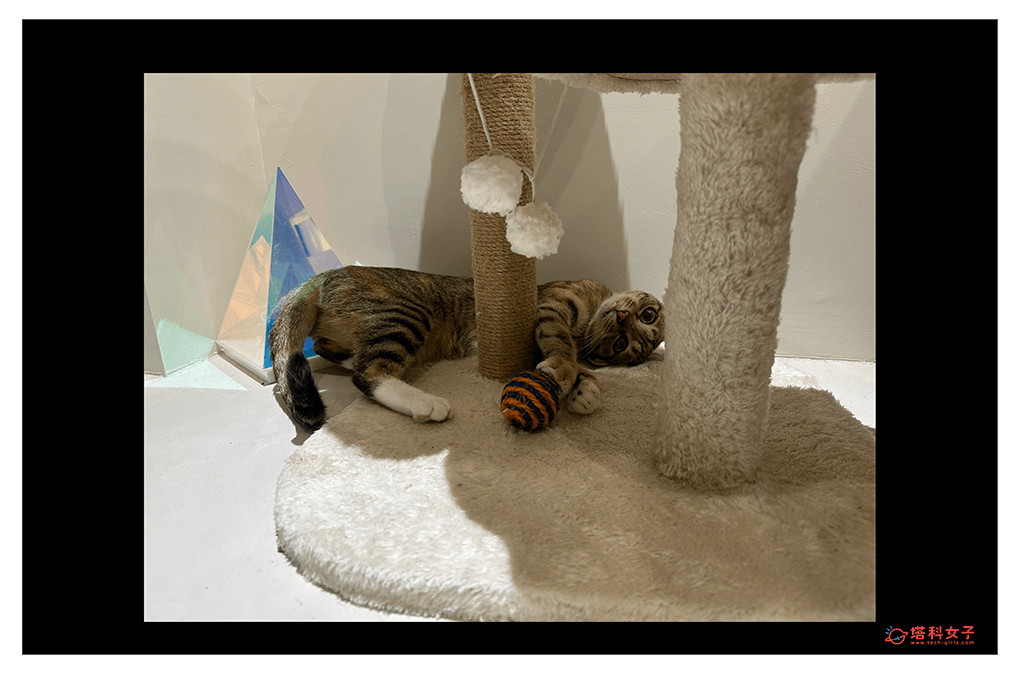
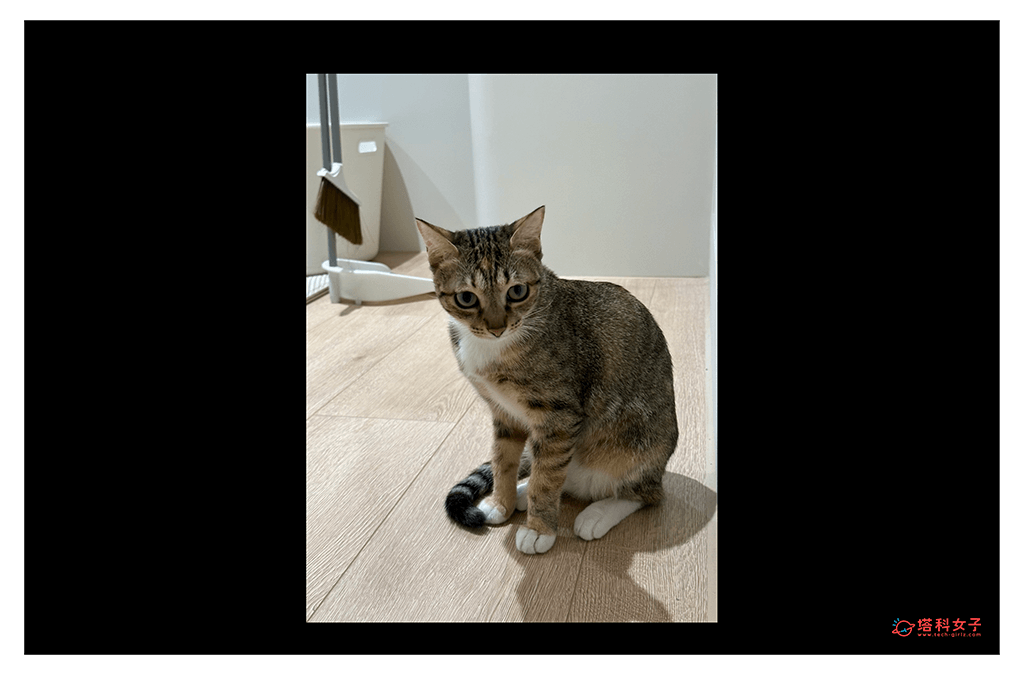
- 那如果想暫停播放 Mac 照片,那就直接按一下鍵盤左上角那顆「Esc 鍵」即可結束播放。
- 製作好 Mac 幻燈片秀之後,之後想將 Mac 照片播放出來的話,只要打開「照片」應用程式,然後在左側面板的「我的計劃案我的計劃案」中點選想播放的幻燈片,然後按「播放」即可,而且你隨時也都能在幻燈片秀裡點選「+」加入更多要輪播的照片喔!
總結
以上就是 Mac 照片循環播放的使用教學,我們完全不需要下載其他軟體或工具,可以直接使用「照片」應用程式裡的「製作幻燈片秀」功能,就能輕鬆達到 Mac 照片輪播的需求,讓喜歡的照片在螢幕上循環播放!
