
如果你在 iPhone 長按 App 時不小心點選了「從主畫面移除」選項,那這時候你會發現該 App 從 iPhone 桌面消失了,但不用緊張,App 還是存在手機裡,並沒有被你刪除喔!不過我們要怎麼將 iPhone App 從主畫面移除復原回來呢?其實非常簡單,可以繼續參考本篇教學的兩個方法將 iOS App 重新加回桌面上。

iPhone App 從主畫面移除
當我們從 iPhone 桌面(主畫面) 刪除 App 時,它會出現「刪除 App」、「從主畫面移除」和「取消」共三個選項,點選「刪除 App」的話,這 App 就會徹底從 iPhone 刪掉;點選「從主畫面移除」的話,那 App 只是單純從桌面上移除而已,App 還是存在手機裡,且可以在「App 資料庫」中找到,因此可以將 App 從主畫面移除復原。
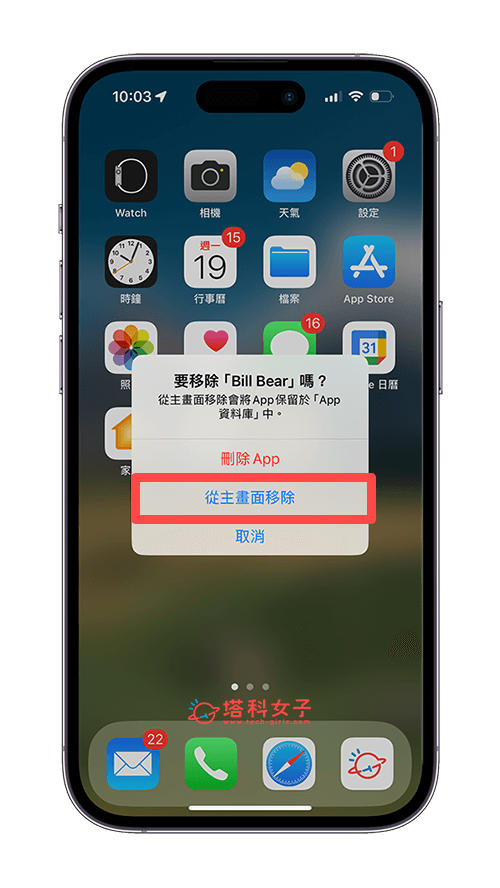
如何將 iPhone App 從主畫面移除復原?
如果你不小心將某一個 iOS App 從主畫面移除,那其實不用擔心,我們可以透過兩個方法輕鬆將 App 加回桌面,而且非常簡單喔!以下是 iPhone App 從主畫面移除復原的方法。
方法一:到「App 資料庫」將 App 加回主畫面
將 iPhone 滑到最右邊的頁面後,在「App 資料庫」中儲存著我們手機裡的所有 App,因此如果你不小心將 App 從主畫面移除,那可以到這邊重新將 App 加回主畫面。
- 在 iPhone 主畫面滑到最右邊,也就是最後一頁「App 資料庫」頁面。
- 在上方搜尋欄位輸入你要加入主畫面的 App 名稱。
- 一隻手指按住該 App。
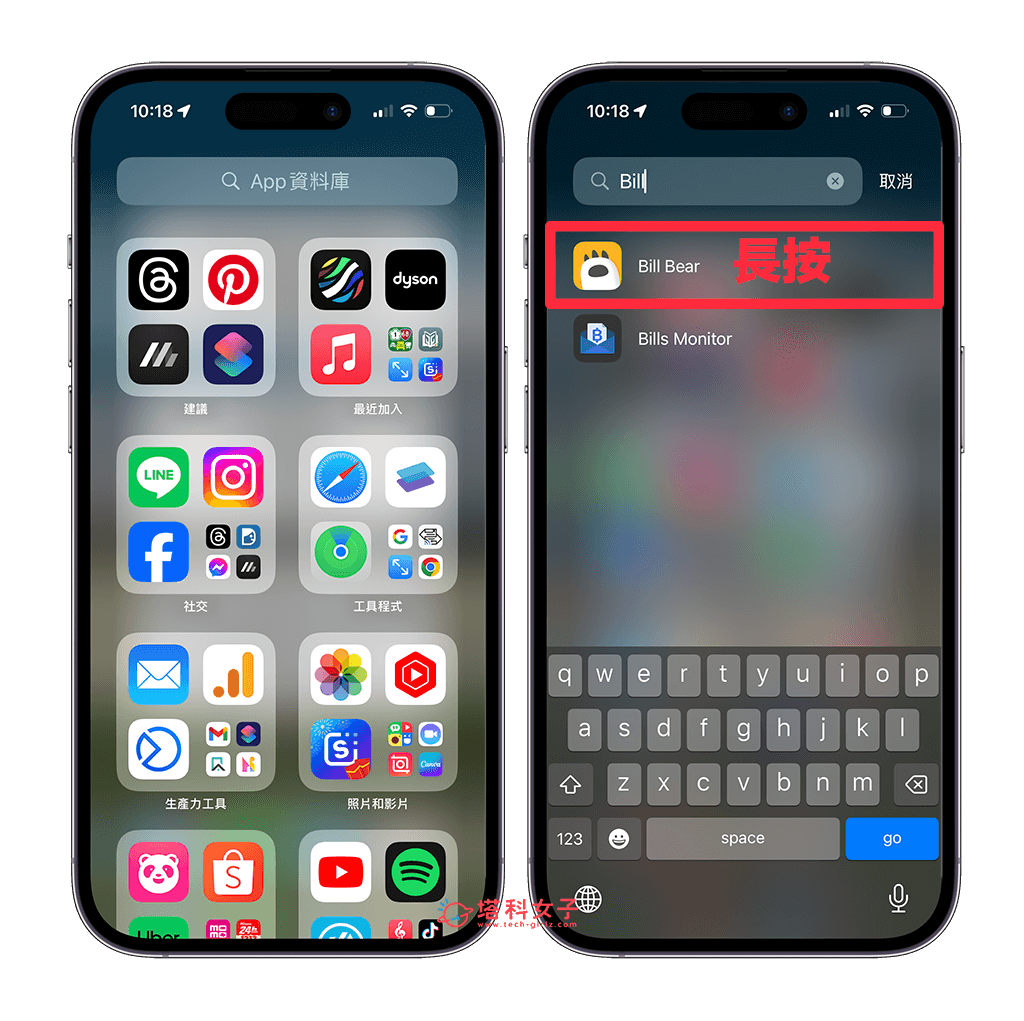
- 用另一隻手指將該 App 拖曳並移動到你想放置的 iPhone 桌面上。
- 放開手指後點選「完成」即可。這樣就成功實現 iPhone App 從主畫面移除復原的需求。
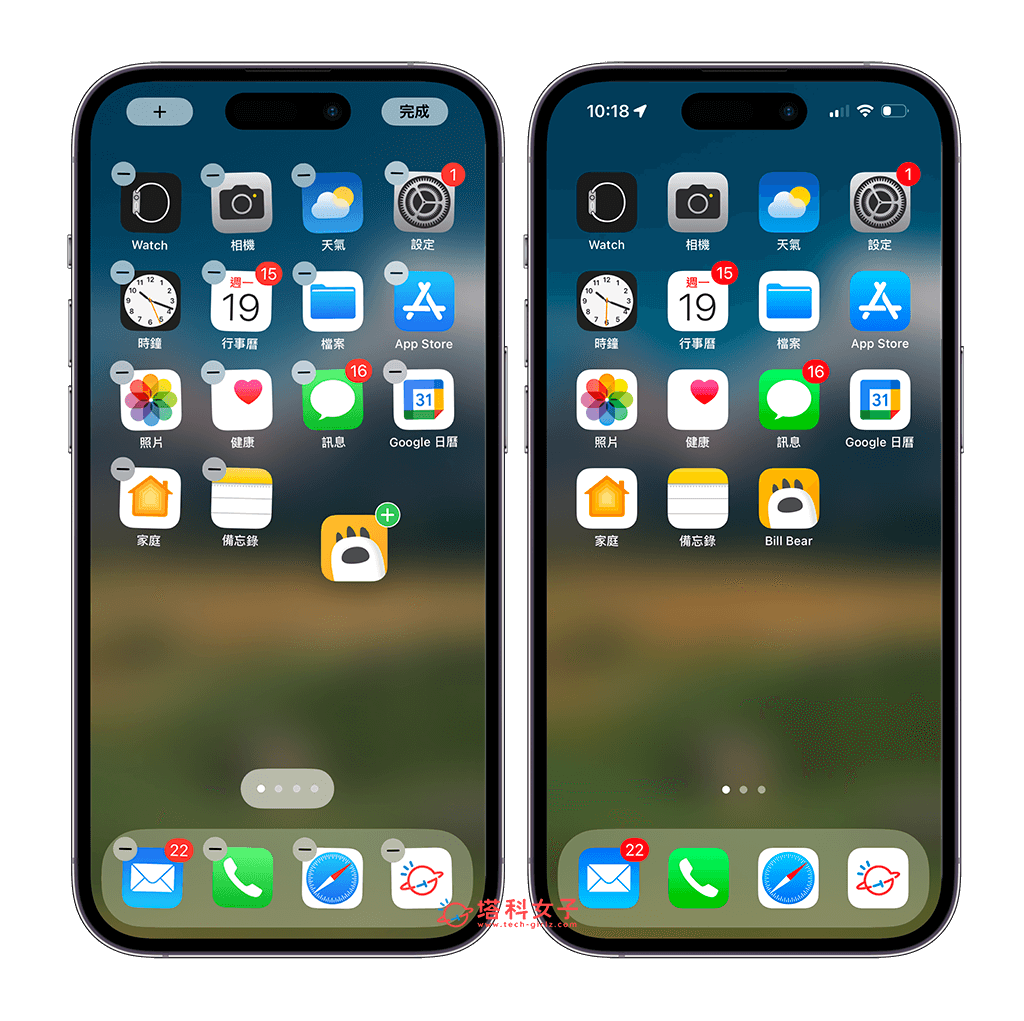
方法二:搜尋 App 名稱並重新加入主畫面
我們除了可以從 App 資料庫將 iPhone App 重新加回桌面之外,也可以直接搜尋 App 名稱並加入主畫面喔!這方法比較快,不用一定要滑到 App 資料庫頁面。步驟如下:
- 從 iPhone 桌面向下滑,打開「搜尋」頁面。
- 輸入你想加到 iPhone 主畫面的 App 名稱。
- 長按該 App 並點選「加入主畫面」。
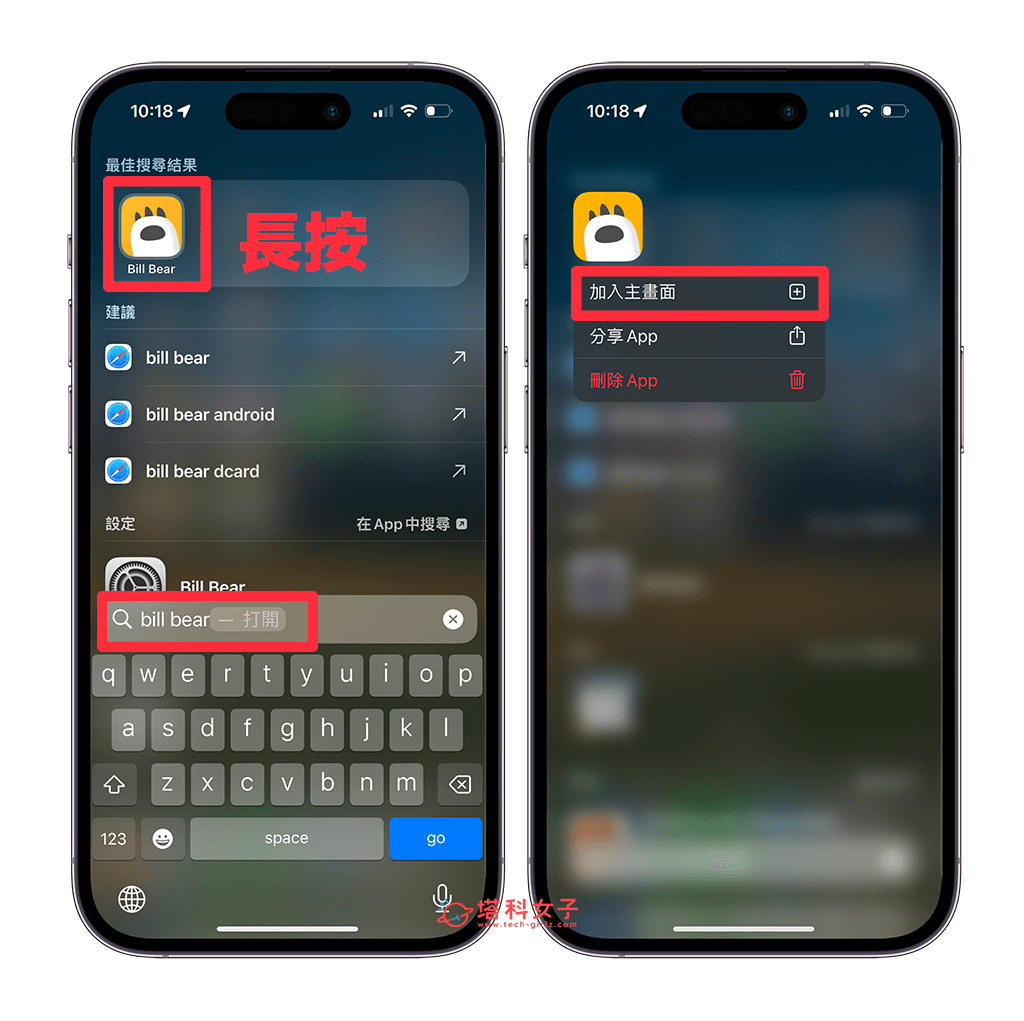
- 該 iOS App 就會被你加入到 iPhone 桌面上了,一樣能達成 iPhone App 從主畫面移除復原的需求。
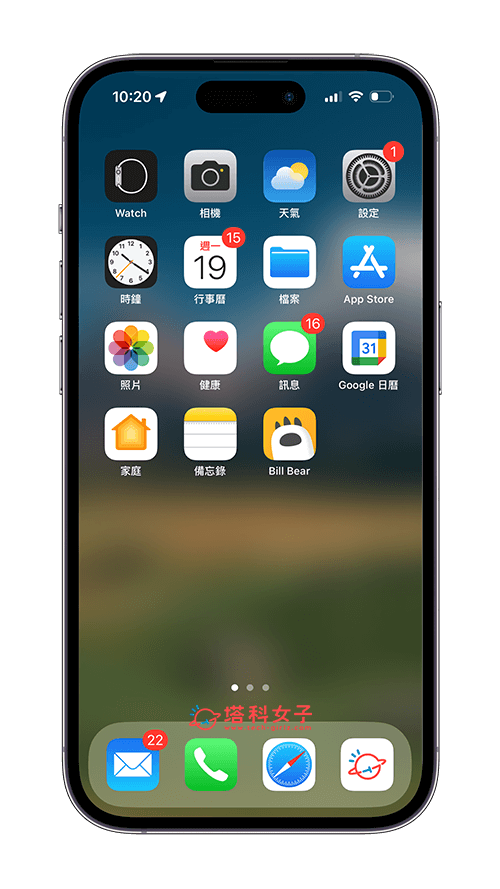
總結
以上就是 iPhone App 從主畫面移除復原的兩個方法,下次如果你不小心將 App 從桌面移除了,那其實不用太緊張,只要重新加回桌面就可以囉!可以從 App 資料庫加入或是透過搜尋 App 名稱的方式來加入。
