
如果你是學生、研究生、家教或老師,在數學運算式上會用到「上標數字」,例如:x²、y³、25² 等等,那當你透過 iPad 或 iPhone 教別人運算或是想做筆記時,應該會想知道 iPad 與 iPhone 上標數字怎麼打。
其實我們可以透過 iOS 鍵盤上的「替代文字」功能,將特定組合設為上標數字,例如我將 ^2 設為上標數字 ²,那之後我只要在 iPhone 鍵盤輸入 ^2,就能自動替換成 ²,這樣就能輕鬆透過鍵盤打出「x² + 4x + 4 = 0」這一類的數學運算式了。

iPhone 上標數字怎麼打?
很多人不知道 iPad 與 iPhone 上標數字怎麼打,雖然 iOS 鍵盤內建沒辦法直接打出上標數字,但是我們可以透過鍵盤的「替代文字」功能完成,詳細可參考下列三步驟。
步驟一:設定 iPhone 鍵盤替代文字
首先我們要來設定 iPhone 鍵盤的「替代文字」功能,這樣之後當你輸入特定字元組合時,系統就會出現可替代的特殊文字讓你選用,例如輸入 ^2,就能替換成 ² 上標數字。而設定方法很簡單,請開啟 iPhone 或 iPad 上的「設定 app」,點選「一般」,點選「鍵盤」。
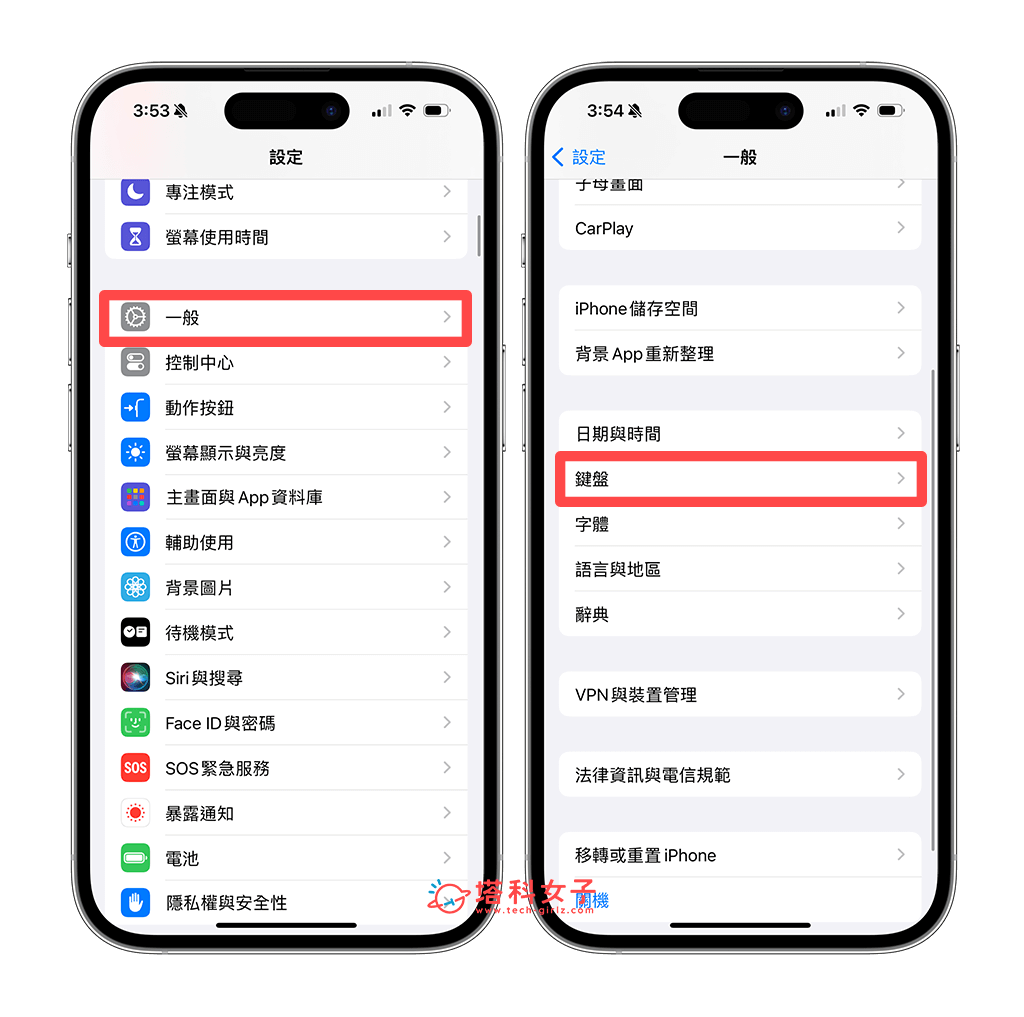
點選「替代文字」,在替代文字這頁面上,點選右上角「+」。
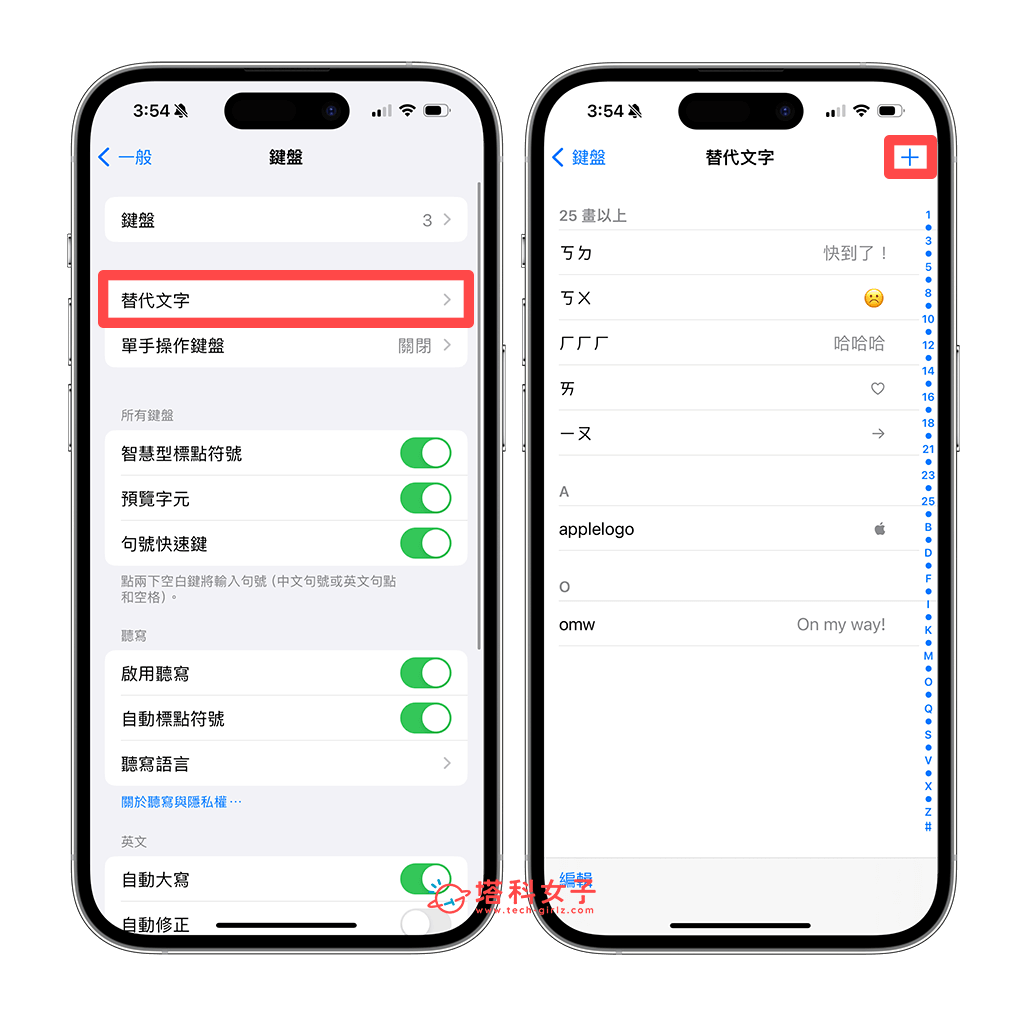
這邊你會看到「字詞」和「輸入碼」兩個欄位。在「字詞」欄位中我們要貼上複製的上標數字(如:²、³、⁴)等等,而在「輸入碼」欄位則需要填入你希望輸入什麼字元時可自動替換成上標文字。請繼續參考下方【步驟二】提供的表格來複製上標數字。
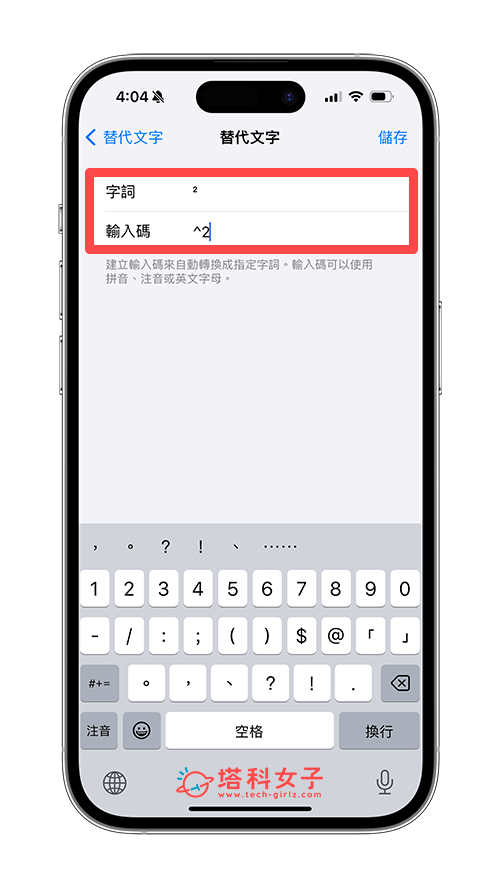
步驟二:複製上標數字
請在下列表格複製你要的上標數字,並填入到「字詞」欄位,例如我在「字詞」欄位貼上 ² 上標數字,並在「輸入碼」欄位設定 ^2。
| 上標數字(字詞欄位) | 輸入碼 |
| ⁰ | ^0 |
| ¹ | ^1 |
| ² | ^2 |
| ³ | ^3 |
| ⁴ | ^4 |
| ⁵ | ^5 |
| ⁶ | ^6 |
| ⁷ | ^7 |
| ⁸ | ^8 |
| ⁹ | ^9 |
結果如下圖,你可以依序針對你常用的上標數字設定 iPhone 替代文字,設定好之後點選「儲存」,一次設定一組。(當然你可以自訂自己偏好的輸入碼,不一定要像我輸入 ^2)
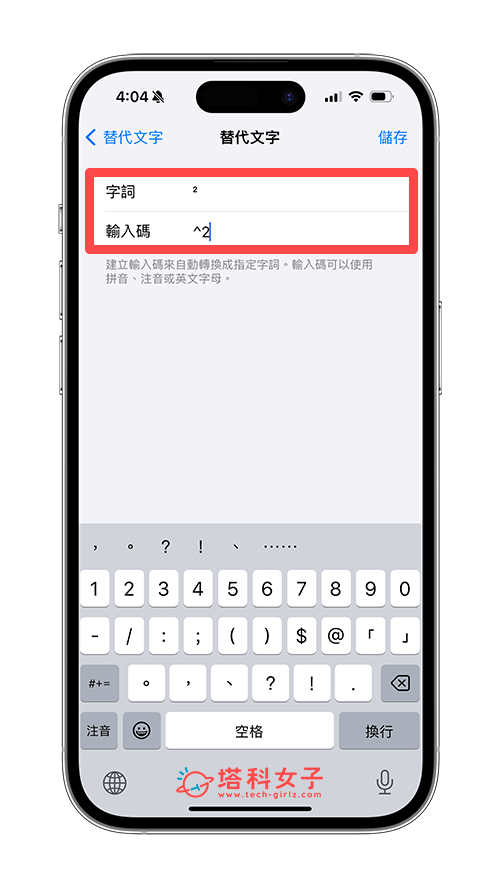
步驟三:打出「輸入碼」即可出現 iPhone 上標數字
之後無論在任何筆記 App 或是通訊軟體 App 中,當你想打出 iPhone 上標數字時,我們就只要在 iPhone 鍵盤輸入你剛剛設定好的「輸入碼」即可替代成上標數字,例如我只要輸入 ^2,那鍵盤上方就會出現「²」,按一次空白鍵即可選用,當你在教學或做筆記時需要輸入 x²、y³ 之類的數學運算式時就很方便也很清楚。
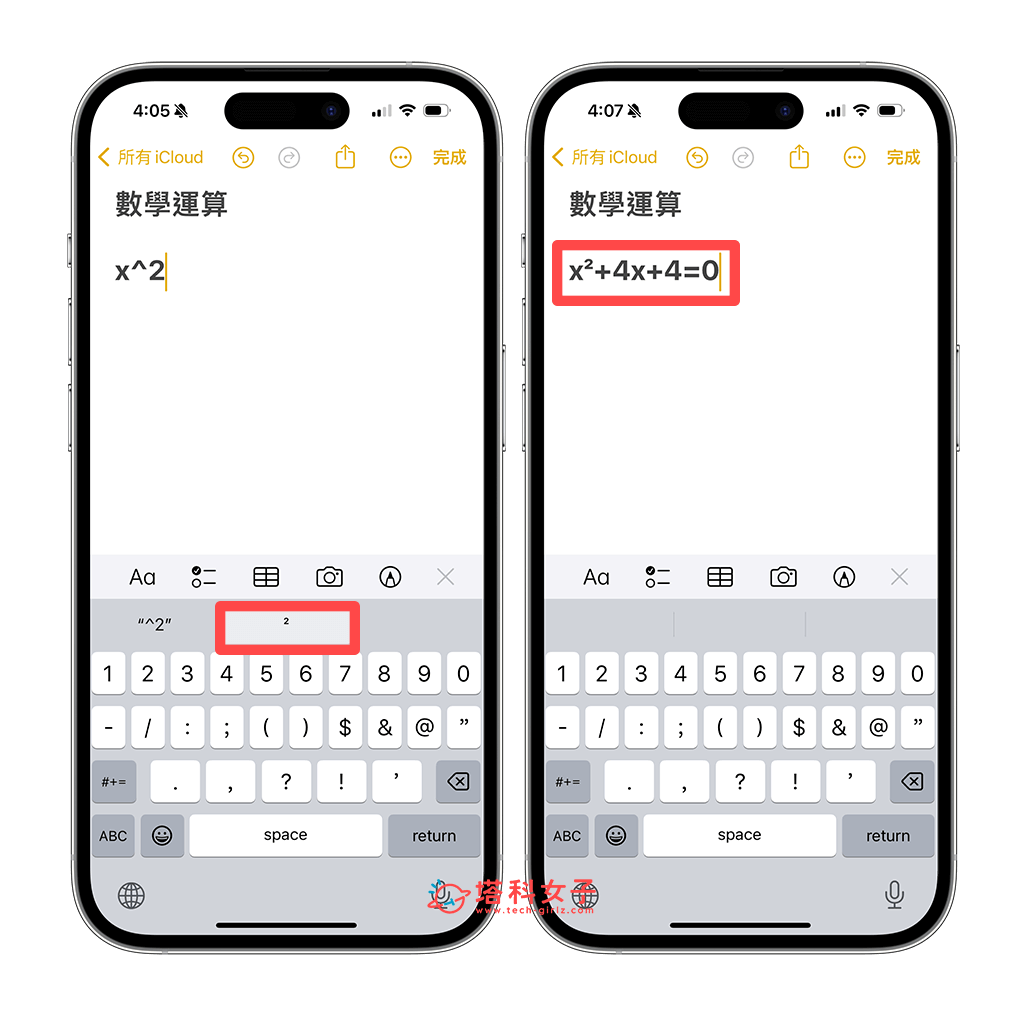
總結
如果你不知道 iPhone 上標數字怎麼打,可以參考本篇教學的簡單三步驟透過「替代文字」功能輕鬆實現,這樣你之後只要輸入你設定好的「輸入碼」,就可以立刻替換成上標數字囉!推薦給有此需求的用戶使用。
