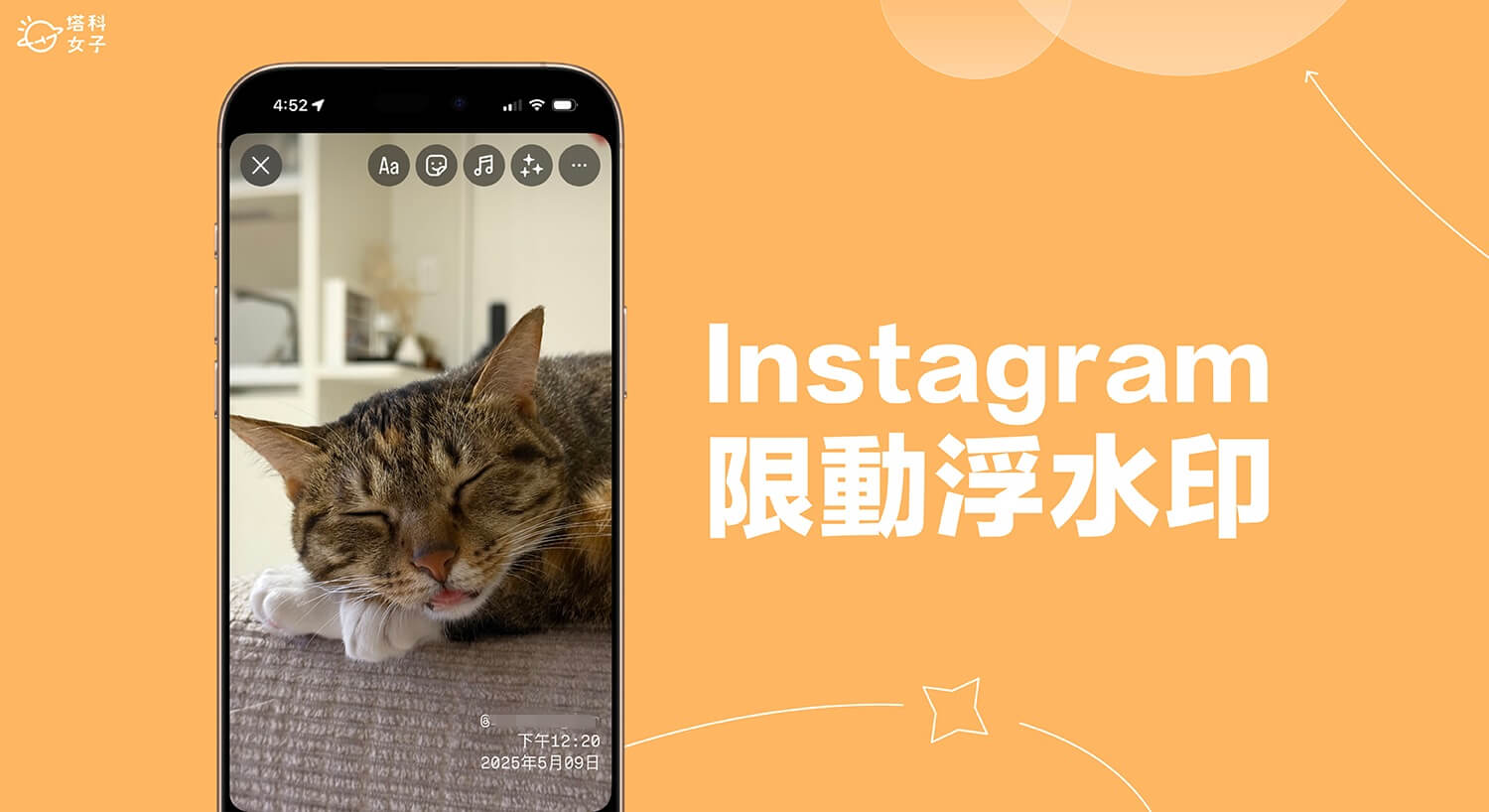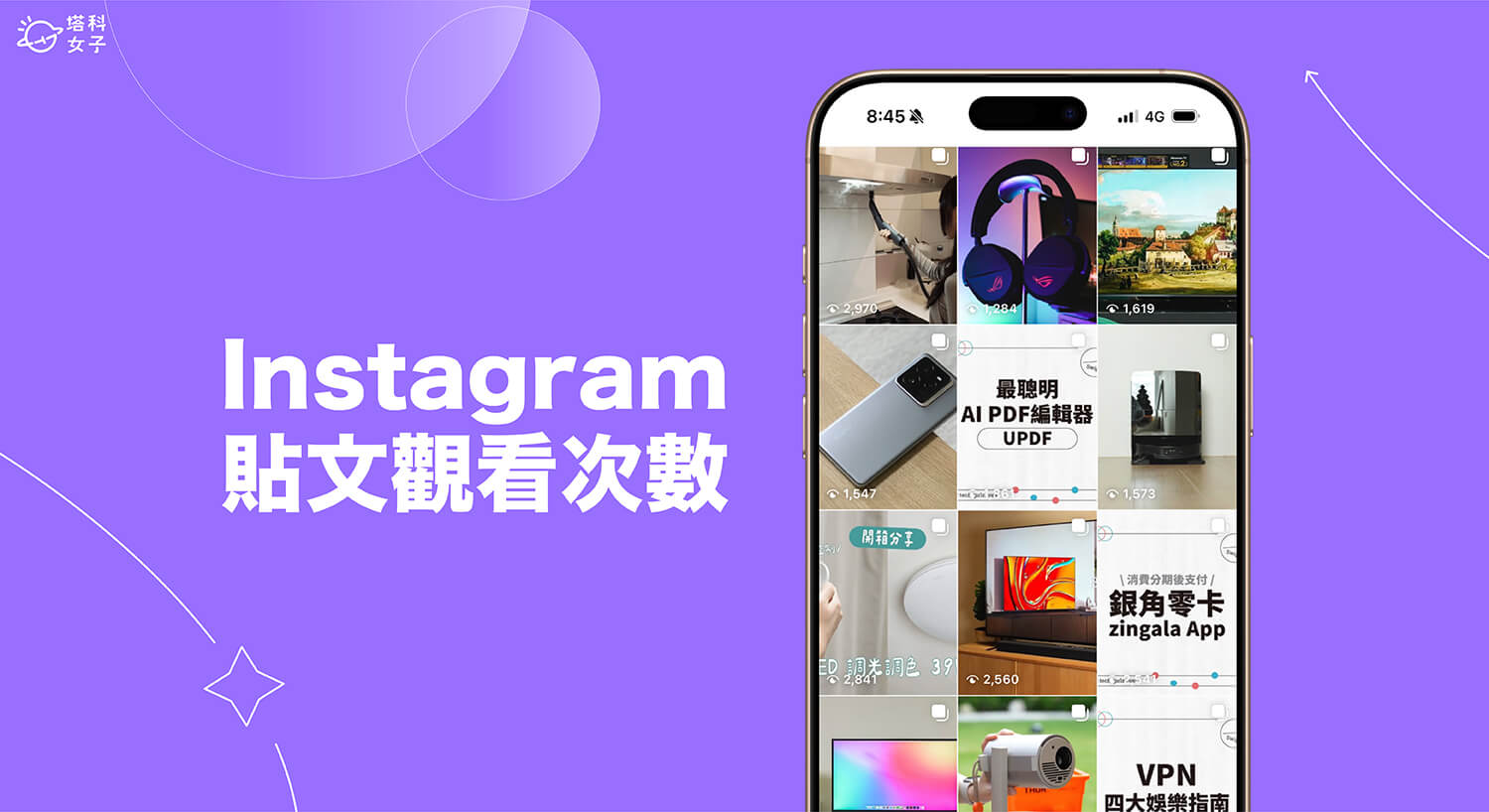最近 Instagram App 加入了一項相當實用的新功能,就是「IG 鎖定畫面小工具」,現在 iOS 用戶們可以將 IG 限時動態小工具放在 iPhone 鎖定畫面上,之後只要在鎖屏上點一下該小工具,就能立刻打開 IG 錄製限時動態了!
當你看到很想發到 IG 限動的畫面時,就能立刻打開錄製,不用再像之前那樣要先打開 IG,然後再新增限動,接著才開始錄影,這個 IG 限動鎖定畫面小工具就方便許多!


IG 限時動態相機小工具是什麼?
「IG 限時動態相機小工具」是 Instagram 最近為 iOS 版本加入的新功能,只要將這個 IG 小工具加入到 iPhone 鎖定畫面後,之後就能在鎖定畫面上一鍵打開 IG 限時動態相機以快速錄製。
如何在 iPhone 使用 IG 鎖定畫面小工具?
那我們要如何在 iPhone 加入 IG 鎖定畫面小工具呢?請繼續參考下方教學。
更新 Instagram App
首先,請到 App Store 將 Instagram App 更新到最新版本,這樣才能使用「IG 限時動態相機小工具」功能。
在 iPhone 鎖定畫面加入 IG 限時動態相機小工具
接著,我們將 IG 限時動態相機小工具加入到 iPhone 鎖定畫面上。請長按 iPhone 鎖定畫面空白處,點選「自訂」。
點選左側的「鎖定畫面」,進入 iPhone 鎖定畫面編輯模式後,點選時間區塊下方的「加入小工具」。
在底部選單中選擇 Instagram,然後點一下 Story Camera(限時動態相機)小工具。
現在你會看到 IG 限動相機小工具出現在 iPhone 鎖定畫面上了,接著點一下「X」,然後你可以拖移小工具位置,最後點選「完成」即可儲存。
開始使用 IG 鎖定畫面小工具
成功將 IG 小工具加入到 iPhone 鎖定畫面後,當你想快速打開 IG 限時動態相機時,就只要在 iPhone 鎖定畫面上點一下小工具圖示,系統就會替你直接打開 IG 限動相機,我們就可以開始錄影或拍照了,非常方便又快速,這樣就不會再錯過精彩畫面的瞬間。
總結
如果你希望可以快速打開 IG 限時動態相機,那可以參考本篇教學的方法將 IG 限動相機小工具放在 iPhone 鎖定畫面上,這樣就能一鍵打開 IG 相機來錄影或拍照,不用像之前那樣要先打開 Instagram app,然後新增限時動態才能開始拍照或錄影,這方法真的快很多!