
如果你是剛使用 iPhone 的新手,或者是之前都沒有為 iPhone 連藍芽喇叭/藍牙音響過,那一開始你可能會不太清楚如何讓 iPhone 連接藍芽喇叭來播放音樂,其實我們只要透過簡單的三步驟即可完成連線配對,而且也能在 iPhone 控制藍牙喇叭的音量大小喔!詳細 iPhone 藍芽喇叭配對教學可繼續參考下文。
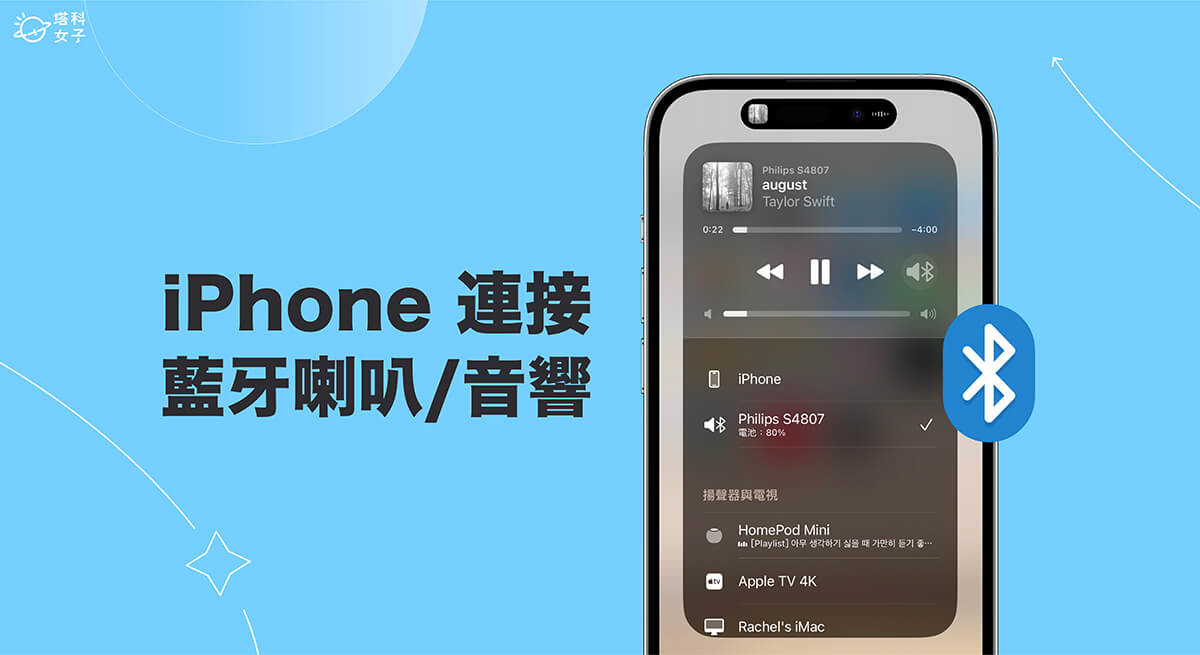
如何在 iPhone 連接藍芽喇叭/藍牙音響?
無論你想為 iPhone 連接小型的藍芽喇叭或是較專業的藍牙音響都可以,首先我們都要在喇叭或音響上開啟「藍牙」,然後到 iPhone 上的「藍牙」設定中配對藍芽喇叭,接著音樂就會從藍芽喇叭上播放出來了,我們也可以隨時在 iOS 控制中心控制藍牙喇叭音量。以下是詳細的 iPhone 連接藍芽喇叭三步驟。
步驟一:開啟藍芽喇叭/音響的藍牙功能
市面上有許多不同的藍芽喇叭品牌,不同喇叭或音響的使用方法又都不太一樣,但基本上就是開啟藍芽喇叭的「藍牙」功能,像我用 Philips TAS4807 這款藍芽喇叭的話就是先開機,然後點一下機身上的「藍牙」按鈕,讓裝置進入配對狀態。

步驟二:完成 iPhone 藍芽喇叭配對
接著,我們要將 iPhone 和藍芽喇叭互相配對,請開啟 iPhone 或 iPad 上的「設定 app」,點選「藍牙」。
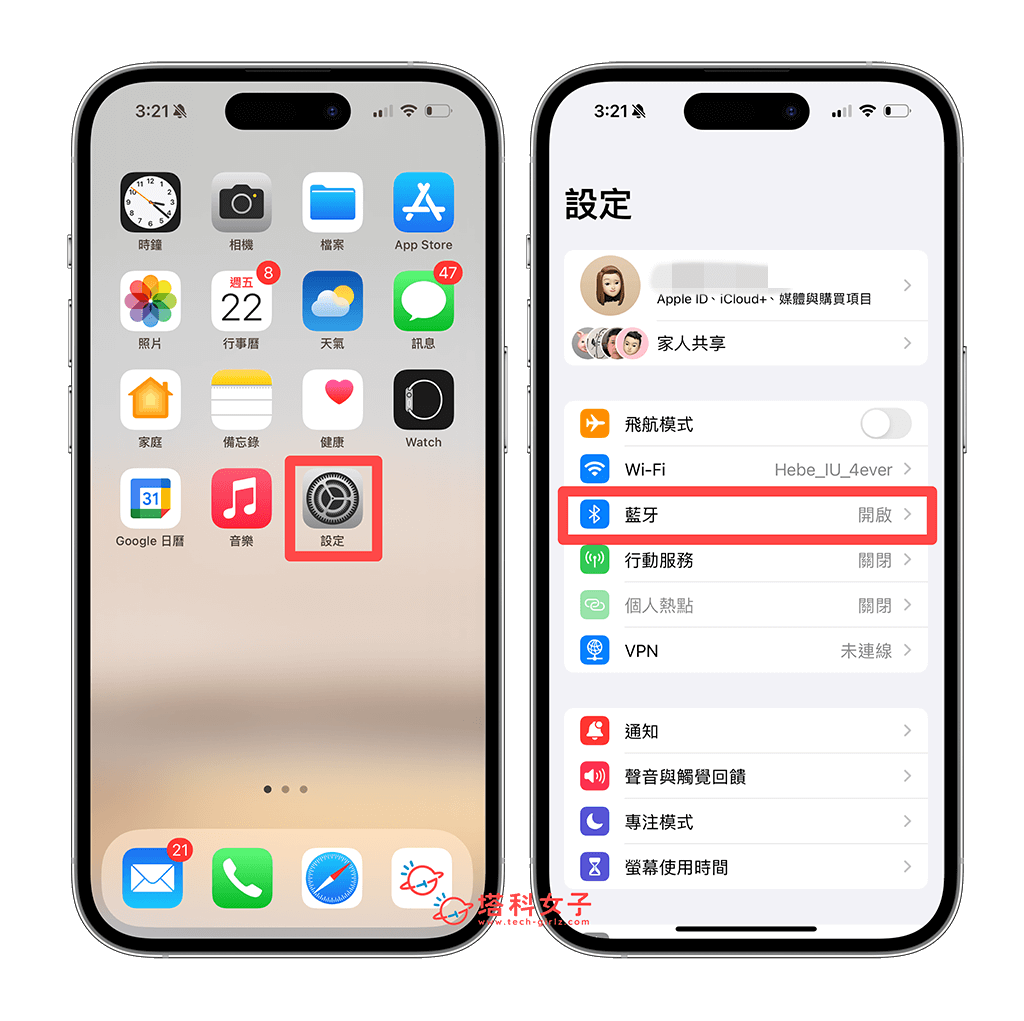
首次配對的話,你的藍芽喇叭或藍芽音響名稱將會出現在下方的「其他裝置」中,我們直接點一下該名稱進行配對連線。當你看到藍牙喇叭名稱後方顯示「已連線」後,表示我們已成功將 iPhone 藍芽喇叭配對完成!
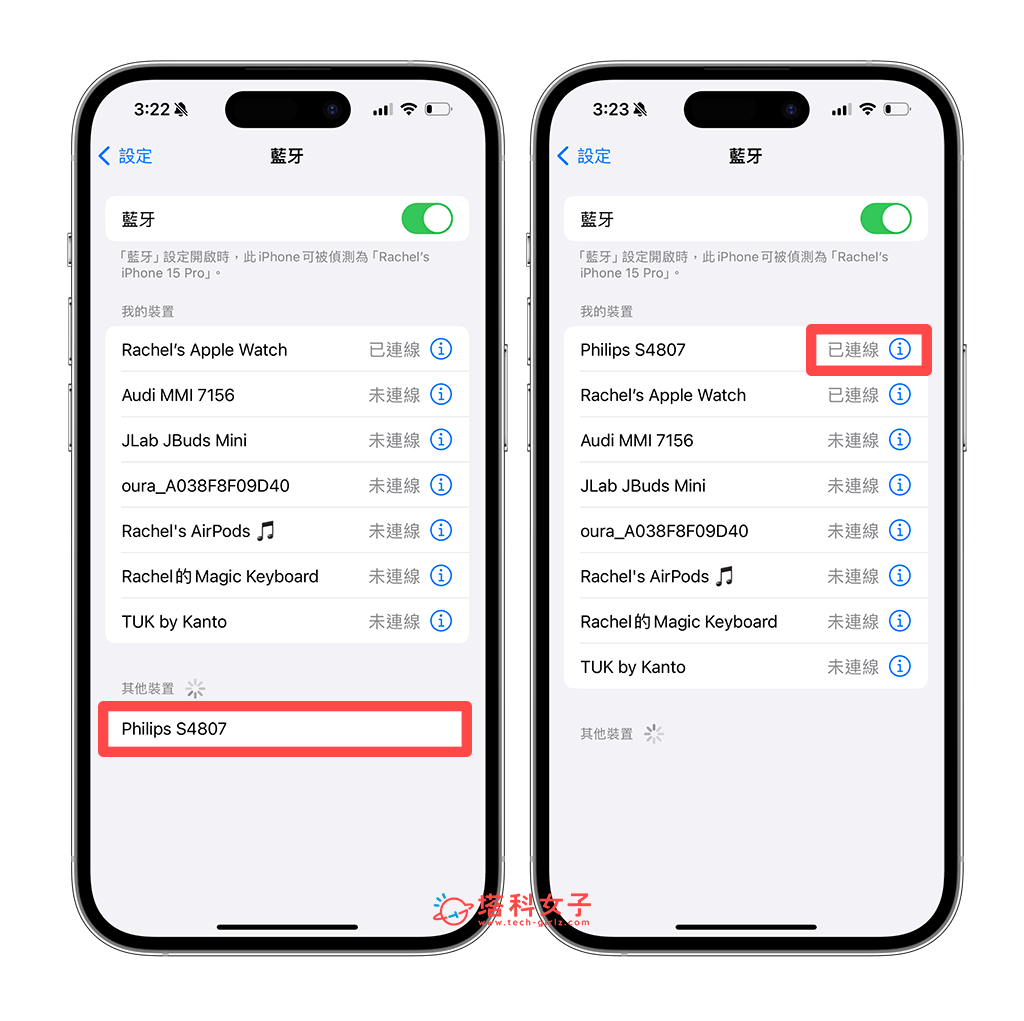
步驟三:打開音樂 App 開始播放音樂
現在請開啟任何一個音樂 App,無論是 Apple Music、Spotify、YouTube、YouTube Music 等 App 都可以,然後隨便播放一首歌,你就會聽到音樂從藍芽喇叭播放出來了。在某些音樂 App 的播放介面中也會顯示目前的播放裝置,例如在 Spotify 音樂介面左下角就有出現我連線的藍芽喇叭/音響名稱。
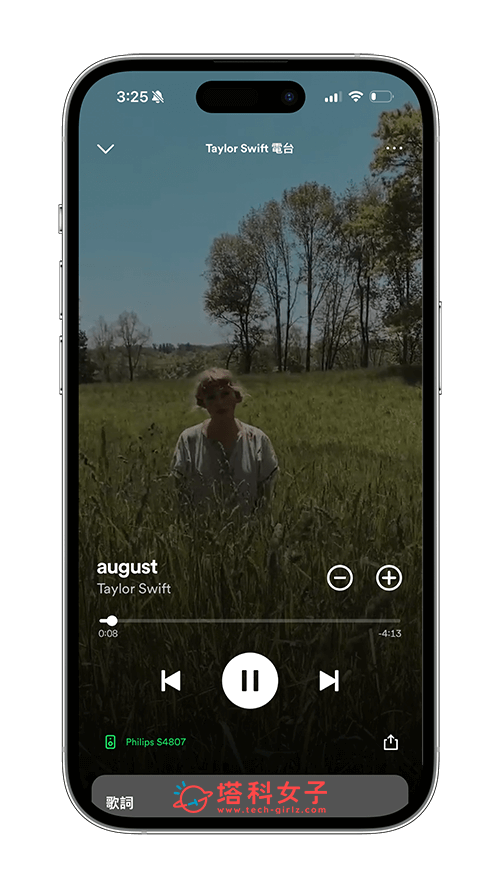
如果想控制藍芽喇叭音量大小的話,我們除了可直接在喇叭或音響上控制之外,也能透過 iPhone 快速控制。請滑出 iOS 控制中心,點選右上角媒體播放介面「音量/藍牙」圓圈圖示,接著你就能在這頁面上控制藍芽裝置的音量了。
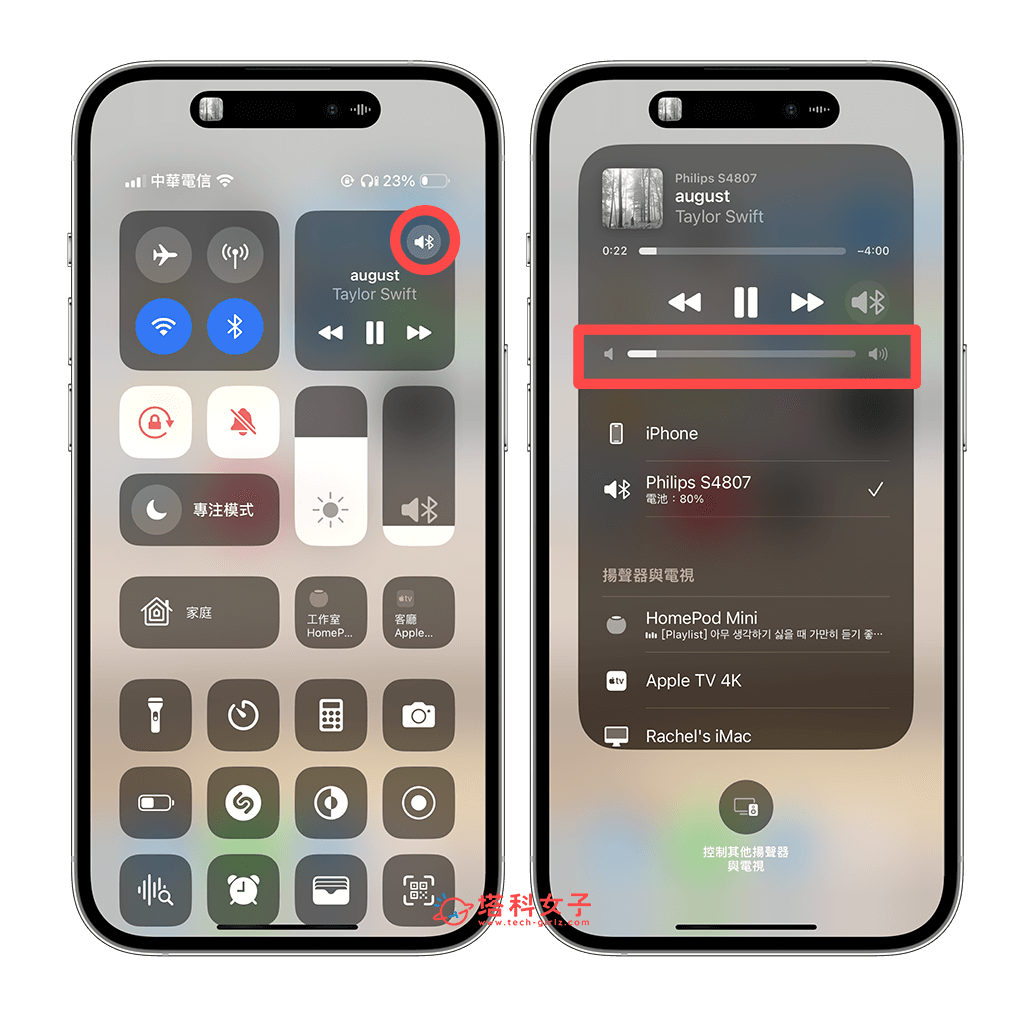
如何在 iPhone 中斷連接藍芽喇叭/藍牙音響?
如果你暫時想將「音源輸出」從藍芽喇叭改回 iPhone,那我們一樣打開 iOS 控制中心,點選右上角媒體播放介面「音量/藍牙」圓圈圖示,在這邊就能將揚聲器切換回 iPhone 了。
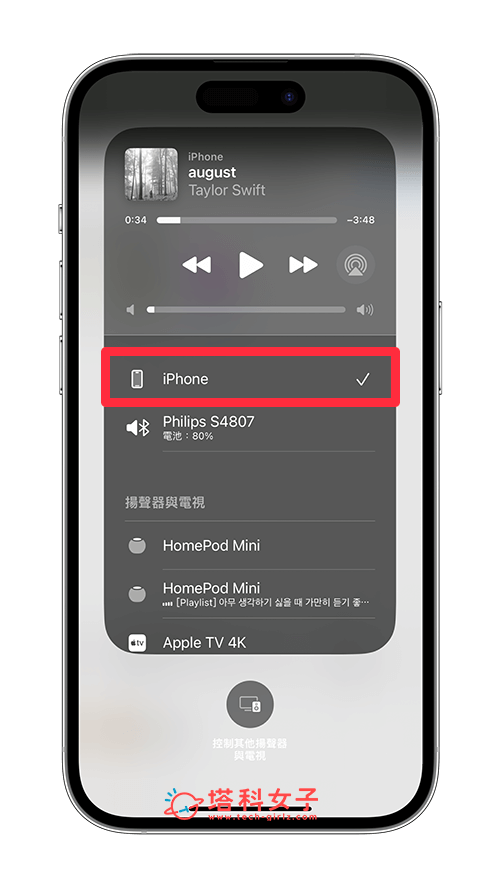
但如果你接下來可能會有好幾個小時或是很長一段時間不會再用到藍芽喇叭/藍牙音響,那我們索性可以直接為 iPhone 中斷連接藍芽喇叭/藍牙音響,請打開 iPhone 上的「設定 app」>「藍牙」,在藍芽喇叭右邊點選「i」,然後點選「中斷連線」即可,下次想使用時就再到 iPhone「藍牙」功能裡連線。
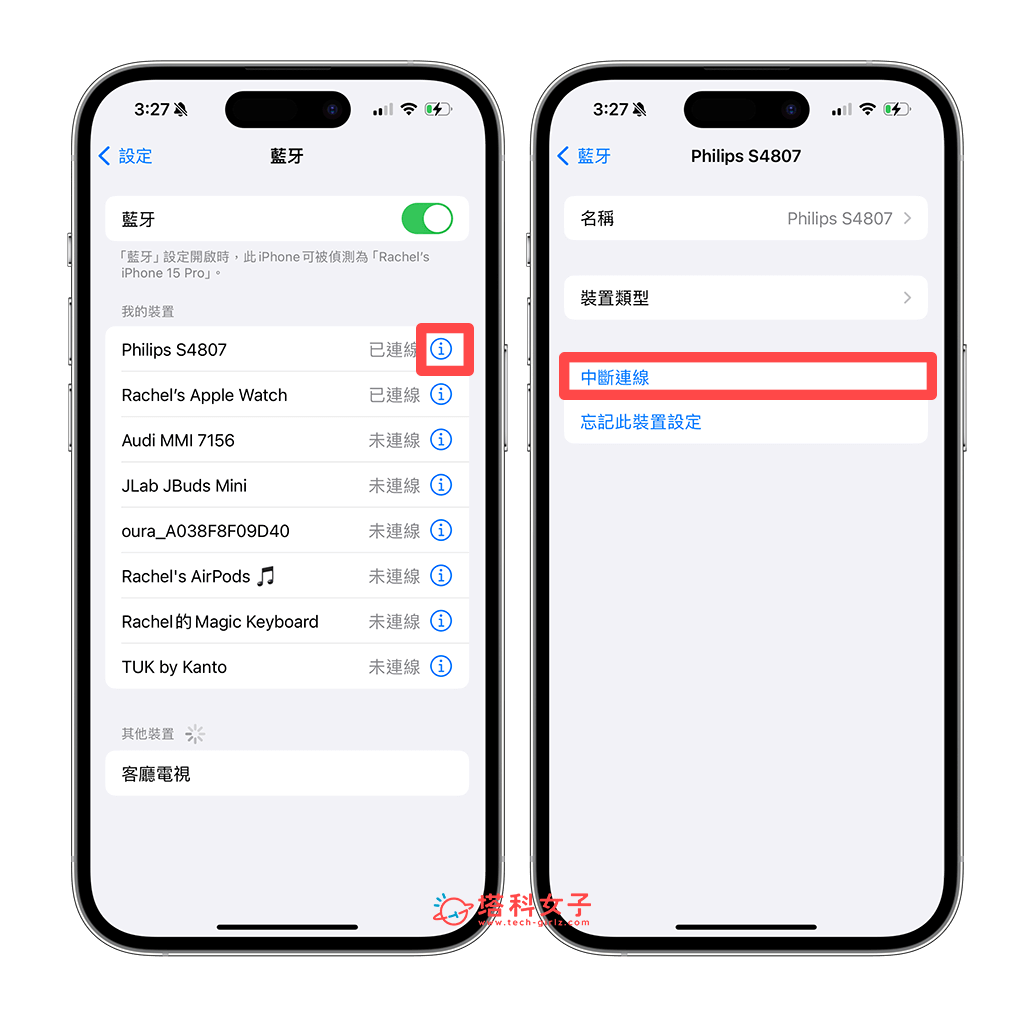
如何解決 iPhone 連藍芽喇叭很小聲?
有些用戶的 iPhone 成功連接藍芽喇叭後,突然出現 iPhone 連藍芽喇叭很小聲的情況,如果你已經嘗試過在 iPhone 調高藍芽喇叭音量,但還是沒有用的話,建議你點進「設定 app」>「藍牙」> 藍芽喇叭右邊的「i」按鈕,點選「忘記此裝置設定」然後再重新配對一次,通常這樣就能解決 iPhone 連藍芽喇叭很小聲的問題。
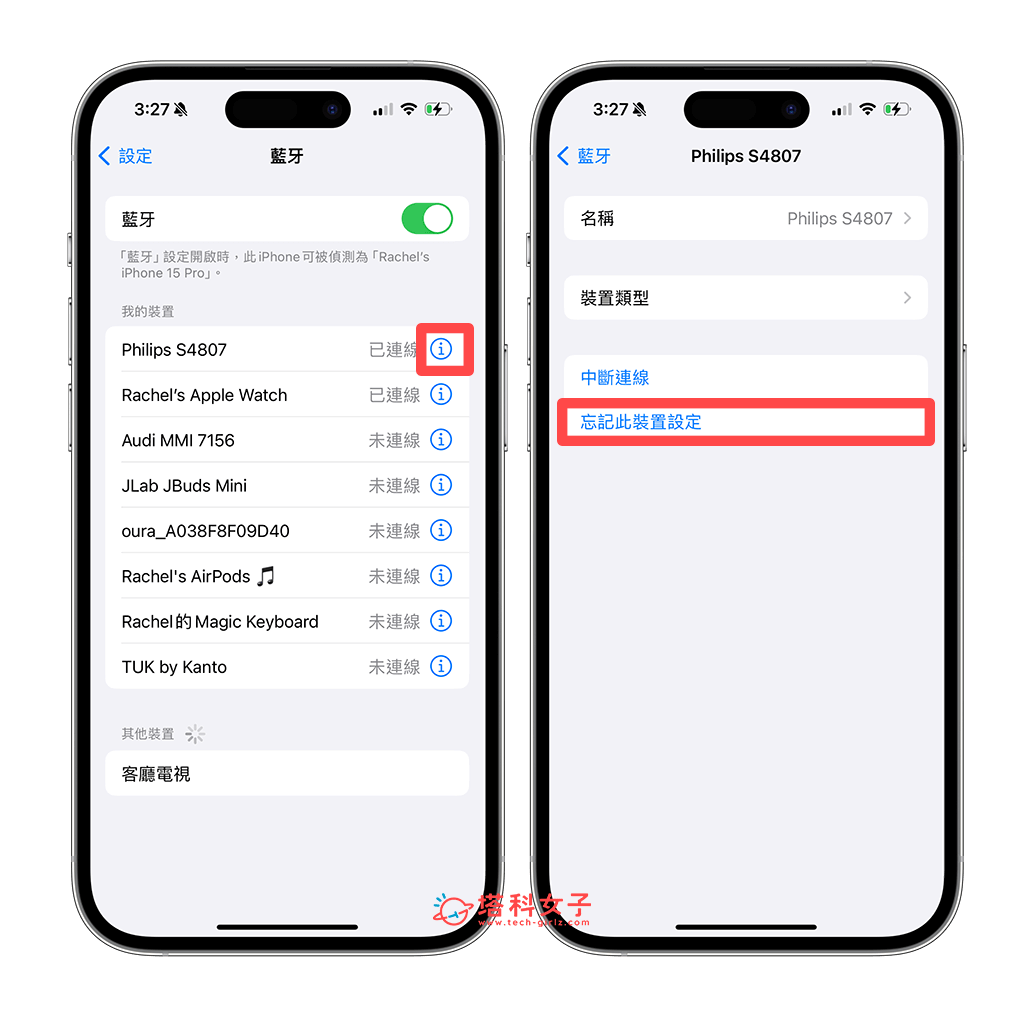
總結
以上就是 iPhone 連接藍芽喇叭的三步驟教學,無論你是使用藍芽喇叭、藍牙音響或是藍牙耳機都是一樣的配對步驟,我們只要配對過一次之後,下次使用時就可以直接連線。
