
使用 iPhone 的用戶一定都會注意到手機裡有一個「檔案 App」,我們從網頁下載的照片從其他 App 儲存的文件預設都會儲存到「檔案」中,基本上它就是一個檔案管理程式,但其實 iPhone 檔案 App 有許多實用功能和小技巧喔!接下來本篇文章會詳細介紹 iOS 檔案 App 的 12 個好用功能!

iPhone 檔案是什麼?
iPhone 檔案 App 是一個內建的檔案總管程式,我們從網頁下載的檔案、文件或圖片預設都會儲存到「檔案」中,而「檔案 app」除了可快速存取 iCloud 雲碟裡的文件外,也支援連接第三方雲端硬碟,像是 Google Drive、Dropbox 等。
iPhone 檔案 App 功能 1. 解壓縮檔案
不管你是上班族或學生,我們幾乎都有收過別人寄來的 zip 壓縮檔,在壓縮檔裡通常都會夾帶好幾個文件或圖片,而儲存到 iPhone 檔案 App 後,其實我們可以一鍵解壓縮喔!完全不需要下載其他 App。
首先將 zip 壓縮檔儲存到「檔案」後,直接長按壓縮檔,然後點選「解壓縮」,裡面的文件和圖片就會被解壓縮出來,也建議大家可以先把壓縮檔放到一個空白的資料夾中,這樣你解壓縮之後,所有照片都會儲存在裡面,也就不會散落在外面的資料夾裡。
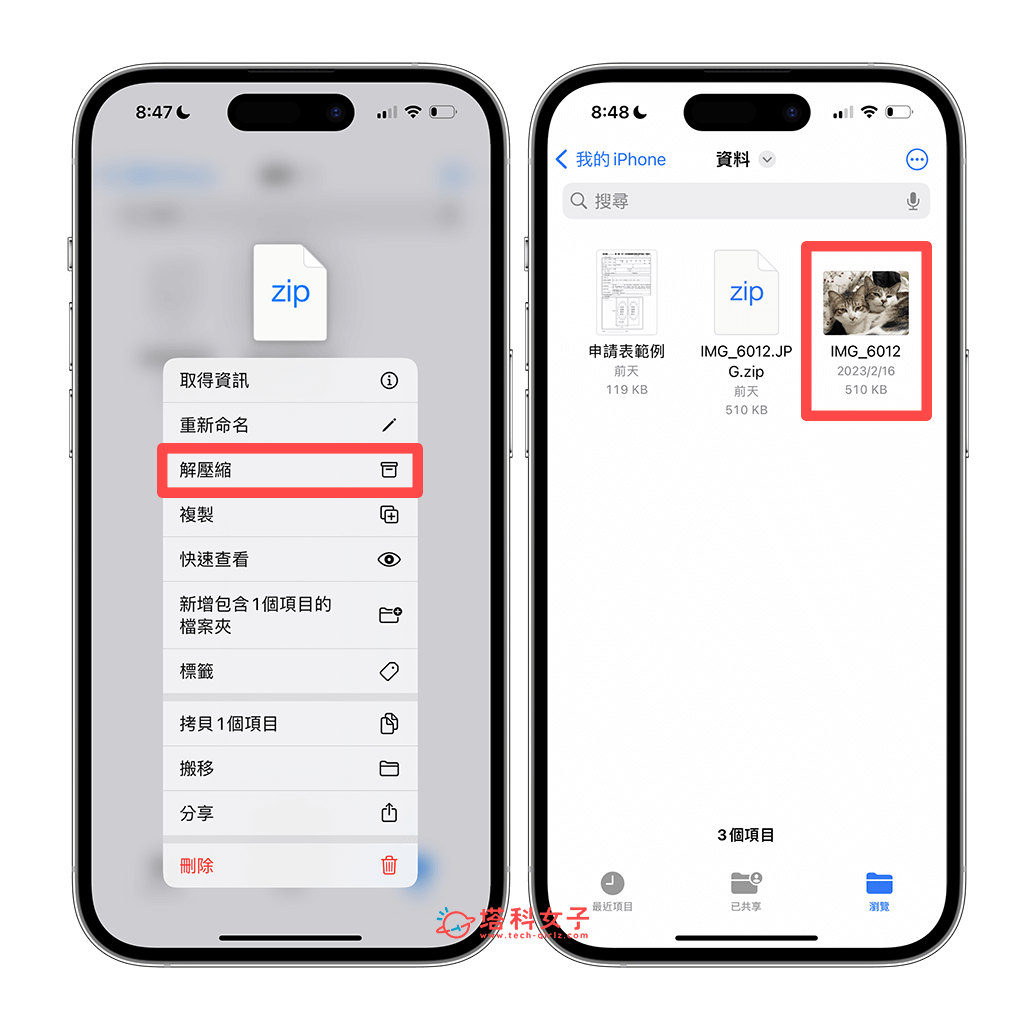
iPhone 檔案 App 功能 2. 批量去背照片
iPhone 從 iOS 16 開始就支援了「iPhone 照片去背」功能,但以往我們都是在照片圖庫裡面一張一張去背,很沒有效率,如果你今天有很多張照片都想去背的話,我們其實可以善用 iPhone 檔案 App 批量去背功能!
首先在「照片 app」中將你想去背的 iPhone 照片都選取起來,點選「分享」,按一下「儲存到檔案」,選擇你要儲存的資料夾。
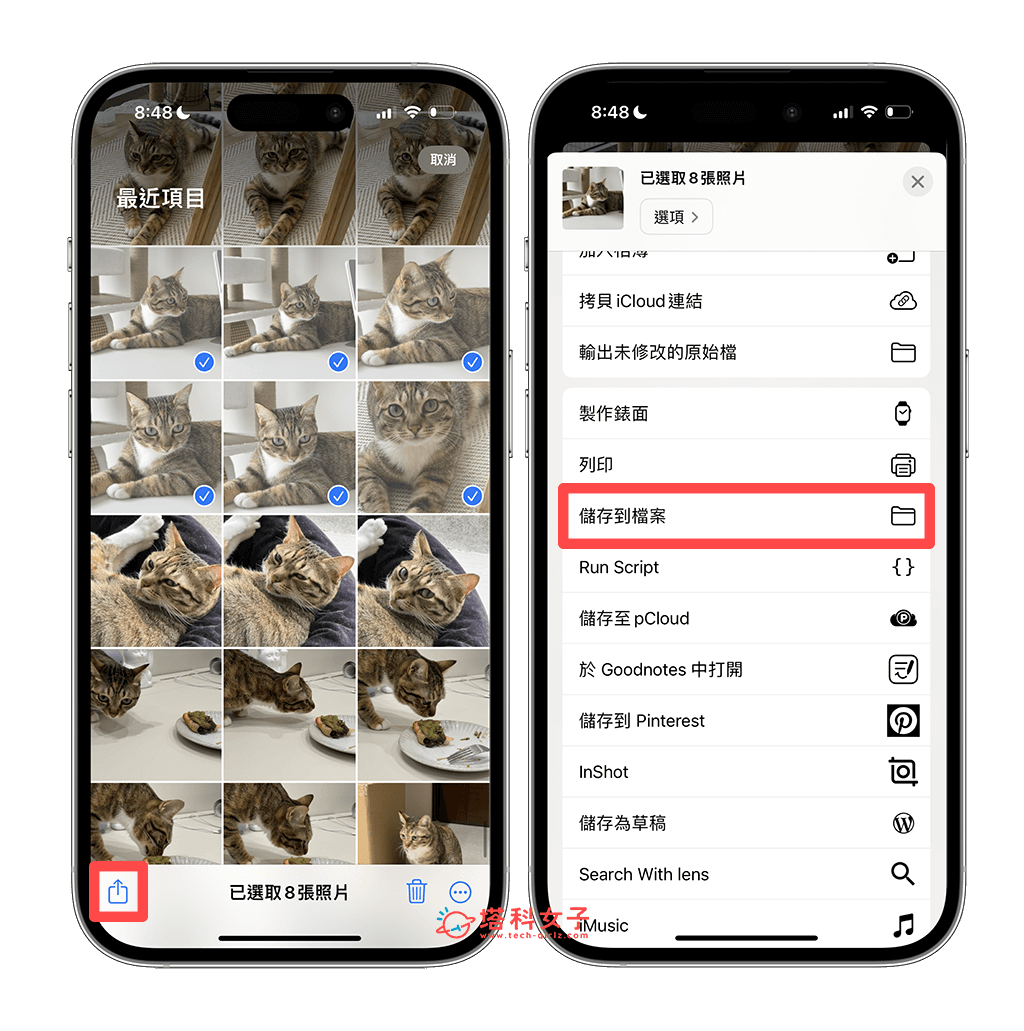
接著我們打開「檔案 app」,點進你剛剛儲存照片的資料夾中,然後將所有照片都全選起來,點一下右下角「⋯」,選擇「移除背景」,這些 iPhone 照片就會瞬間完成去背了,不用一張一張去背,是一個非常實用的 iPhone 檔案批量去背照片功能。
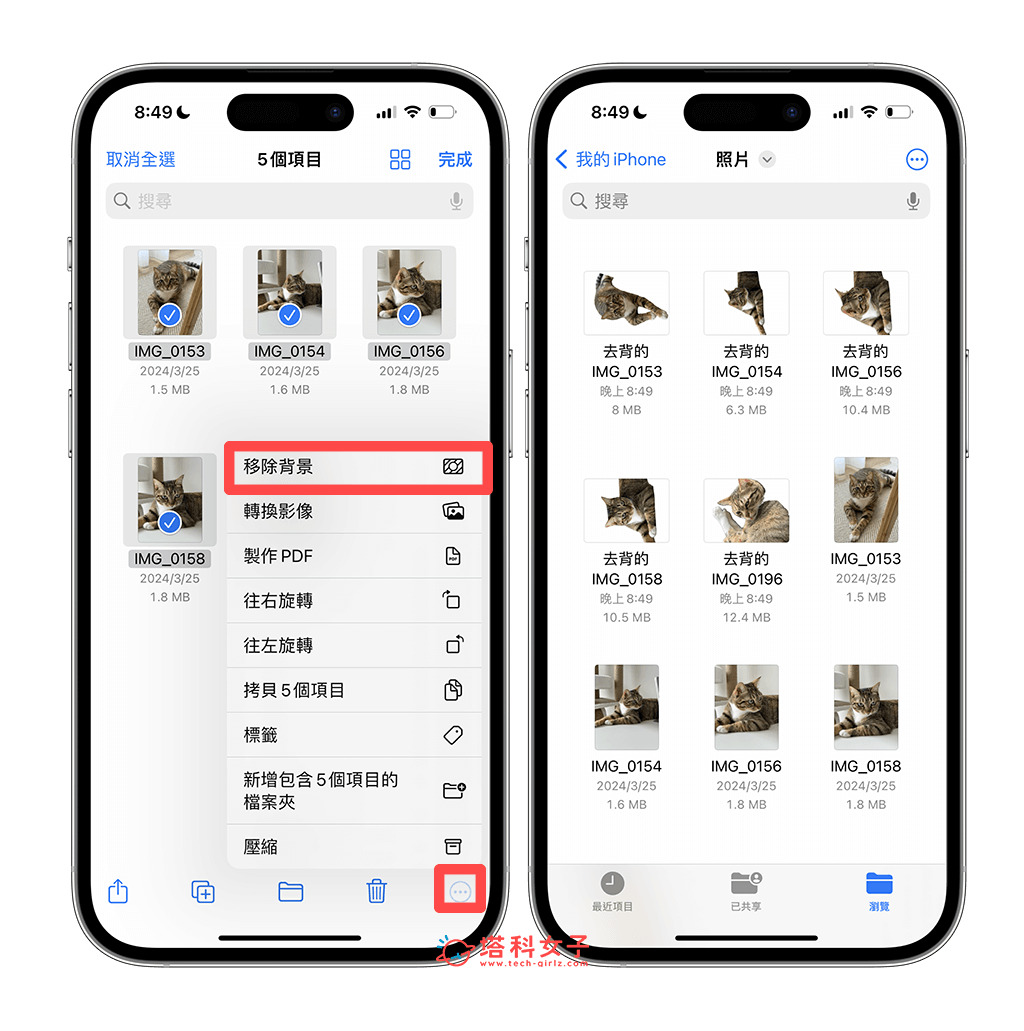
iPhone 檔案 App 功能 3. 連接第三方雲端硬碟 App
iPhone 內建的檔案 app 也支援連接第三方雲端硬碟喔!假設你平常習慣使用 Google 雲端硬碟,那我們就能將 Google 雲端硬碟加入到「檔案 app」裡面,之後你隨時都能透過 iPhone 檔案存取雲端硬碟裡的資料,除了方便閱讀瀏覽之外,還可以輕鬆將各種文件匯入到 iPhone 本機裡。
那要怎麼將第三方雲端硬碟加入到 「檔案 app」呢?其實非常簡單,我們只要到 App Store 下載相對應的雲端硬碟 app,目前有支援 Dropbox、OneDrive、Adobe Creative Cloud、Google 雲端硬碟、pCloud 等雲端硬碟,下載好之後直接登入帳號,接著開啟檔案 App,在「瀏覽」頁面上就會顯示第三方的雲端硬碟了!我們可以在一個地方同時存取多個雲端硬碟的資料,也可以用這招快速把電腦上的資料轉移到手機裡面!
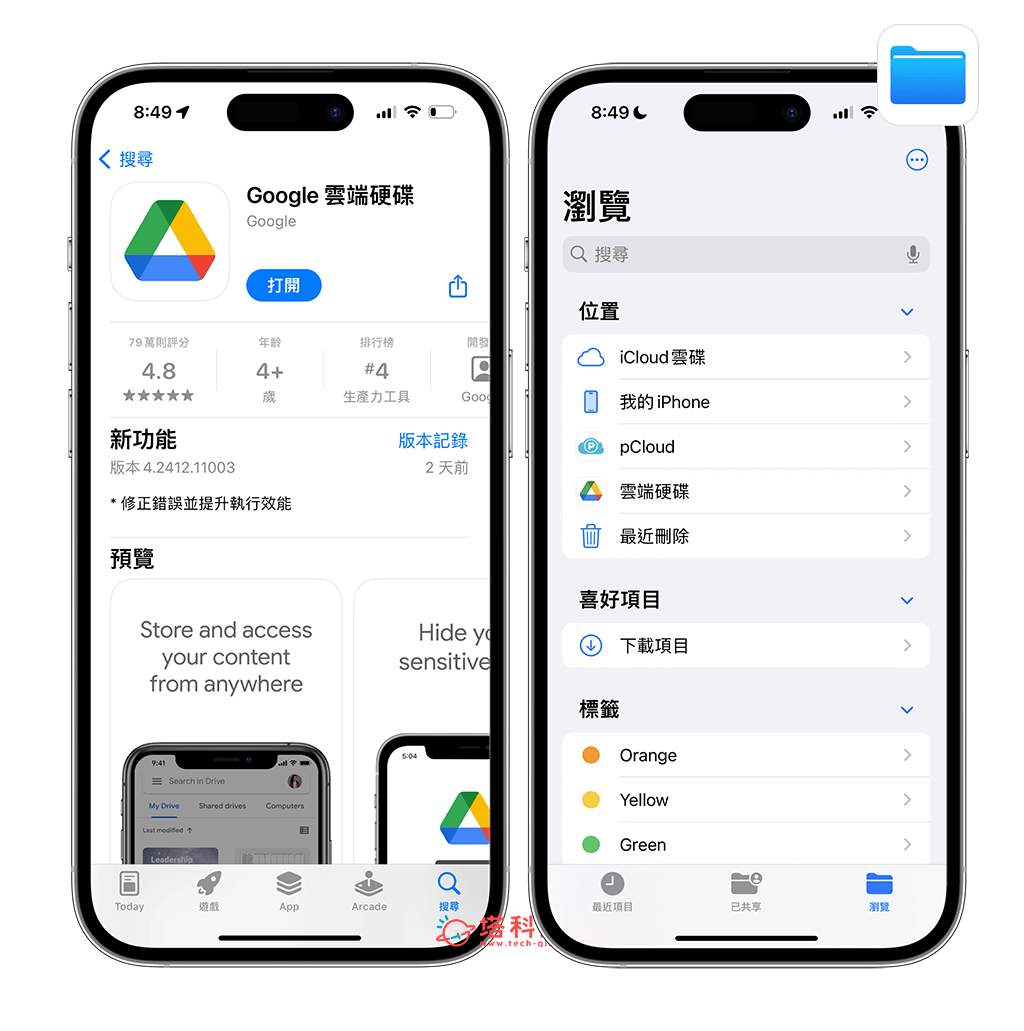
iPhone 檔案 App 功能 4. 共享資料夾
如果你有一些資料或文件想要分享給家人朋友或同事,那我們還可以直接在 iPhone 檔案裡面建立一個「共享資料夾」,之後所有共享成員都可以自由取用裡面的資料,即使有新檔案也都會自動同步。
共享方法也很簡單,首先我們必須將「檔案」位置切換到 iCloud 雲碟,在這邊新增一個資料夾,然後把你想共享的資料或文件都丟進去,接著我們常按這個資料夾,點選「分享」,將選項改成「合作」,然後透過「訊息」或其他方式傳送邀請連結給朋友,當對方加入共享資料夾後,他就能取用裡面的所有檔案了,不過設定成「合作」共享權限的話,對方是可以刪除或新增資料的,所以要確保你共享給信任的人!
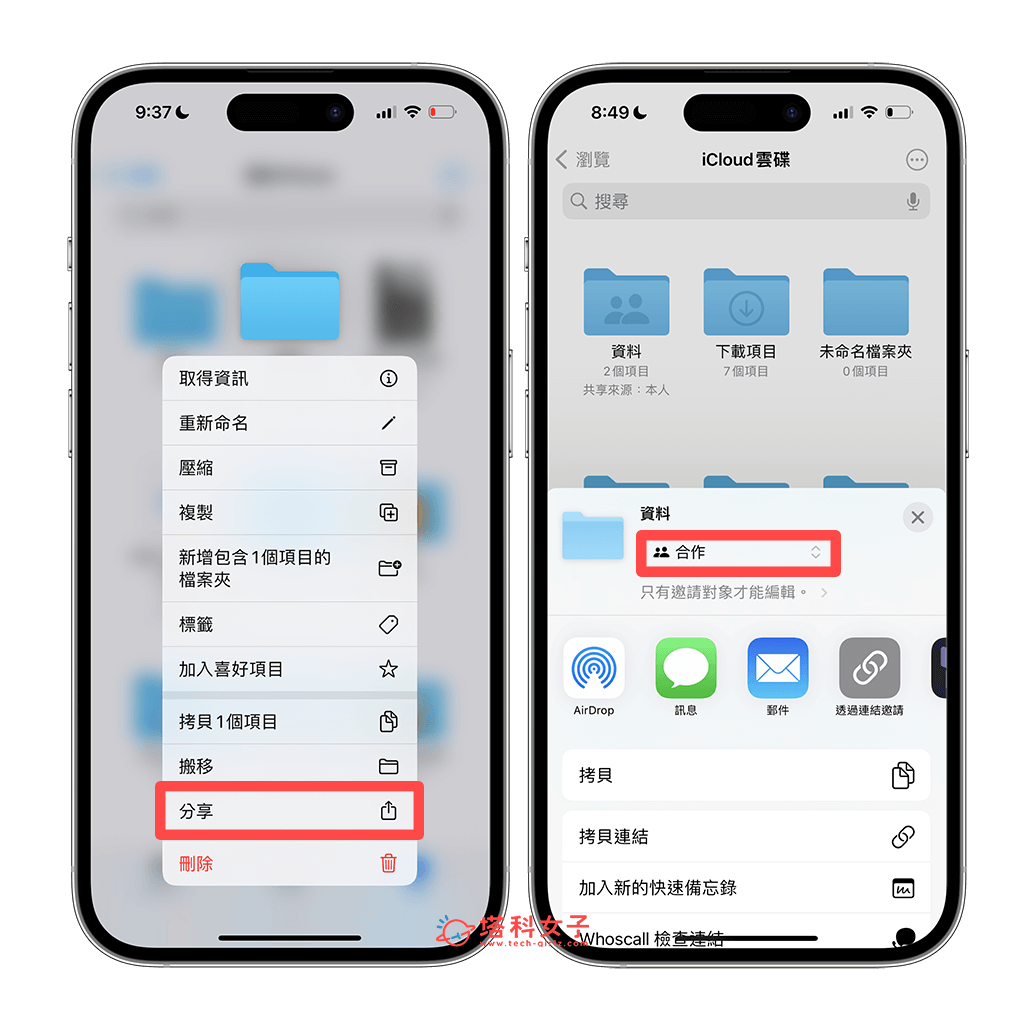
iPhone 檔案 App 功能 5. 自動填寫表格
當我們臨時收到一份需要填寫的表單或是申請表等文件時,其實不用特定打開電腦,可以直接在 iPhone 檔案裡填寫完成!首先我們開啟該份文件,按一下右下角的「自動填寫表單」功能,然後系統就會自動辨識表格,例如我點選「行動電話」欄位,它會顯示我的手機號碼讓我自動填入,非常方便,那如果是其他表格的話,我們點一下該表格後就可以手動輸入文字了。
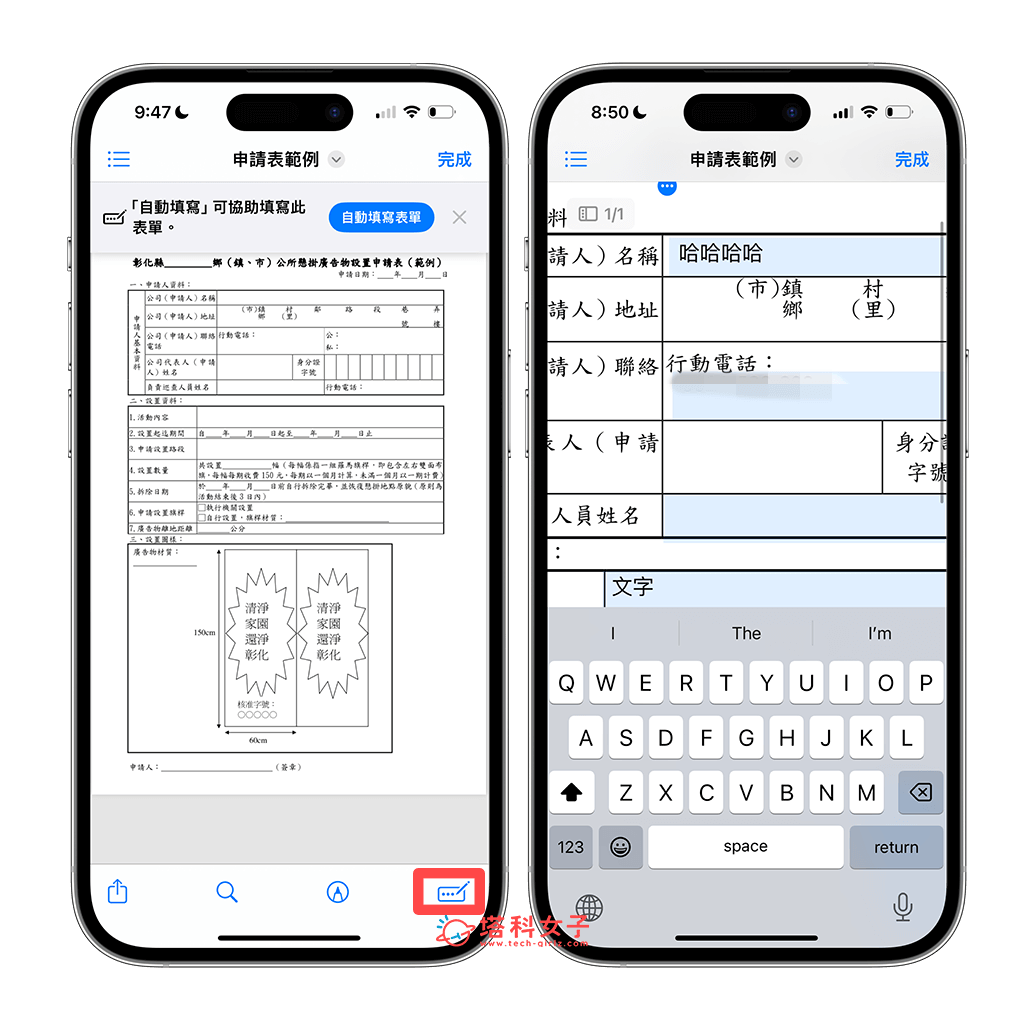
iPhone 檔案 App 功能 6. 在 PDF 插入簽名
第六個好用的 iPhone 檔案功能就是快速在 PDF 插入簽名,有時候我們也會收到需要你本人簽名的合約書或其他 PDF 文件,這時候我們一樣能直接在 iPhone 檔案裡面插入你的個人簽名!
首先在 iOS 檔案 App 裡打開該文件,點一下底部的「畫筆」圖示,然後點選「+」,選擇「加入簽名檔」,首次使用的話可以先加入一個你的個人親筆簽名,簽好之後,就可以直接放在簽名欄位了,也可以自由調整畫筆粗細和顏色,而且很方便的是,下次需要簽名時就不用重簽,可以直接插入之前簽過的簽名檔!
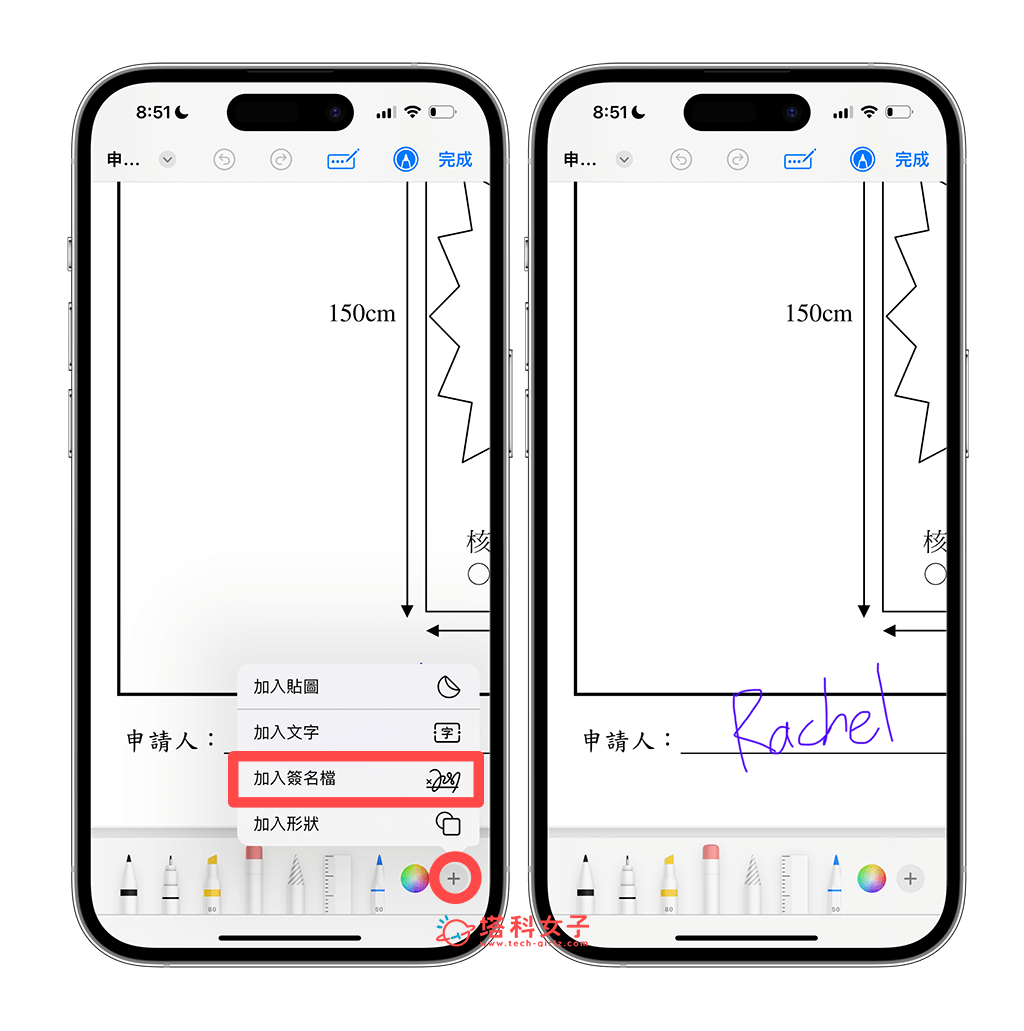
iPhone 檔案 App 功能 7. 查看檔案或照片詳細資訊
iPhone 檔案還有一個比較少人注意的隱藏功能,就是我們可以一鍵查詢照片或是文件檔案的詳細資料,假設你想知道這張照片的 EXIF Metadata 資料,像是:尺寸、解析度、使用哪台相機、鏡頭機型、光圈等數據,那我們只要先在該張照片左下角點選「分享」>「轉存到檔案」後,進到檔案 App 中長按該照片,點選「取得資料」,這邊就會詳細顯示 iPhone 照片的 EXIF Metadata 數據了。
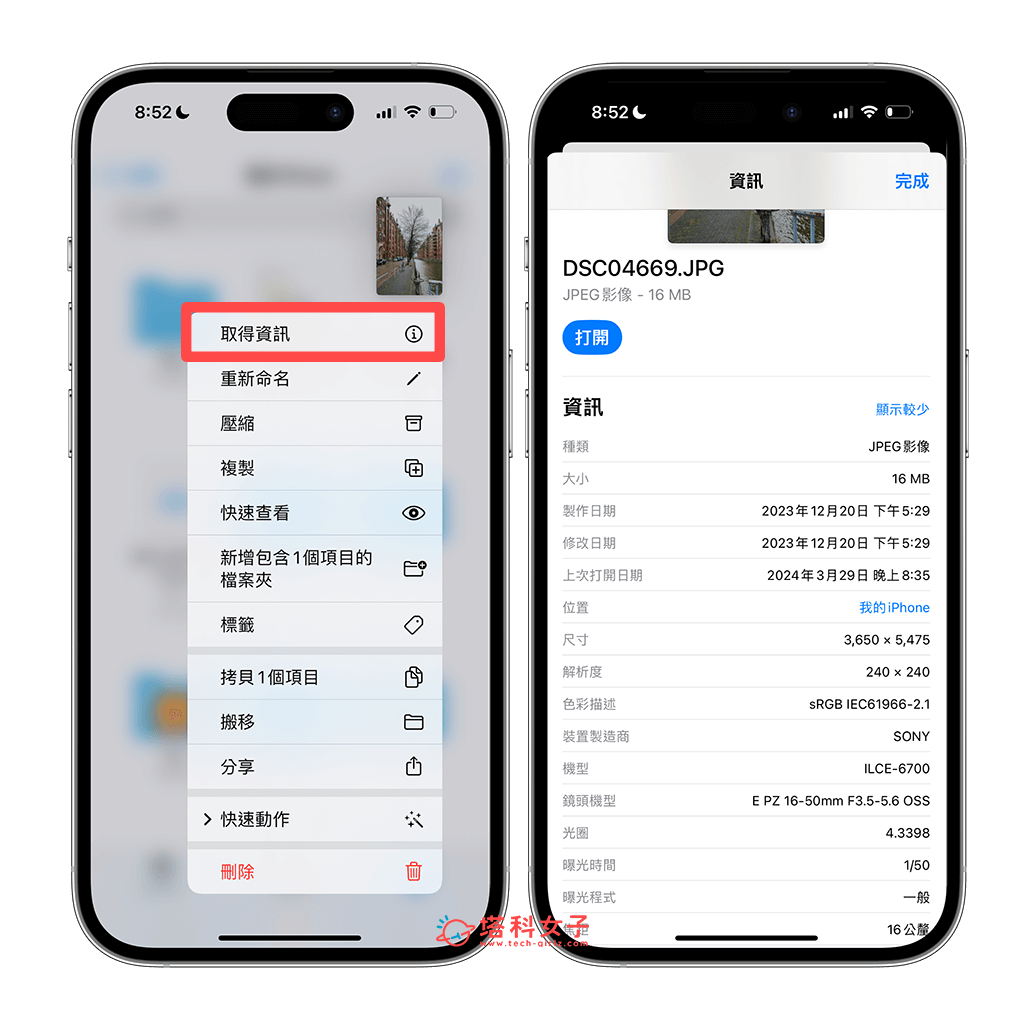
iPhone 檔案 App 功能 8. iPhone 桌面小工具快速存取檔案
第八個好用的 iPhone 檔案功能就是可以將「檔案小工具」放在 iPhone 桌面上以快速取用,首先我們長按 iPhone 桌面空白處,點選「+」,選擇「檔案」小工具,然後選擇你想放在桌面的小工具尺寸,點選「加入小工具」。
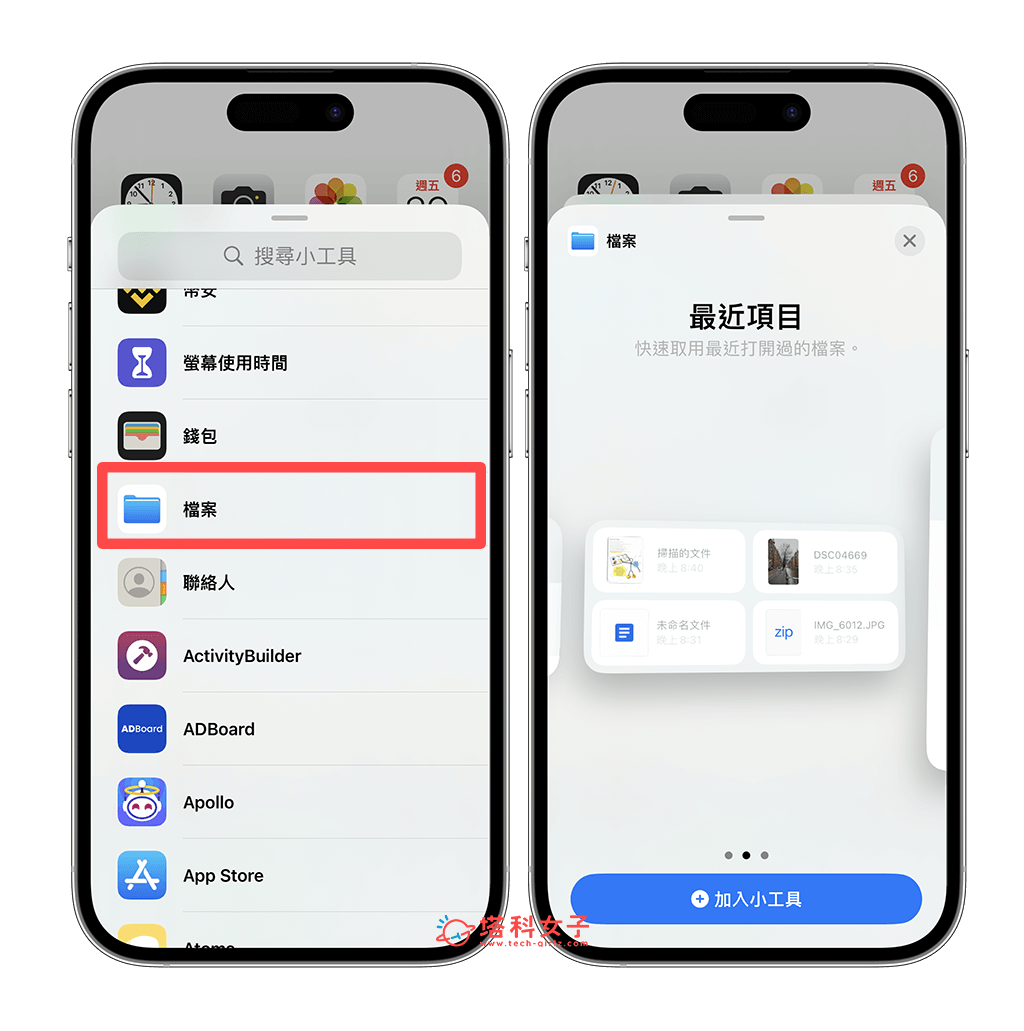
加入 iPhone 桌面後,我們之後就能隨時在主畫面上快速取用最近使用過的檔案文件,點一下該檔案後還能立即開啟檔案,如果你有一些很常開的文件就可以用這技巧快速開啟!
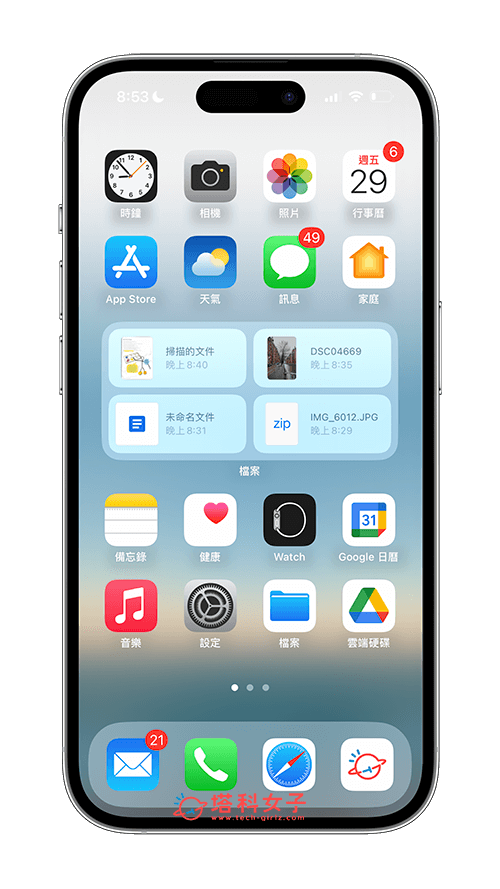
iPhone 檔案 App 功能 9. iCloud 雲碟自動同步 iPhone、Mac 資料
如果除了 iPhone 之外,你還有使用 iPad 或 Mac 等蘋果裝置,那很建議大家可以善用「iCloud 雲碟」,而 iCloud 雲碟就是蘋果提供的「雲端硬碟」,它能讓我們在 iPhone、iPad 與 Mac 之間快速同步所需資料。
例如我只要在 Mac 上將某一個 PDF 文件拖曳到 iCloud 雲碟,那幾秒後 iPhone 檔案裡的 iCloud 雲碟就會立刻出現這個檔案,所以我就可以在所有蘋果裝置之間輕鬆存取,而且假如檔案有改動的話,那所有變動也都會自動同步,等於說我不管在 iPhone iPad 或 Mac 上,都是可以存取到最新的文件資料。
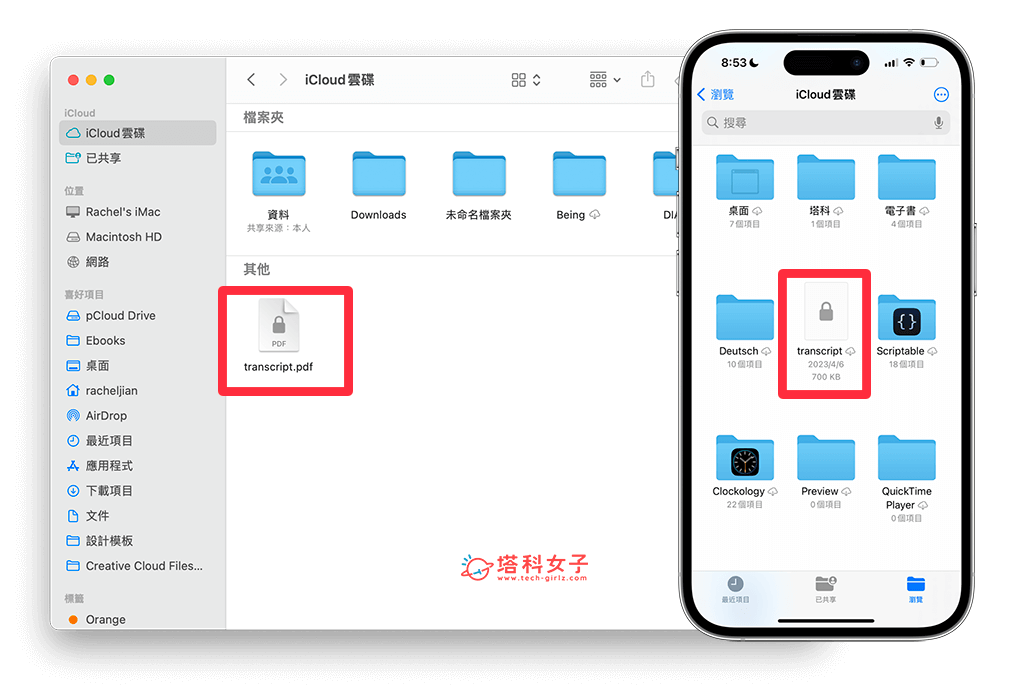
iPhone 檔案 App 功能 10. 掃描文件
iPhone 檔案也支援掃描文件功能喔!不管是想要掃描證件照,或是想掃描書籍雜誌並轉為電子檔儲存,我們都只要在「檔案app」裡長按空白處,點選「掃描文件」,接著直接將鏡頭對準文件就可以掃描了,有多頁的話也能連續掃描。
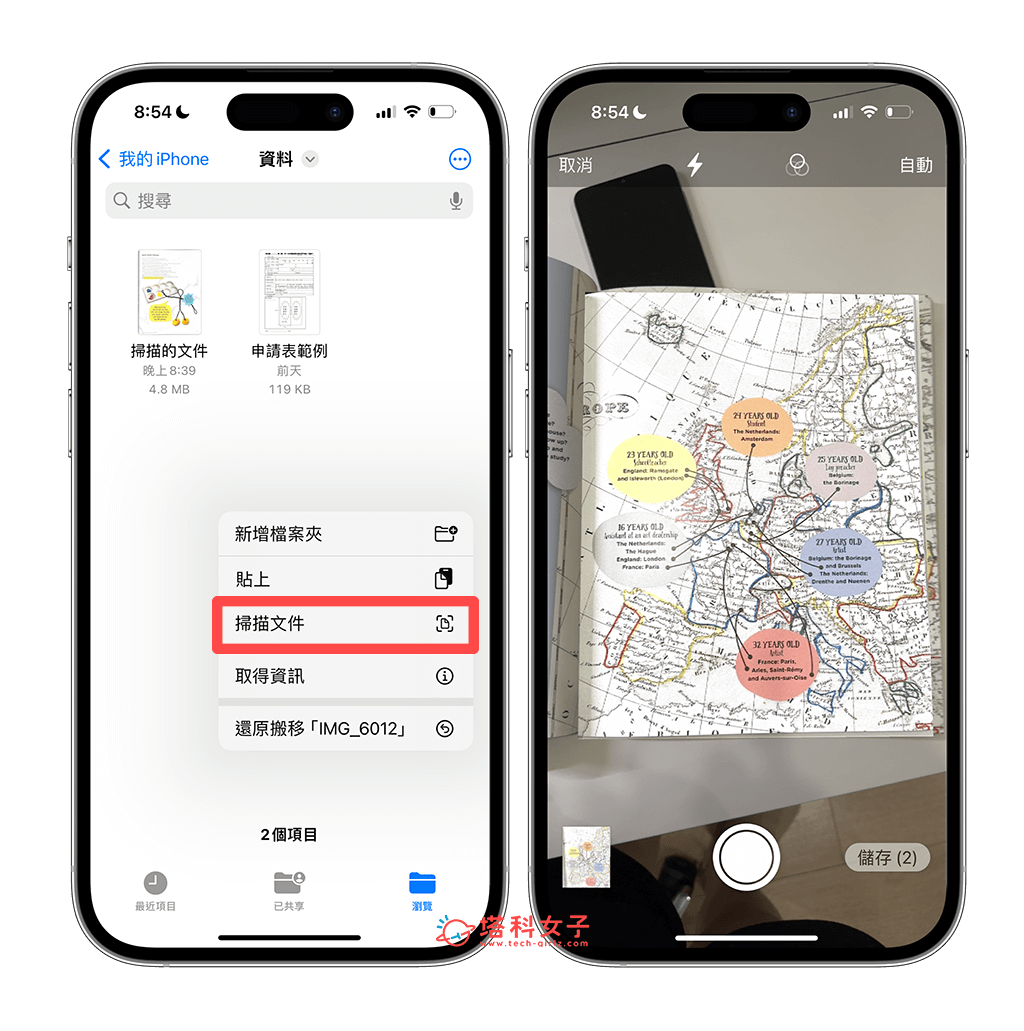
最後點選「儲存」,iPhone 就會將掃描文件以 PDF 格式儲存在檔案 app 裡,非常好用!
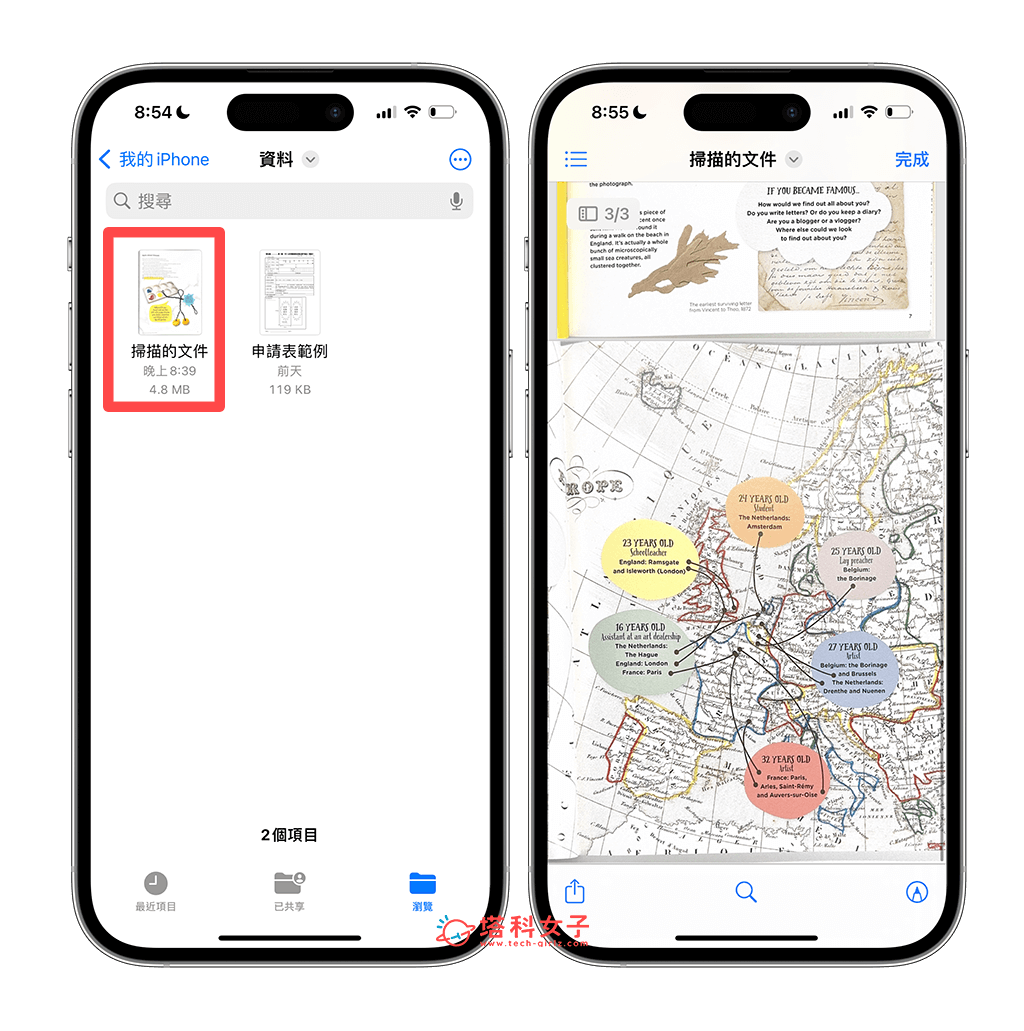
iPhone 檔案 App 功能 11. iPhone 15 讀取外接硬碟或記憶卡資料
如果你是使用 iPhone 15 系列或是之後的 iPhone 新機,那因為 iPhone 新機都已經改成 Type-C 端孔了,所以我們可以很輕鬆地透過 iPhone 15 讀取外接硬碟或記憶卡裡的資料,而且讀取的檔案可以在「檔案 App」中查看。

使用方法很簡單,我們使用一條 Type-C 傳輸線將 iPhone 與外接硬碟或是讀卡機互相連接起來,然後打開 iPhone 內建的「檔案 App」,將底部的頁面切換到「瀏覽」,在「位置」裡面就會出現你的外接硬碟或 SSD 等外部儲存裝置,點進去後,就能看到外接硬碟或 SSD 等裝置裡的資料夾與所有檔案,也能快速將照片或檔案轉存到手機裡面,詳細可參考這篇:
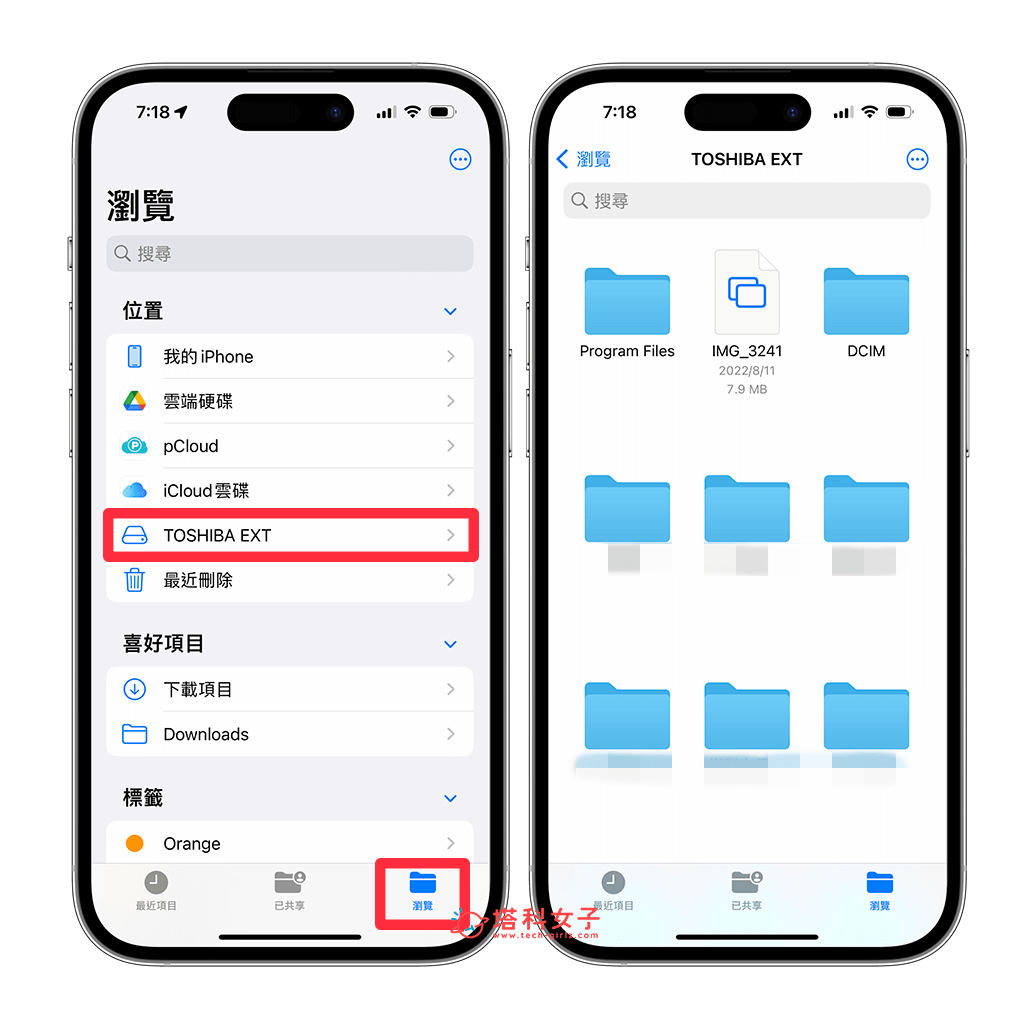
iPhone 檔案 App 功能 12. 將多張照片轉 PDF
iPhone 檔案裡也支援將多張 iPhone 照片轉 PDF 的功能,首先我們一樣需要將照片轉存到「檔案 app」中,然後在檔案 app 裡選取多張圖片或照片,接著長按,點選「快速動作」>「製作 PDF」,那 iPhone 就會將所有圖片都合併在一個 PDF 文件了。詳細可參考這篇教學:
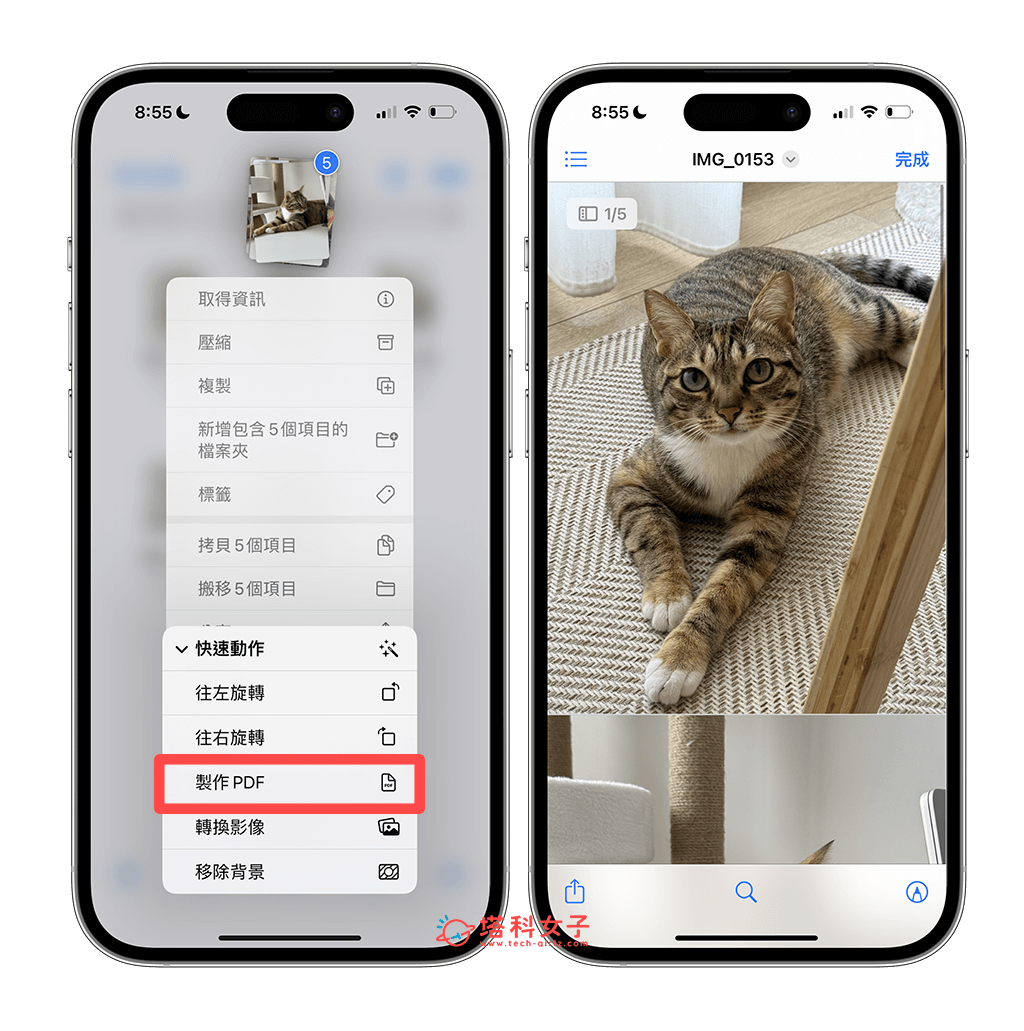
總結
以上就是 iPhone 檔案 App 必學的 12 個好用功能,其實「檔案」是被很多蘋果用戶忽略的好用 app,裡面有非常多實用的功能和技巧,如果你對「檔案 app」不熟,或是想學習隱藏功能,可以參考本篇教學的內容喔!如果你想觀看影片版,可參考下方這支 YouTube 影片:
